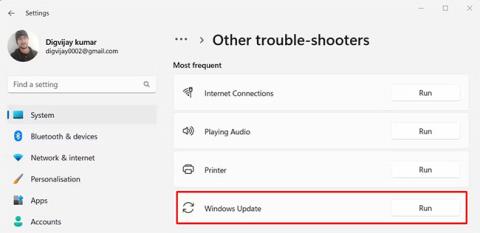Jos saat tietokoneellasi virhekoodin 0x80073701, se tarkoittaa, että sinulla oli ongelmia Windows-päivitysten asentamisessa. Tämä virhe voi johtua useista syistä, mutta onneksi voit korjata sen muutaman asian avulla.
Tässä artikkelissa Quantrimang.com opastaa sinua vianetsintävaiheissa Windows-päivitysten palauttamiseksi.
Mikä aiheuttaa Windows Update -virheen 0x80073701?
Windows Update -virheitä ilmenee usein päivitysprosessin aikana. Jos kohtaat virheen 0x80073701 Windowsia päivittäessäsi, päivitystiedostoissa saattaa olla virhe. Virhe voi johtua useista syistä, mutta yleensä se johtuu vioittuneista tiedostoista.
Tähän virheeseen on useita muita mahdollisia syitä. Muutama näistä syistä on lueteltu alla:
- Palvelu Windows Update ei ole käynnissä
- Levytila ei riitä päivitysten asentamiseen
- Internet-yhteydessäsi on ongelma.
- Kolmannen osapuolen virustorjuntaohjelma estää Windows Updaten.
Tämän virhekoodin yhteydessä saat usein viestin "Päivitykset epäonnistuivat, joidenkin päivitysten asentamisessa oli ongelmia, mutta yritämme myöhemmin uudelleen" . Tässä viestissä on myös virhekoodi 0x80073701.
Nyt kun ymmärrät paremmin virhekoodin ja sen esiintymisen, siirrytään ratkaisuihin, jotka voivat toivottavasti auttaa sinua korjaamaan virheen.
Windows Update -virheen 0x80073701 korjaaminen
1. Käynnistä tietokone uudelleen ja yritä uudelleen
Jos yrität päivittää Windowsia ja kohtaat virheen 0x80073701, sinulla saattaa olla vioittuneita tai puuttuvia tiedostoja, jotka Windows Update tarvitsee toimiakseen oikein. Tässä tapauksessa käynnistä tietokone uudelleen ja yritä päivittää Windows uudelleen. Tämä saattaa tuntua liian yksinkertaiselta, mutta joskus se riittää ongelman korjaamiseen.
2. Suorita SFC- ja DISM-skannaukset
Windowsissa on työkalu, jolla voit tarkistaa järjestelmän ja löytää puuttuvat tai vaurioituneet tiedostot ja korvata ne tarvittaessa. Joten jos tietokoneen uudelleenkäynnistys ei ratkaise ongelmaa, yritä suorittaa System File Checker .
Jos ongelma jatkuu, sinun tulee suorittaa Deployment Image Services and Management -komentorivityökalu palauttaaksesi järjestelmätiedostot ja korjataksesi vaurioituneet järjestelmätiedostot.
3. Suorita Windows Updaten vianmääritys
Jos sinulla on ongelmia Windowsin päivittämisessä, voit korjata ne Windows Updaten vianmääritystoiminnolla. Tämä on sisäänrakennettu työkalu, joka voi auttaa tunnistamaan ja korjaamaan Windows Updaten ongelmia.
Voit suorittaa vianmäärityksen seuraavasti:
- Napsauta hiiren kakkospainikkeella Käynnistä ja valitse valikkoluettelosta Asetukset .
- Siirry seuraavaksi kohtaan Järjestelmä > Vianmääritys > Muut vianetsintäohjelmat .
- Napsauta seuraavalla sivulla Windows Update -kohdan vieressä olevaa Suorita- vaihtoehtoa .

Suorita Windows Updaten vianmääritys
Jos vianmääritys löytää ongelmia, se yrittää korjata ne automaattisesti. Joissakin tapauksissa saatat joutua noudattamaan lisäohjeita tai käynnistämään tietokoneesi uudelleen. Kun vianmääritys on suorittanut työnsä, yritä päivittää Windows uudelleen nähdäksesi, onko ongelma korjattu.
4. Poista SoftwareDistribution-kansio
Jos saat edelleen virheilmoituksen 0x80073701 vianmäärityksen suorittamisen jälkeen, sinun on ehkä poistettava SoftwareDistribution-kansio, johon Windows tallentaa väliaikaiset päivitystiedostot. Se vaatii sinua suorittamaan joitain komentoja komentokehotteen kautta järjestelmänvalvojan oikeuksilla. Alla on vaiheet, jotka sinun on noudatettava.
net stop wuauserv
net stop bits
net stop cryptSvc
net stop msiserver
- Kun olet suorittanut nämä komennot, avaa File Explorer painamalla Win + E.
- Siirry seuraavaksi seuraavalle polulle:
C:\Windows\SoftwareDistribution
- Poista kaikki tiedostot ja kansiot SoftwareDistribution-kansiosta.
- Kun olet poistanut SoftwareDistribution-kansion, käynnistä aiemmin pysäytetyt palvelut uudelleen. Tee tämä käynnistämällä komentokehote järjestelmänvalvojan oikeuksilla ja suorittamalla alla oleva komento:
net start wuauserv
net start bits
net start cryptSvc
net start msiserver
Kun olet suorittanut kaikki vaiheet, käynnistä tietokone uudelleen ja yritä uudelleen.
5. Korjaa puhtaan käynnistyksen ongelmat
Jos sinulla on ongelmia Windowsin päivittämisessä, se voi johtua taustalla käynnissä olevasta prosessista tai palvelusta. Voit korjata sen asettamalla tietokoneesi Clean Boot -tilaan. Tämä poistaa käytöstä kaikki kolmannen osapuolen palvelut ja käynnistää Windowsin vain vähimmäismäärällä ohjelmia.
Toimi näin.
- Avaa Suorita-valintaikkuna .
- Kirjoita tekstiruutuun MSConfig ja avaa System Configuration painamalla Enter .
- Järjestelmän kokoonpano -ikkunassa olet Yleiset-välilehdessä.
- Aseta valintamerkki kohdan Valikoiva käynnistys viereen.
- Poista valinta ruudusta, jossa lukee Lataa käynnistyskohteet .
- Vaihda nyt Palvelut- välilehteen .
- Valitse Piilota kaikki Microsoft-palvelut ja napsauta sitten Poista kaikki käytöstä.
- Napsauta Käytä -painiketta tallentaaksesi muutokset.

- Siirry nyt Käynnistys- välilehdelle ja valitse Open Task Manager -linkki .

- Napsauta hiiren kakkospainikkeella jokaista palvelua Käynnistys- välilehdessä ja poista ne käytöstä.
- Kun olet lopettanut Järjestelmän kokoonpanon muokkaamisen , tallenna muutokset napsauttamalla OK
Kun olet suorittanut yllä olevat vaiheet, käynnistä tietokoneesi uudelleen ja yritä sitten päivittää se uusimpaan Windows-versioon. Jos tämä menetelmä toimii, olet saattanut poistaa käytöstä palvelun, joka aiheuttaa ongelman. Kun näin tapahtuu, sinun on otettava jokainen palvelu käyttöön yksitellen ja selvitettävä, mikä aiheuttaa ongelman.