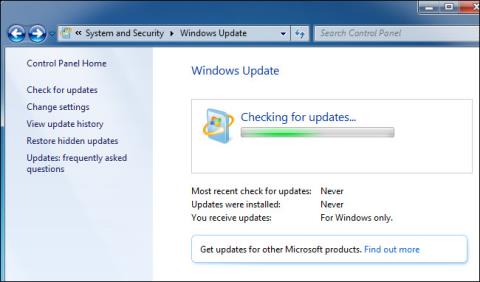Joissakin tapauksissa Windows Update voi " hylätä ", jos se ei voi asentaa yksittäisiä päivityksiä. Tämä voi tapahtua Windows 7:ssä, 8:ssa ja 10:ssä, mutta on erityisen yleistä Windows 7:ssä.
Joskus päivitys epäonnistuu tai Windows Update saattaa jumiutua päivityksiä etsiessään. Voit korjata tämän virheen lukemalla alla olevan Wiki.SpaceDesktopin artikkelin.

1. Suorita Windows Updaten vianmääritys Windows 7-, 8- ja 10-käyttöjärjestelmissä
Windows Update Troubleshooter on Windows-käyttöjärjestelmään sisäänrakennettu työkalu, joka havaitsee ja korjaa Windows Updaten virheet.
Vianetsintätyökalu suorittaa seuraavat toiminnot:
1. Sammuta Windows Update Services.
2. Nimeä C:\Windows\SoftwareDistribution- kansio uudelleen muotoon C:\Windows\SoftwareDistribution.old , mikä käytännössä tyhjentää Windows Updaten latausvälimuistin ja antaa sen aloittaa lataamisen uudelleen.
3. Käynnistä Windows Update Services uudelleen .
Vianetsintätyökalu on saatavilla Windows 7-, 8- ja 10-käyttöjärjestelmissä.
Suorita Vianetsintä napsauttamalla ensin Käynnistä , kirjoittamalla hakukenttään hakusana " vianetsintä " ja napsauttamalla sitten hakutulosluettelosta Vianmääritys.
Etsi tietokoneen ongelmien vianmääritys -ikkunan Järjestelmä ja suojaus -osiosta " Korjaa Windows Update -ongelmat " ja napsauta sitä.

Napsauta Windows Updaten vianmääritysikkunassa Lisäasetukset .

Näyttöön tulee nyt uusi ikkuna. Varmista, että olet valinnut Käytä korjauksia automaattisesti -kohdan , napsauta sitten Suorita järjestelmänvalvojana ja napsauta sitten Seuraava . Anna työkalulle järjestelmänvalvojan oikeudet varmistaaksesi, että latausvälimuistissa olevat tiedostot voidaan poistaa.

Kun vianmääritys on suorittanut prosessin, sulje Vianetsintä-ikkuna, käynnistä tietokone uudelleen ja testaa Windows Updaten testaamalla, onko virhe korjattu.
2. Korjaa Windows Update -virheet tyhjentämällä Windows Updaten välimuisti manuaalisesti
Käynnistä Windows ensin vikasietotilassa . Windows 7:ssä käynnistä tietokone uudelleen ja paina sitten F8- näppäintä käynnistyksen aikana päästäksesi Boot Options Menu (Käynnistysasetukset) -valikkoon .
Windows 8:ssa ja Windows 10:ssä pidä Shift- näppäintä painettuna ja napsauta sitten Käynnistä uudelleen Windowsissa ja siirry kohtaan Vianmääritys => Lisäasetukset => Windowsin käynnistysasetukset => Käynnistä uudelleen => Vikasietotila .
Lisäksi voit katsoa ohjeita Vikasietotilan käyttämiseksi Windowsissa täältä.

Kun Windows on käynnistetty vikasietotilassa, seuraava vaihe on sammuttaa Windows Update -palvelu ja yksinkertaisin tapa sammuttaa Windows Update -palvelu on käyttää komentokehotetta .
Avaa komentokehote Windows 7:ssä avaamalla ensin Käynnistä-valikko , kirjoittamalla sitten hakusana Komentokehote ja painamalla Enter avataksesi komentokehote. Tai vaihtoehtoisesti valitse Käynnistä => Kaikki ohjelmat => Apuohjelmat => Komentorivi .
Napsauta Windows 8- tai Windows 10 -käyttöjärjestelmässä hiiren kakkospainikkeella Käynnistä-painiketta (tai paina Windows +

Kirjoita komentokehote- ikkunaan alla oleva komento ja paina Enter sammuttaaksesi Windows Update -palvelun : net stop wuauserv

Kun komento on suoritettu, pienennä komentokehote-ikkuna, äläkä missään nimessä sulje komentokehotetta .
Avaa seuraavaksi File Explorer -ikkuna ja siirry kohtaan C:\Windows\SoftwareDistribution . Täältä löydät ja poista kaikki tiedostot ja kansiot. Voit myös olla varma, että näiden tiedostojen ja kansioiden joukossa ei ole tärkeitä tiedostoja. Windows Update luo tarvittavat tiedostot ja kansiot uudelleen, kun seuraavan kerran suoritat Windows Updaten.
Nyt sinun on käynnistettävä Windows Update -palvelu uudelleen . Palaa komentokehote-ikkunaan ja kirjoita alla oleva komento ja paina Enter:
net start wuauserv

Kun palvelu on käynnistynyt uudelleen, sulje komentokehote-ikkuna ja käynnistä Windows-tietokoneesi normaalitilassa. Suorita sitten Windows Update tarkistaaksesi, onko virhe korjattu vai ei.
3. Päivitä Windows Update Service Windows 7:ssä
Avaa ensin Windows Update. Siirry kohtaan Ohjauspaneeli => Järjestelmä ja suojaus => Windows Update . Napsauta sivupalkin Muuta asetuksia -linkkiä. Napsauta seuraavaksi avattavasta valikosta Älä koskaan tarkista päivityksiä (ei suositella) ja napsauta sitten OK.

Käynnistä tietokone uudelleen asetusten muuttamisen jälkeen.

Kun tietokoneesi on käynnistynyt, seuraava vaihe on manuaalisesti ladata ja asentaa kaksi Windows 7 -päivitystä. Sinun on kuitenkin tarkistettava, onko käyttämäsi versio 32- vai 64-bittinen ladataksesi oikean päivityksen.
Windows 7:n 64-bittisessä versiossa lataat päivitykset:
Windows 7:n 32-bittisessä versiossa lataat päivitykset:

Asenna päivitys kaksoisnapsauttamalla KB3020369 .
Kun olet suorittanut ensimmäisen päivityksen asennusprosessin, asenna kaksoisnapsauttamalla päivitystä KB3172605 .
Sinua pyydetään käynnistämään tietokone uudelleen suorittaaksesi osan prosessista. Kun tietokoneesi on käynnistynyt, Microsoft kehottaa sinua odottamaan noin 10–12 minuuttia prosessin valmistumista.

Prosessi on valmis, palaa Windows Update -valintaikkunaan valitsemalla Ohjauspaneeli => Järjestelmä ja suojaus => Windows Update . Napsauta Muuta asetuksia ja aseta asetukseksi Automaattinen (tai valitse haluamasi asetus).
Napsauta Tarkista päivitykset, jotta Windows tarkistaa ja asentaa päivitykset. Ja Microsoftin mukaan tämä ratkaisu korjaa Windows Update -virheen.

4. Lataa valmiiksi muokattu WSUS Offline -päivitys (Windows 7, 8 ja 10)
Jos virallista ratkaisua virheen korjaamiseen ei ole, voit käyttää ratkaisua kolmannella työkalulla. Kolmas työkalu, jonka Wiki.SpaceDesktop mainitsi tässä, on WSUS Offline Update .
Tämä työkalu lataa saatavilla olevat Windows Update -paketit Microsoftilta ja asentaa ne. Kun WSUS Offline Update on ladattu ja asennettu onnistuneesti, seuraava vaihe on suorittaa työkalu ja WSUS Offline Update lataa ja asentaa päivitykset, ja sitten tietysti Windows Update toimii taas normaalisti.
Lataa WSUS Offline Update laitteellesi tästä.
Kun olet ladannut WSUS Offline -päivityksen, pura Zip -tiedosto kansioon ja suorita UpdateGenerator.exe-tiedosto.

Valitse käyttämäsi Windowsin versio. Jos käytät 64-bittistä versiota, valitse x64 Global tai x86 Global, jos käytät 32-bittistä versiota.

Kun olet valinnut, napsauta Käynnistä ja WSUS Offline Update lataa päivitykset.
Odota, että päivitykset valmistuvat. Jos päivität Windows 7 -asennuksen, se kestää jonkin aikaa, koska päivityksiä on monia. Riippuu Internet-yhteyden nopeudesta ja kuinka nopea tai hidas lataus on Microsoftin latauspalvelimella.

Kun olet ladannut päivitykset, avaa WSUS Offline -kansiossa oleva asiakaskansio ja suorita UpdateInstaller.exe.

Napsauta Käynnistä asentaaksesi ladatut päivitykset. Kun työkalu on suorittanut päivityksen asennusprosessin, Windows Update toimii taas normaalisti.

Katso lisää alla olevista artikkeleista:
Onnea!