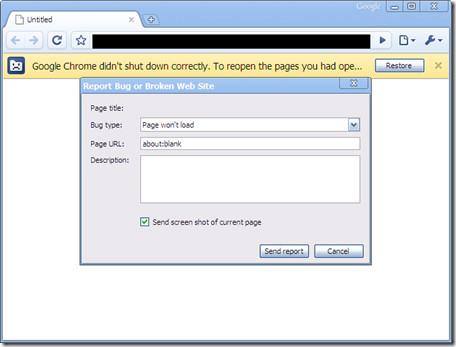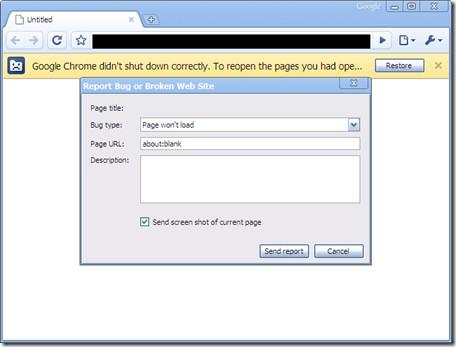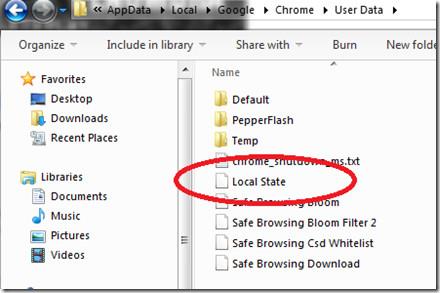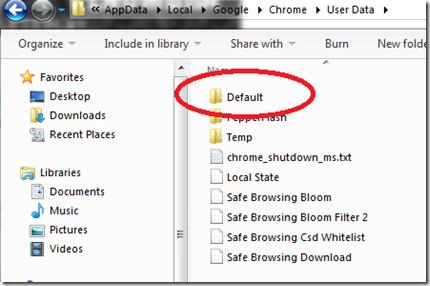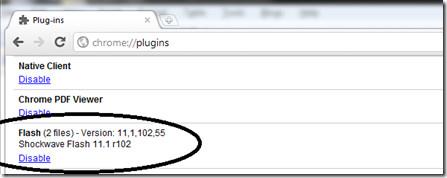Google Chrome on yksi suosituimmista ja laajimmin käytetyistä selaimista nykyään. Kuitenkin viime aikoina monet käyttäjät ilmoittivat, että kun käytät Chrome-selainta selaamaan verkkoa Windows 10/8/7 -tietokoneissa, selain joskus kaatuu ja jumittuu ilman, että se voi avata välilehtiä. , lataa sivu.
Alla olevassa artikkelissa Wiki.SpaceDesktop opastaa sinua löytämään ratkaisuja tämän virheen korjaamiseen.
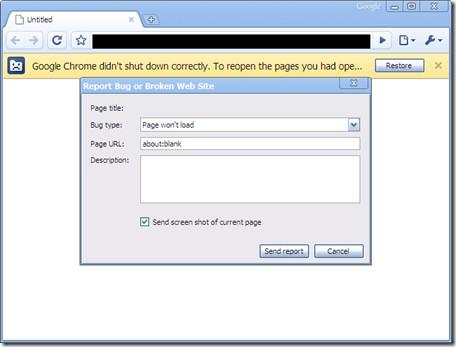
Windows-tietokoneen Chrome-selain kaatuu tai jumiutuu
Jos Windows-tietokoneesi Chrome-selain kaatuu tai jumiutuu, noudata seuraavia ohjeita:
1. Poista ensin kaikki mukautetuissa asetuksissa tallennetut Local State -tiedostot. Voit poistaa paikallisen osavaltion tiedoston seuraavasti:
- Sulje ensin Chrome-selainikkuna.
- Avaa Windowsin Resurssienhallinta.
- Kirjoita osoitepalkkiin %USERPROFILE%\AppData\Local\Google\Chrome\User Data ja paina Enter.
- Tässä vaiheessa näyttöön tulee ikkuna, josta löydät tiedoston nimeltä Local State ja poistat sen.
- Avaa Chrome-selain ja tarkista, näkyykö virhe edelleen.
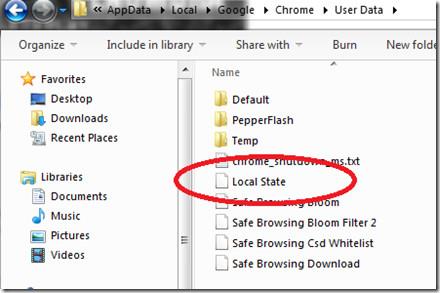
Jos virhe jatkuu, jatka alla olevilla vaiheilla:
2. Nimeä Oletuskansio uudelleen, tämä kansio sisältää kaikki selainlaajennukset, kirjanmerkit, selaushistorian ja Jumplist-kuvakkeet.
Joskus joissakin tapauksissa oletuskansion uudelleennimeäminen voi korjata virheen.
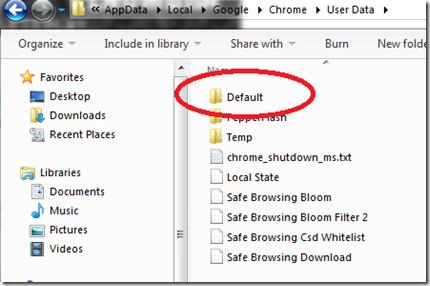
- Sulje Chrome-selainikkuna.
- Avaa Windowsin Resurssienhallinta.
- Kirjoita osoitepalkkiin %USERPROFILE%\AppData\Local\Google\Chrome\User Data .
- Näyttöön tulee nyt uusi ikkuna, josta löydät Default-kansion ja nimeät kansion uudelleen nimellä "Default.old".
- Avaa lopuksi Chrome-selain ja tarkista, onko virhe edelleen olemassa vai ei.
3. Lisäksi Flash-laajennukset voivat olla syynä selaimen kaatumiseen ja jumiutumiseen. Siksi voit korjata virheen seuraavasti:
- Avaa Chrome-selain.
- Kirjoita osoitepalkkiin: " about:plugins ".
- Etsi seuraavasta ikkunasta Flash ja napsauta Poista käytöstä.
- Käynnistä Chrome-selain uudelleen ja tarkista, jatkuuko virhe vai ei.
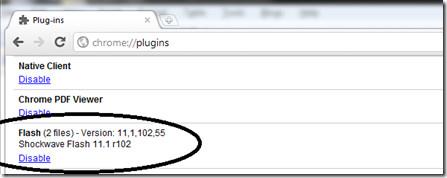
4. Asenna Chrome-selain uudelleen
- Avaa Ohjauspaneeli-ikkuna, etsi ja napsauta Ohjelmat ja ominaisuudet . Täältä löydät ja poistat Google Chromen.
- Avaa seuraavaksi File Explorer (Windows Exlorer) ja kirjoita sitten osoitepalkkiin %USERPROFILE%\AppData\Local\ .
- Poista Google-kansio.
- Lataa ja asenna Google Chrome uudelleen.
Onnea!