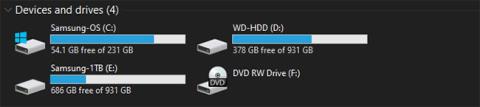Tiedät varmaan jo, että SSD on valtava päivitys tietokoneelle, koska se toimii paljon nopeammin kuin kiintolevy. Koska SSD-levyt ovat kuitenkin melko kalliita, sinulla ei ehkä ole varaa tarpeeksi suureen SSD-levyyn tallentaaksesi kaikki tiedot.
Mikä on siinä tapauksessa paras tapa käyttää SSD:tä ja HDD:tä yhdessä? Quantrimang.com opastaa sinua käyttämään SSD:tä ja HDD:tä yhdessä parhaan tuloksen saavuttamiseksi.
Paras tapa käyttää SSD:n ja HDD:n yhdistelmää
Perustiedot käytettäessä SSD:tä ja HDD:tä yhdessä
Jos et ole perehtynyt kaikkeen, katsotaanpa lyhyesti SSD:n ja HDD:n eroa . Koska SSD-levyissä ei ole liikkuvia osia ja ne käyttävät flash-muistia, ne voivat lukea ja kirjoittaa tietoja paljon nopeammin kuin kiintolevyt, joissa on pyörivät levyt ja lukupäät.
Tämä johtaa siihen, että kaikki latautuu nopeammin, mukaan lukien käyttöjärjestelmä, sovellusten käynnistykset, tiedostojen siirrot, pelien latausajat jne. Joten on ihanteellista jättää kaikki tiedot SSD-levylle ja säilyttää ne. jotta kaikki sujuisi sujuvasti.
SSD-levyt ovat kuitenkin paljon kalliimpia kuin vastaava kiintolevy. Kirjoitushetkellä voit ostaa sopivan 1 Tt:n SSD-levyn noin 100 dollarilla, ja samalla summalla saat jopa 4 Tt:n kiintolevyn.
Jos rakennat työpöydän, voit valita, mitkä asemat sen sisään laitetaan, jolloin kustannukset ovat ainoa ongelma. Mutta joissakin valmiiksi rakennetuissa pöytäkoneissa ja kannettavissa tietokoneissa on pienet SSD-levyt ja suuremmat kiintolevyt. Katsotaan seuraavassa osiossa, kuinka tiedot priorisoidaan.
Käytä SSD-levyä käynnistysasemana
Tärkein SSD-levyllä säilytettävä esine on Windows-käyttöjärjestelmä. Käyttöjärjestelmän sijoittaminen SSD-levylle auttaa nopeuttamaan kaikkia Windows-elementtejä, mukaan lukien käynnistystä, sammuttamista ja ohjelmien käynnistämistä.
Tämä tekee suuren eron nopeuteen. Siksi kuulet joskus sanan "käynnistysasema" kuvaamaan pientä SSD-levyä, jota käytetään ensisijaisesti Windowsissa. Versiosta 1903 (toukokuun 2019 päivitys) lähtien Windows 10 vaatii vähintään 32 Gt tilaa toimiakseen.
On kuitenkin olemassa muutamia tapoja vähentää Windows-asennuksen tarvitsemaa tilaa entisestään. Yksi näistä tavoista on poistaa horrostila käytöstä , jos et tarvitse sitä, mikä säästää muutaman gigatavun.
Vaikka 32 Gt ei ole paljon, sinun tulee jättää hieman ylimääräistä tilaa, jotta voit tehdä tilaa päivityksille. Windows ei toimi hyvin, jos kiintolevyllä ei ole juuri lainkaan tilaa.

Windows ei toimi hyvin, jos kiintolevyllä ei ole juuri lainkaan tilaa
Lopuksi, kun Windows on SSD-levyllä, niin myös käyttäjäprofiilisi. Tämä prosessi ei vie paljon tilaa aluksi, ellet ala lisäämään paljon valokuvia, videoita ja vastaavia.
Päätä, mitkä sovellukset asennetaan
Windows-käyttöjärjestelmän asennuksen jälkeen sinulla on (toivottavasti) tilaa sovelluksille. Mutta jos kapasiteetti on rajoitettu, kumpi sinun pitäisi asentaa SSD-levyllesi?
Kaikki ohjelmat hyötyvät SSD-levyn nopeudesta. Joten tärkeimmät SSD-levyllä säilytettävät sovellukset ovat ne, joita käytät useimmin. Tuottavuussovellukset, kuten Office, valokuvaeditorit ja selaimet, ovat kaikki suhteellisen pieniä ja hyötyvät nopeudesta.
Jos käytät ohjelmointiin raskaita ohjelmistoja, kuten videoeditoria tai IDE:tä, ne toimivat paljon paremmin myös SSD-levyllä. Nämä sovellukset vievät kuitenkin paljon tilaa, joten sinulla ei ehkä ole tarpeeksi tilaa niille. Priorisoi useimmin käyttämäsi sovellukset, jotka ovat kooltaan pieniä.
Toinen sovellusluokka, joka hyötyy suuresti SSD-levyistä, ovat videopelit. SSD-nopeudet lyhentävät latausaikoja merkittävästi, joten sinun kannattaa asentaa aina pelaamasi pelit kyseiselle asemalle. Mutta koska monet nykyaikaiset pelit vievät kymmeniä gigatavuja, sinulla voi olla tarpeeksi tilaa vain yhdelle tai kahdelle.
Valitse, minne tiedosto sijoitetaan
Kun asennat useimmat sovellukset, ne sijoittavat joitain tarvittavia tiedostoja Ohjelmatiedostot- kansioon , joita et voi siirtää. Mutta monien lisätiedostojen ei tarvitse olla SSD-levyllä.
Esimerkiksi vaikka sinulla on ehkä VLC asennettuna SSD-levyllesi, sinun ei tarvitse säilyttää elokuvia ja videoita siellä. Ne latautuvat silti hyväksyttävässä ajassa kiintolevyltä, ja kun ne ovat auki, SSD-levy ei tarjoa paljon lisähyötyä.
Valokuvat, asiakirjat ja lataukset ovat kaikkea muuta sisältöä, jonka voit säilyttää SSD-levyllä. Ellei sinulla ole aina jotain auki, hieman nopeampi tiedostojen latausaika ei ole käytetyn tilan arvoinen.
Sinun tulee vaihtaa selaimesi oletuslatauskansio, jotta ladattuja tiedostoja ei aina tallenneta SSD:lle. Napsauta Chromessa kolmen pisteen valikkoa ja valitse Asetukset. Vieritä alas ja laajenna Lisäasetukset -osio ja etsi sitten Lataukset.
Napsauta Muuta -painiketta valitaksesi uuden kansion latauksille tai ota käyttöön Kysy minne kukin tiedosto tallennetaan ennen lataamista , jos haluat valita sijainnin manuaalisesti joka kerta.

Ota käyttöön Kysy minne kukin tiedosto tallennetaan ennen lataamista, jos haluat valita sijainnin manuaalisesti joka kerta
Järjestä toinen ajo
Kun käytät yhtä asemaa, et luultavasti ajattele paljon sitä, mihin asennat uusia ohjelmia tai sijoitat tiedostoja. Mutta kahdella asemalla sinun on kiinnitettävä enemmän huomiota siihen, mihin sijoitat tavarat. Avaa File Explorer ja siirry kohtaan Tämä tietokone nähdäksesi kaikki asemat. Olettaen, että asensit Windowsin SSD-levylle, tavalliset Windows-kansiot ovat jo siellä. Mutta voit vapaasti tehdä mitä haluat toissijaisen kiintolevyn kanssa.
Yritä luoda kansioita kullekin asemaan lisäämällesi sisällölle. Voit esimerkiksi luoda sekä Ohjelmatiedostot- että Pelit -kansiot kiintolevyn juureen. Kun sitten asennat ohjelman, johon haluat säilyttää SSD:n, valitse se sijainti asennuksen aikana.

Luo kansiot kullekin sisältötyypille
Käytä kirjastoja
Jos sinulla on paljon tiedostoja, jotka on jaettu useisiin asemiin, Windowsin kirjasto -ominaisuus voi olla hyödyllinen. Tämän avulla voit määrittää tietyt sijainnit, jotka sisältävät samanlaisia tiedostotyyppejä, ja tarkastella niitä kaikkia yhdessä paikassa.
Kirjastot ovat oletusarvoisesti piilotettuja Windows 10:ssä. Voit näyttää ne avaamalla Resurssienhallinnan ja valitsemalla Näytä > Navigointiruutu > Näytä kirjastot . Näet sitten vasemmassa paneelissa Kirjastot , joka sisältää oletuskokoelmia tiedostotyypeille, kuten Asiakirjat ja Kuvat.

Kirjastot vasemmassa paneelissa
Muokkaa kirjastoa napsauttamalla sitä hiiren kakkospainikkeella ja valitsemalla Ominaisuudet. Napsauta Kirjaston sijainnit -ruudussa Lisää ja valitse kansio, jonka haluat sisällyttää. Toista sama määrä kansioita, jotka haluat lisätä kyseiseen kirjastoon. On myös hyödyllistä napsauttaa kansiota ja valita Aseta tallennussijainti asettaaksesi sen oletussijaintiksi, kun tallennat kyseiseen kirjastoon.

Valitse Aseta tallennuspaikka asettaaksesi oletustallennussijainnin
Tämän vaihtoehdon avulla voit tarkastella kaikkia kahdelle asemalle hajallaan olevia tiedostoja yhdessä näkymässä. Tällä tavalla sinun ei tarvitse muistaa, mihin olet sijoittanut tietyn tiedoston.
Siirrä tiedostoja asemien välillä
Voit myös siirtää tiedostoja helposti SSD:ltä kiintolevylle myöhemmin. Valitse File Explorerissa vain tiedostot, jotka haluat poistaa SSD-levyltä, ja leikkaa ne painamalla Ctrl+ . XSelaa sitten uuteen paikkaan kiintolevylläsi ja liitä leikatut tiedostot painamalla Ctrl+ .V
Muista, että sinun tulee tehdä tämä vain käyttäjätiedoilla, kuten valokuvilla ja videoilla. Ohjelmatietojen leikkaaminen ja liittäminen uuteen asemaan ei yleensä toimi (ellei kyseessä ole kannettava sovellus), joten sinun tulee poistaa sen asennus ja asentaa se uudelleen uuteen paikkaan.
Siinä on kaikki mitä tarvitset. Aina kun asennat uuden ohjelman tai suuren tiedoston, mieti, haluatko sen latautuvan nopeasti ja kannattaako käyttää rajoitettua SSD-tilaa. Tämä auttaa sinua päättämään, mihin ne sijoitetaan.
Hallitse tilaa ajan mittaan
Riippuen SSD-levyn vapaan tilan määrästä, saatat joutua tarkistamaan aseman vapaan tilan aika ajoin. Useat tekijät voivat kuluttaa tilaa SSD:ltä huomaamattasi, mukaan lukien seuraavat:
- Käyttäjätiedot ohjelmista : Vaikka asentaisit sovelluksia toissijaiseen asemaan, monet ohjelmistot tallentavat tiedostot AppData- käyttäjäkansioon ja/tai ProgramData-kansioon .
- Roskakori : Oletuksena poistetut tiedostot siirretään roskakoriin , joka sijaitsee käynnistysasemassa. Jos et koskaan tyhjennä sitä, roskakorin sisältö voi viedä useita gigatavuja.
- Ohjelmisto- ja Windows-päivitykset : Sekä asennettujen sovellusten että Windowsin korjaustiedostot voivat viedä enemmän tilaa ajan myötä. Tästä syystä sinun on säilytettävä puskuri vapaata tilaa.
Windowsin tilan vapauttamiseen tarkoitettujen työkalujen , kuten Levyn uudelleenjärjestäminen -työkalun, käyttö auttaa hallitsemaan näitä ylimääräisiä bittejä. Katso myös TreeSize Free , se näyttää kansiot, jotka vievät eniten tilaa asemalta. Myös sellaisten sovellusten asennuksen poistaminen, joita et enää käytä, vapauttaa tilaa.

TreeSize ilmainen