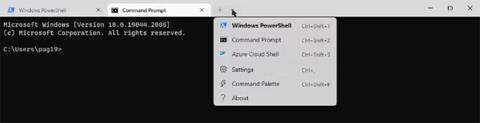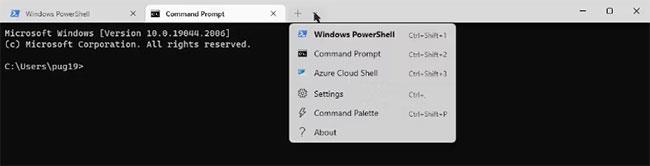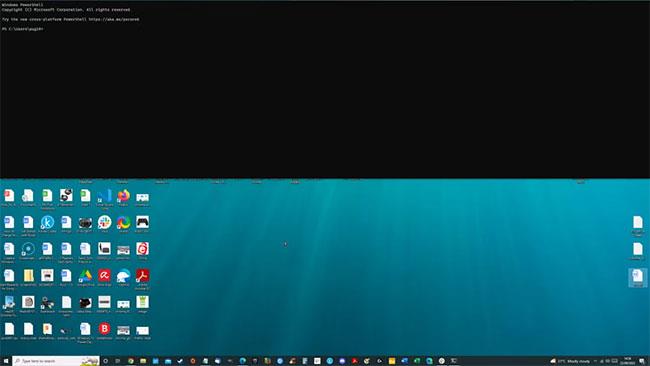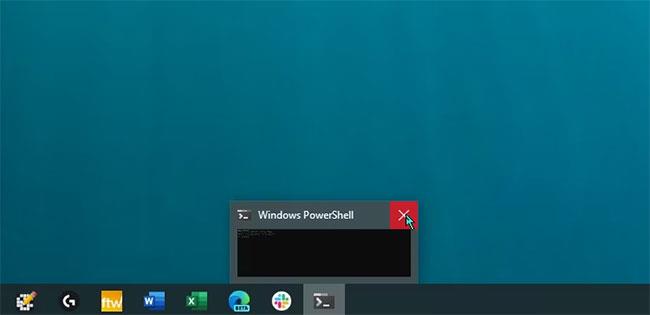Windows Terminal on Microsoftin sovellus, jota käytetään toimimaan komentorivityökaluissa, kuten PowerShell , Command Prompt ja WSL. Se sisältää useita hyödyllisiä ominaisuuksia, mukaan lukien Quake Mode.
Näin voit käyttää Quake Modea Windows Terminalissa.
Mikä on Quake Mode ja miksi sinun pitäisi käyttää sitä?
Windows Terminal on nopea ja tehokas tapa helpottaa komentorivityökalujen käyttöä. Voit ladata sen Microsoft Storesta.
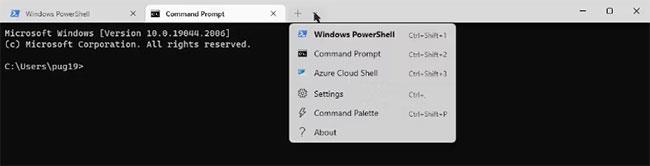
Useita välilehtiä Windows Terminal -sovelluksessa
Windows Terminalin tärkeimpiä ominaisuuksia ovat useat välilehdet, ruudut ja GPU-kiihdytetty tekstintoistokone. Siellä on myös teemoja, tyylejä, mukautettuja kokoonpanoja ja tietysti Quake Mode.
Kun Quake Mode on käytössä, voit avata nopeasti uuden pääte-ilmentymän mistä tahansa sovelluksesta. Pääte-ikkuna avautuu näytön yläreunasta ja täyttää näytön koko leveyden. Voit sitten piilottaa Terminal-ikkunan, mutta se on aina valmis avautumaan aina kun tarvitset sitä.
Nimi Quake Mode viittaa samannäköiseen pääteikkunaan, jonka voit avata iD Software -pelissä Quake.
Kuinka avata Windows Terminal Quake Mode -tilassa
On kaksi tapaa avata Windows Terminal Quake Mode -tilassa.
Paina ensin Win + R avataksesi Suorita-valintaikkunan . Kirjoita tekstikenttään wt -w _quake . Varmista, että lisäät välilyönnit t:n jälkeen ja ennen alaviivaa.
Voit myös avata Windows Terminal -sovelluksen normaalisti. Löydät sen Käynnistä-valikon sovellusluettelosta, jos olet uusi sovelluksen käyttäjä. Kun sovellus on auki normaalitilassa, paina Win + ' ( näppäimistön Esc- näppäimen alapuolella oleva aksenttipainike ).
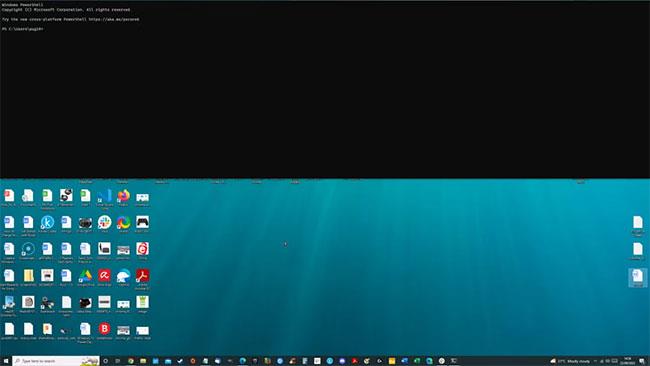
Pääteikkuna Quake-tilassa
Jos haluat komentorivityökalun toimivan järjestelmänvalvojan oikeuksilla, sinun on käytettävä toista menetelmää. Opi avaamaan Windows PowerShell tai komentokehote järjestelmänvalvojan oikeuksilla .
Piilota ja palauta terminaalin ikkunat
Quake Moden ideana on tarjota mahdollisuus, että Terminal-ikkuna on aina käytettävissä. Jopa koko näytön sovelluksessa tai jos et voi napsauttaa Tehtäväpalkin Pääte-pikakuvaketta.
Kun Windows Terminal on Quake Mode -tilassa, voit piilottaa sen painamalla Win + ' . Se toimii edelleen, mutta on piilotettu näytön ulkopuolelle. Näytä ikkuna uudelleen painamalla samaa pikanäppäintä.
Pääteikkuna Quake Modessa kattaa koko näytön leveyden. Oletuksena se täyttää noin puolet näytön korkeudesta. Valitettavasti et voi muuttaa leveyttä, mutta voit napsauttaa ja vetää paneelin alareunaa pienentääksesi sitä.
Sulje Terminal-ikkuna Quake Mode -tilassa
Kuten mainittiin, Windows + ` -pikanäppäin ei sulje pääteikkunaa; joka vain peittää sen. Edes alkuperäisen Windows Terminal -ikkunan sulkeminen ei poista Quake Mode -ikkunaa.
Kun Quake Mode -pääteikkuna näkyy ruudulla, päätelaitteen kuvake tulee näkyviin tehtäväpalkkiin. Voit viedä hiiren tämän kuvakkeen päälle ja napsauttaa X esikatseluikkunassa.
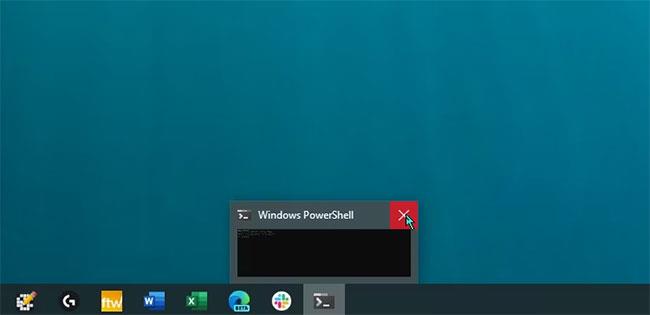
Esikatseluikkuna Windows Terminalille Quake Mode -tilassa
Jos et näe esikatselua, voit napsauttaa hiiren kakkospainikkeella tehtäväpalkin päätekuvaketta ja valita Sulje ikkuna.
Jos Windowsin tehtäväpalkki ei ole jostain syystä aktiivinen, nämä vaihtoehdot eivät ole käytettävissä. Sen sijaan voit sulkea Terminal-ikkunan Quake Mode -tilassa kirjoittamalla terminaaliin EXIT ja painamalla Return.
Windows Terminal on loistava tapa työskennellä komentorivisovelluksissa, kuten PowerShell ja Windows Subsystem for Linux. Mahdollisuus käyttää sitä Quake-tilassa tarkoittaa, että sinulla on aina pääsy tarvitsemaasi terminaaliin riippumatta siitä, mitä teet tietokoneellasi.