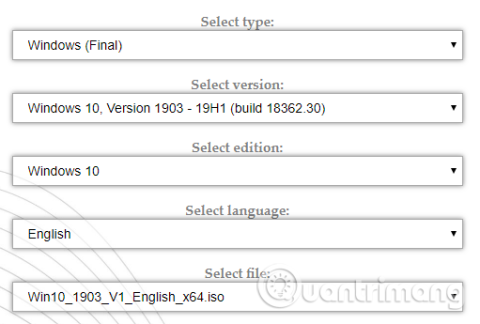Windows Preinstallation Environment (PE) -pelastuslevy on mukautettu Windowsin palautusympäristö, joka sisältää tietokoneen korjaustyökalut, kuten tietojen varmuuskopiointi- ja palautustyökalut, salasana-apuohjelmat, suojaus- ja poistotyökalut . Poista haittaohjelmat jne.
Voit ladata ja käyttää upeita Windows PE -pohjaisia pelastuslevyjä, mutta mikä sen parempaa kuin luoda oma Windows PE -pelastuslevy ja valita haluamasi palautustyökalu . Tämä artikkeli opastaa sinua luomaan oman Windows PE -pelastuslevyn.
Ohjeet Windows PE -pelastuslevyn luomiseen
Mikä on Windows PE?
Windows PE on kevyt versio Windows 10:stä. Voit käyttää Windows PE:tä Windows 10:n täyden asennuksen asentamiseen, testaamiseen ja korjaamiseen. Windows PE:n perusversio tukee kaikkia Windows-sovelluksia, ohjaimia, verkkotyökaluja, levynhallintaa ja osiointia, jne.
Windows PE-pohjaiset palautuslevyt laajentavat tätä toimintoa lisäämällä ilmaisia ja avoimen lähdekoodin työkaluja, joita käyttäjät voivat käyttää Windows 10 -asennuksen palauttamiseen ja analysointiin.
Tämä artikkeli näyttää helpoimman tavan luoda Windows PE -palautuslevy käyttämällä ennalta määritettyjä työkaluja, joiden avulla voit valita, mitä haluat pelastuslevylle, jopa mukautettuja kansioita omille ohjelmillesi.
Luo Windows PE -pelastuslevy Win10XPE:llä
Win10XPE on täydellinen mukautettu Windows PE -ympäristö, jonka on kehittänyt ChrisR. Siinä on joukko Windows-ydinominaisuuksia, ja voit lisätä joukon muita mukautettuja sovelluksia.
1. Windowsin PE-palautuslevyn luomiseen tarvittavat työkalut
Tarvitset nämä kaksi työkalua ennen kuin aloitat:
http://win10se.cwcodes.net/Compressed/download.php?loc=Win10X&httploc=win10se.cwcodes.net/Compressed/&file=Win10XPE_2019-04-26.7z&localdlc=Win10XPE_count.txt
- Kopio Windows 10 -versiosta 1709
https://tb.rg-adguard.net/public.php
Win10XPE-projektitiedostot tarjoaa Windows PE-pohjainen palautuslevykehittäjä Kyhi. Kyhi lopetti palautuslevyjen julkaisemisen, mutta loi järjestelmän, jossa käyttäjät voivat luoda omia palautuslevyjä. Lataa Win10XPE-projektiarkisto ja pura se.
Lataa seuraavaksi Windows 10 ISO-tiedosto. Voit valita version ja arkkitehtuurin pudotusvalikosta. Tässä opetusohjelmassa käytämme Windows 10 1903 Finalia. Kun lataus on valmis, pura sisältö kansioon.

2. Suorita WinBuilder Win10XPE
Palaa Win10XPE-kansioon ja suorita Win10XPE.exe-suoritettava tiedosto. WinBuilder-räätälöintiympäristö avautuu.
Ensimmäinen asia, joka sinun on tehtävä, on valita Windows 10:n lähdekansio Valitse Windows 10:n lähdekansio -osiosta selaamalla edellisessä osiossa luotuun Windows 10 ISO -sijaintiin, valitsemalla kansio ja antamalla WinBuilderin päivittää lähdetiedostonsa tiedot.
Valitse nyt kuva, jota haluat käyttää Windows PE -palautuslevylle. Voit käyttää Windows 10 Prota, koska se on käyttöjärjestelmän täydellinen versio, sinun ei pitäisi käyttää Windows 10 Homea, koska sillä on monia rajoituksia.
3. Valitse Windows 10 PE -pelastuslevyn palautustyökalu
Voit nyt valita pelastuslevyn palautustyökalun vasemmasta paneelista, selata alaspäin ja valita haluamasi vaihtoehdon.
Täällä sinulla on vaihtoehtoja, kuten saavutettavuus, komponentit, verkko, toimisto, suojaus jne. Nämä vaihtoehdot ovat kaikki Kyhin mukautetun Windows PE -pelastuslevyn sovellukset, mutta voit valita haluamasi työkalut. Käytä lisätäksesi levyllesi.

Kun valitset sovelluksen, WinBuilder antaa kuvauksen sen toiminnoista. Lisäksi se antaa sinulle myös joitain sovelluskohtaisia vaihtoehtoja, kuten pikakuvakkeiden lisääminen jne.
4. Aseta Build Core -asetukset
Sovellusluettelon yläosassa on Build Core -vaihtoehto. Build Core -asetusten avulla voit määrittää käyttöjärjestelmään liittyviä asetuksia, kuten kielen ja näppäimistön muodon, käyttää Exploreria tai WinXShellia (kevyt avoimen lähdekoodin vaihtoehto), taustatyöpöytää (haluttaessa merkki pelastuslevystäsi) sekä muita verkko-, virtalähteitä. vaihtoehtoja.
Yksi vaihtoehto, jota kannattaa harkita, on WinPE-välimuistin koko . WinPE-välimuistin koon kasvattaminen voi nopeuttaa Windows PE -palautuslevyä. Jos kuitenkin haluat käyttää palautuslevyä useissa järjestelmissä, jätä se 1 Gt:ksi, mikä on paras vaihtoehto.
Toinen tärkeä huomioitava vaihtoehto on siirtyä Microsoft .NET Framework 4 :stä Network Additions -ohjelmaan , jotta Windowsin PE-pohjainen pelastuslevy voi käyttää Wifiä.
5. Lisää mukautettuja tiedostoja Windows PE -palautuslevyyn
Voit myös lisätä mukautetun kansion Windows PE -pelastuslevykkeelle. Näet Build Core -asetukset -sivulla Lisää mukautettu kansio -vaihtoehdon , valitse tämä vaihtoehto ja napsauta Avaa mukautettu kansio -painiketta ja avaa sitten Ohjelmatiedostot .

Voit kopioida kaikki kannettavat sovellukset, jotka haluat lisätä tähän kansioon palautuslevylle. Sinun on valittava kannettava sovellus, koska muuten se ei voi toimia levyltä tietokonetta korjattaessa.
6. Lataa Windows PE -palautuslevy
Kun lisäät mukautettuja kannettavia sovelluksia Windows PE -palautuslevyllesi, on aika ladata ja kokeilla niitä.
Napsauta WinBuilderin oikealla puolella olevaa sinistä Play- painiketta. Windows PE -palautuslevysi saattaa joutua lataamaan joitain tiedostoja ISO-luontiprosessin aikana. Hyväksy nämä tiedostot ja jatka. Jos virustorjunta- tai haittaohjelmapakettisi estää tämän tiedoston latautumisen, tee poikkeus WinBuilderille.
Kun olet ladannut Windows PE ISO -palautuslevyn, sinun on poltettava se USB-muistitikulle. Jos et tiedä mitä työkalua käyttää, voit katsoa artikkelin 20 parasta USB-käynnistysohjelmistoa .
Menestystä toivottaen!