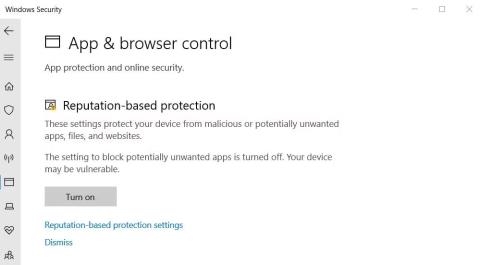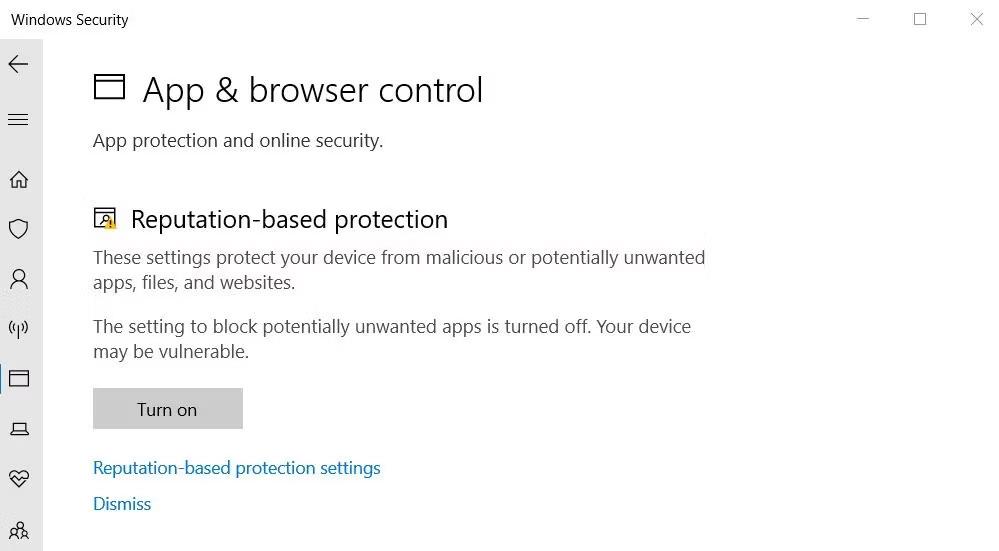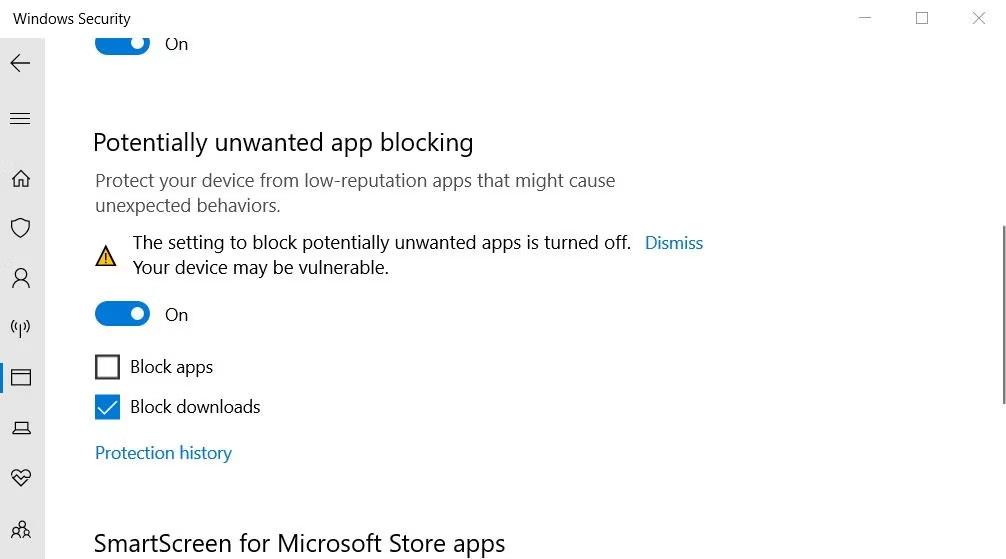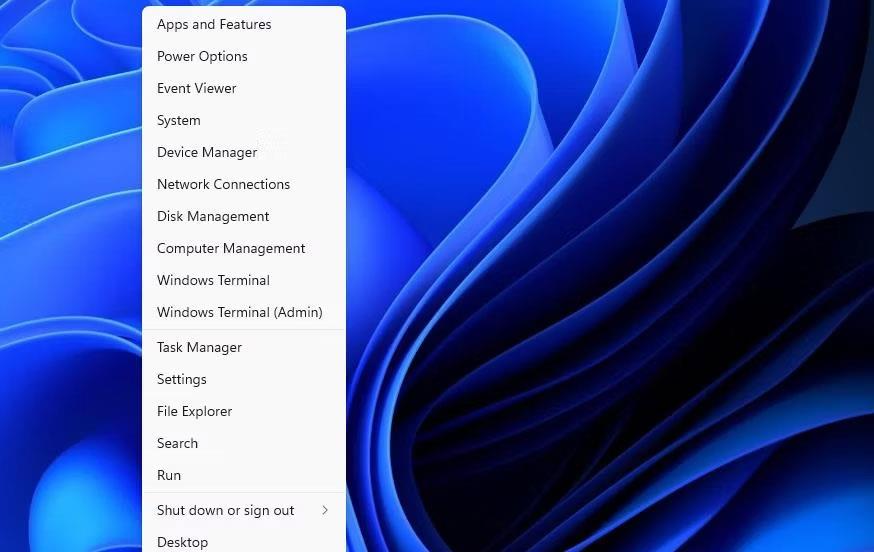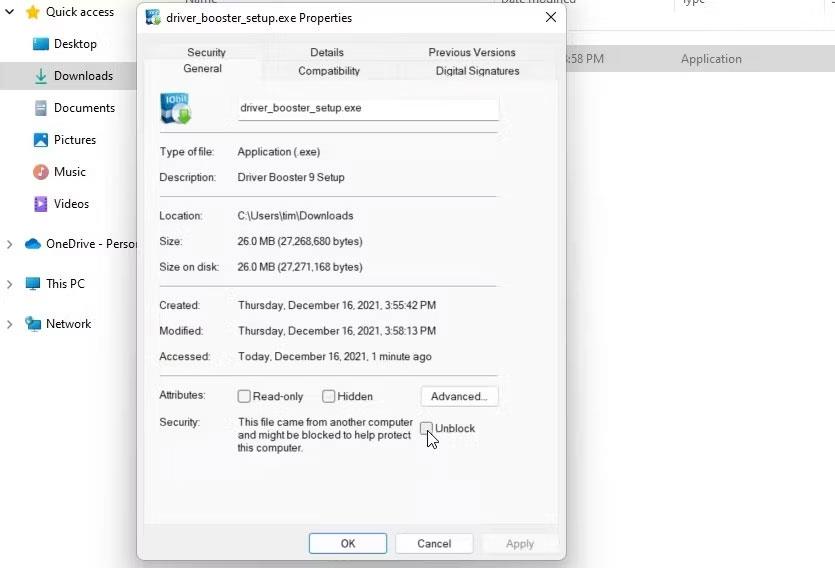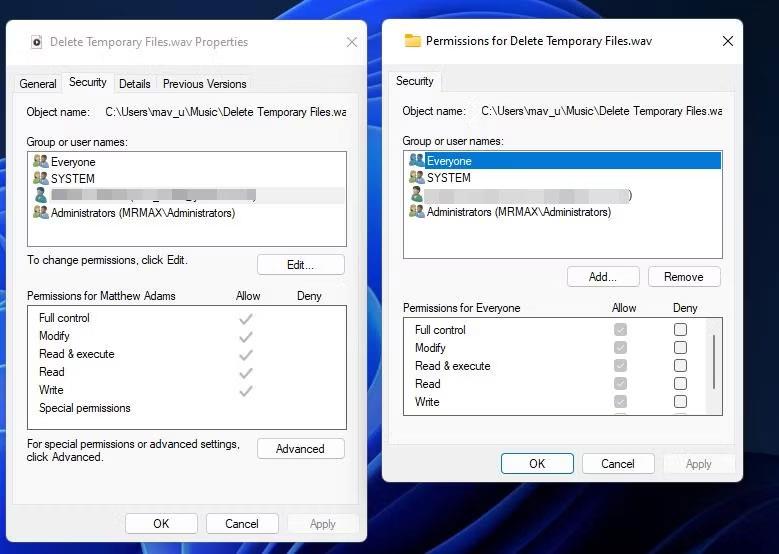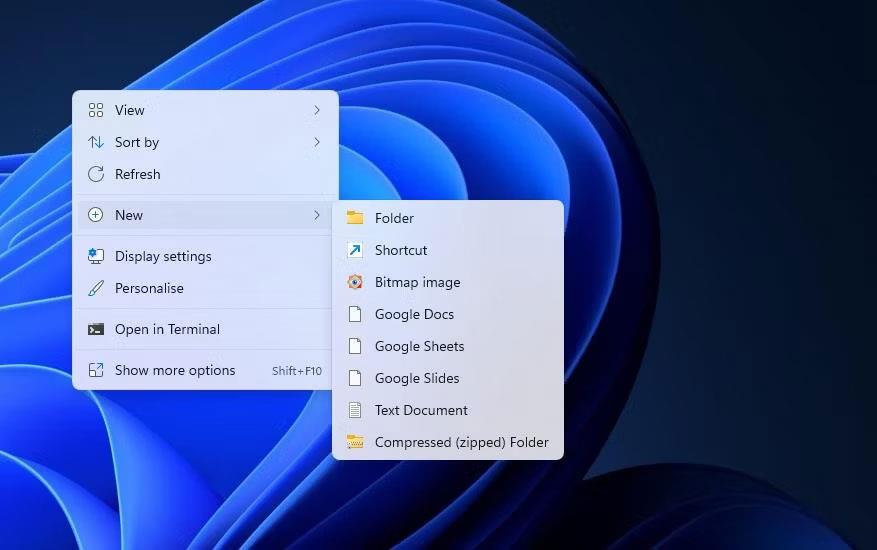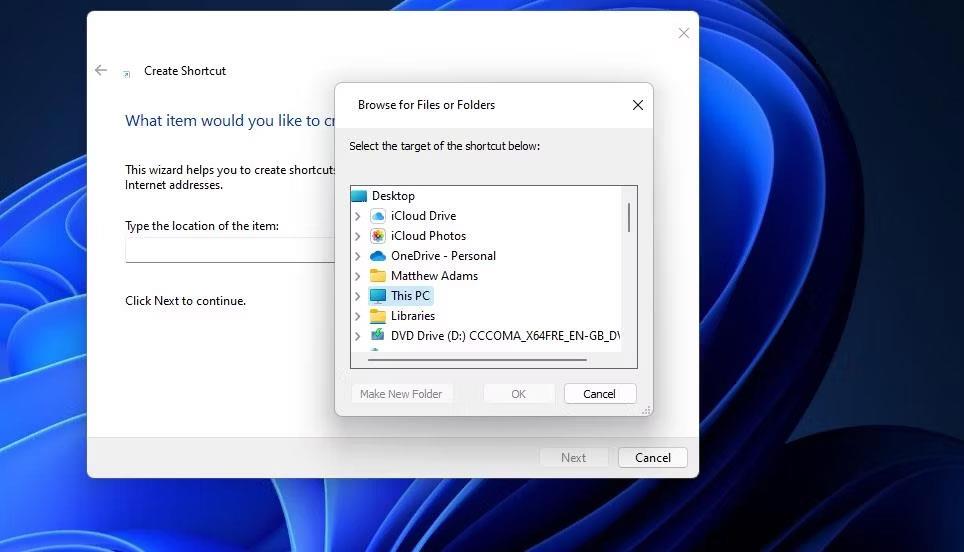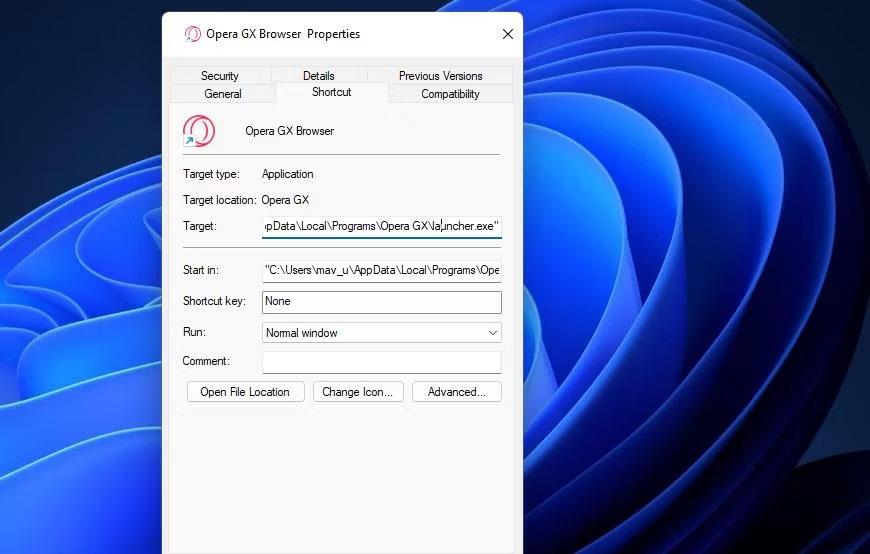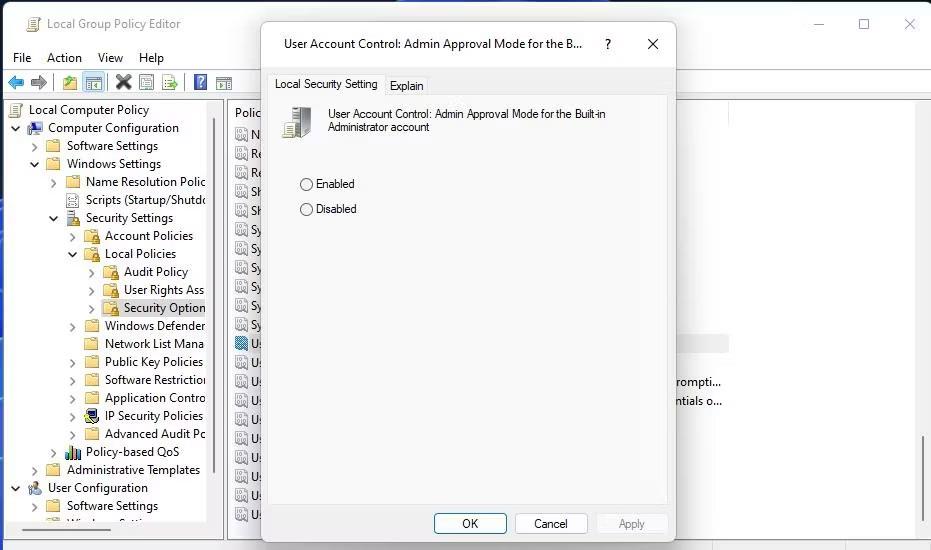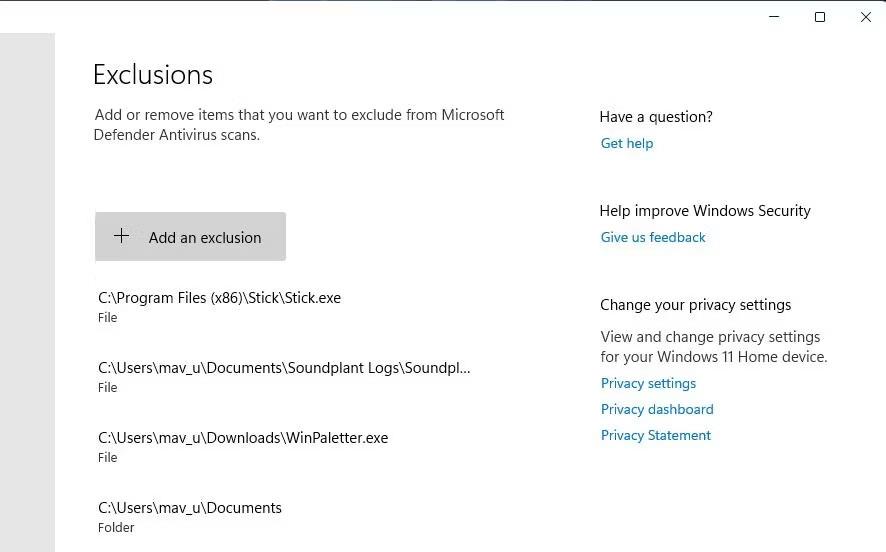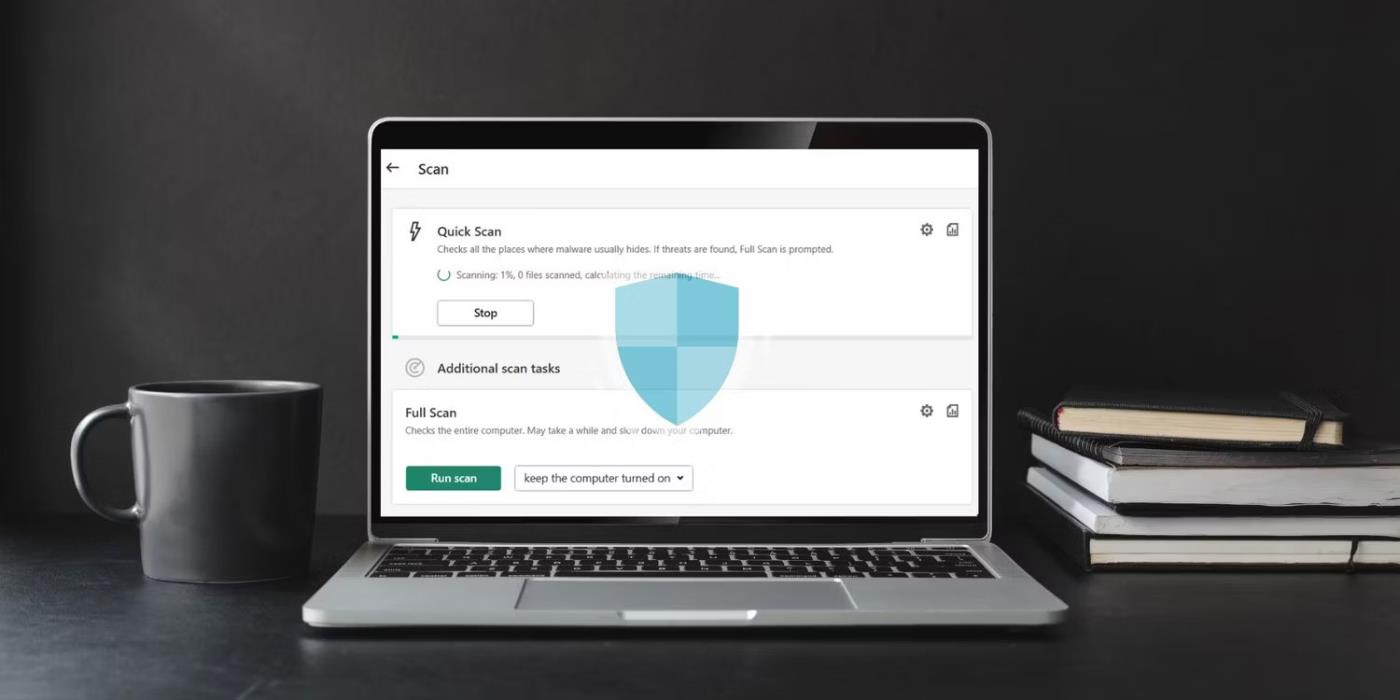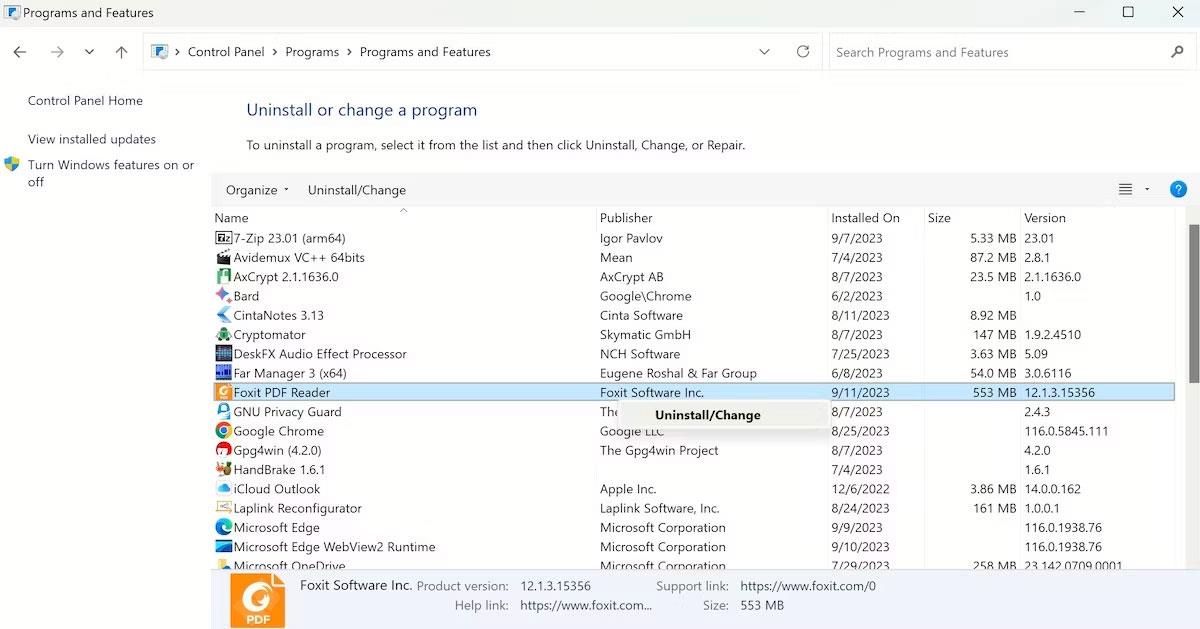Näetkö virheilmoituksen "Windows ei voi käyttää määritettyä laitetta, polkua tai tiedostoa" Windows 10:ssä tai 11:ssä? Tämä ongelma ilmenee yleensä, kun yrität suorittaa EXE-sovelluksen tai avata asiakirjan. Kun tämä virhe ilmenee, et voi suorittaa joitain ohjelmia tai käyttää joitain asiakirjoja, mikä rajoittaa tietokoneesi käyttökelpoisuutta.
Joten kuinka ratkaista "ei voi käyttää määritettyä laitetta" -virhe? Tutustu alla oleviin vianetsintävaiheisiin.
1. Suorita sovellus järjestelmänvalvojan oikeuksin
Jotkut ohjelmat vaativat eri syistä järjestelmänvalvojan oikeuksia tiettyjen tehtävien suorittamiseen. Itse asiassa joissakin tapauksissa et ehkä voi myöskään avata niitä.
Virhe "Windows ei voi käyttää määritettyä laitetta, polkua tai tiedostoa" voi myös johtua tästä ongelmasta. Joten jos aiot korjata tämän virheen, sovelluksen suorittaminen järjestelmänvalvojan oikeuksilla on sinulle paras vaihtoehto. Jos ongelma johtuu järjestelmänvalvojan oikeuksien puutteesta, sovelluksesi suoritetaan, kun nämä vaiheet on suoritettu.
2. Poista ei-toivotut sovellusten estotoiminnot
Ei-toivottu sovellusten esto on Windowsin suojauksen ominaisuus, joka auttaa estämään huonomaineisia sovelluksia ja ohjelmistoja toimimasta. Tämä ominaisuus voi aiheuttaa "Ei voi käyttää määritettyä laitetta" -virheen, kun se on käytössä. Voit tarkistaa, onko ei-toivottu sovellusten esto käytössä, ja poistaa sen käytöstä seuraavasti:
1. Kaksoisnapsauta suojakuvaketta (Windows Security) tehtäväpalkin oikealla puolella olevan ilmaisinalueen sisällä. Saatat joutua myös napsauttamaan pientä ylöspäin osoittavaa nuolta tehtäväpalkissa nähdäksesi ilmaisinalueen kuvakkeet.
2. Valitse Windows Securityn Sovellusten ja selaimen ohjaus -välilehti.
3. Napsauta sitten Mainepohjaiset suojausasetukset -linkkiä nähdäksesi lisää asetuksia.
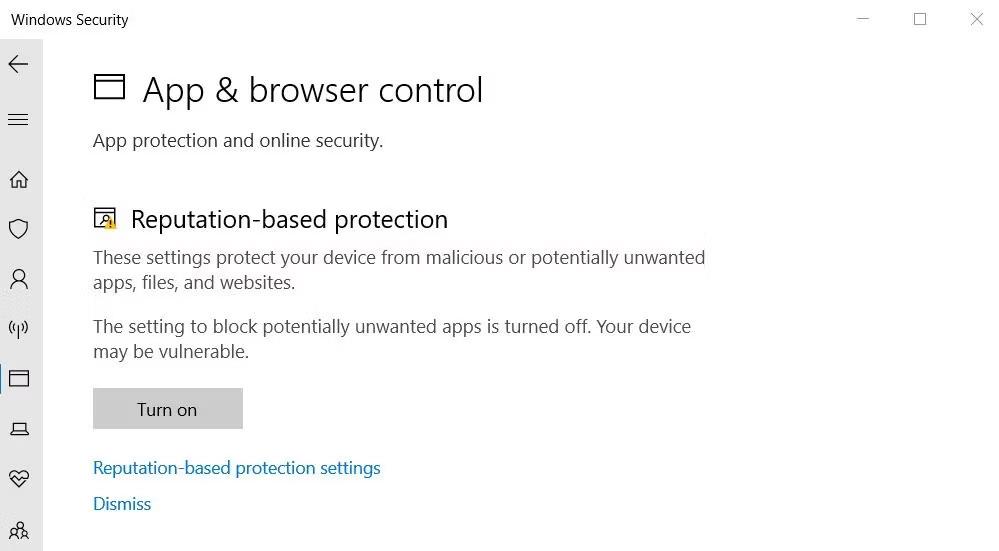
Maineperusteinen suojausasetusvaihtoehto
4. Poista valinta Estä sovellukset -valintaruudusta , jos ominaisuus on käytössä.
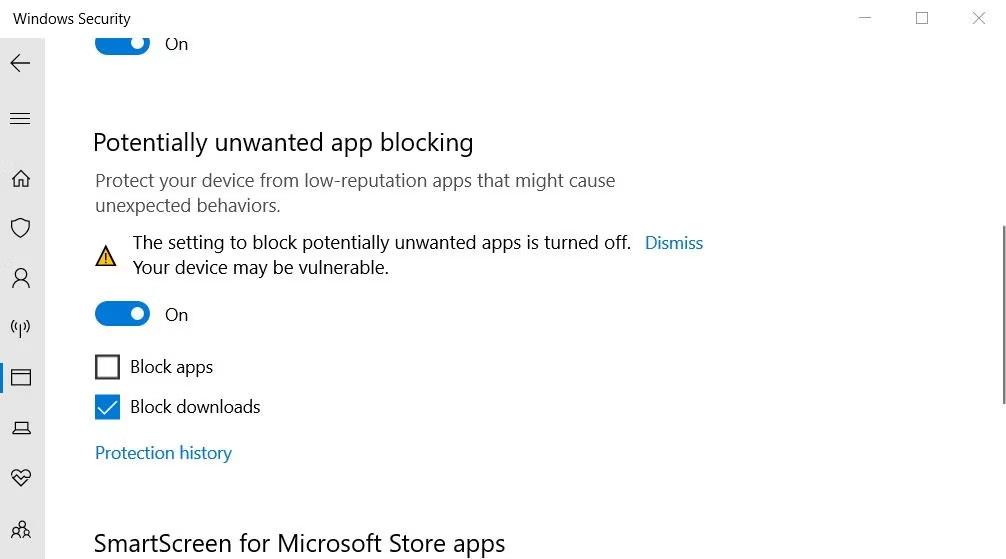
Estä sovellukset -valintaruutu
3. Poista "Unblock File" -asetuksen valinta
Joskus Windows estää pääsyn epäluotettavista online-lähteistä ladattuihin tiedostoihin tai kansioihin, mikä voi aiheuttaa "Määritettyä laitetta ei voi käyttää" -virheen. Kun näin tapahtuu, näet Kumoa esto -valintaruudun tiedoston ominaisuusikkunassa. Näin voit poistaa valinnan Kumoa tiedosto -asetuksen valinnasta :
Varoitus : Varmista, että luotat tiedoston lähteeseen ennen kuin teet tämän. Jos poistat tartunnan saaneen tiedoston eston, se voi vahingoittaa tietokonettasi ja aiheuttaa tiedostojen menetyksen.
1. Napsauta hiiren kakkospainikkeella Käynnistä (tehtäväpalkin painike) ja valitse valikosta File Explorer .
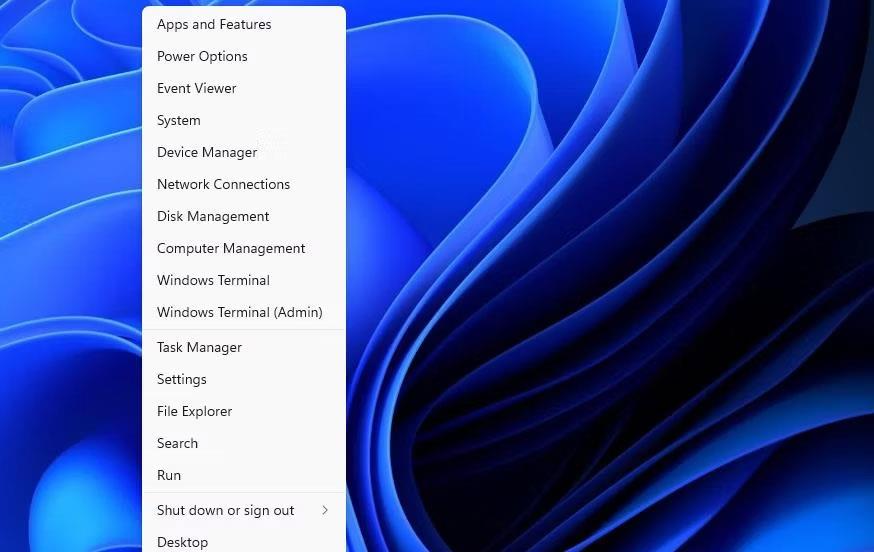
File Explorerin pikakuvakkeet
2. Avaa kansio, joka sisältää tiedoston, jossa virhe tapahtui.
3. Napsauta hiiren kakkospainikkeella kyseistä tiedostoa ja valitse Ominaisuudet .

Ominaisuudet-vaihtoehto
4. Napsauta Yleistä , jos ominaisuusikkuna ei avaudu oletusarvoisesti kyseisen välilehden kanssa.
5. Poista sitten valinta Unblock selected -valintaruudusta, jos näet sen.
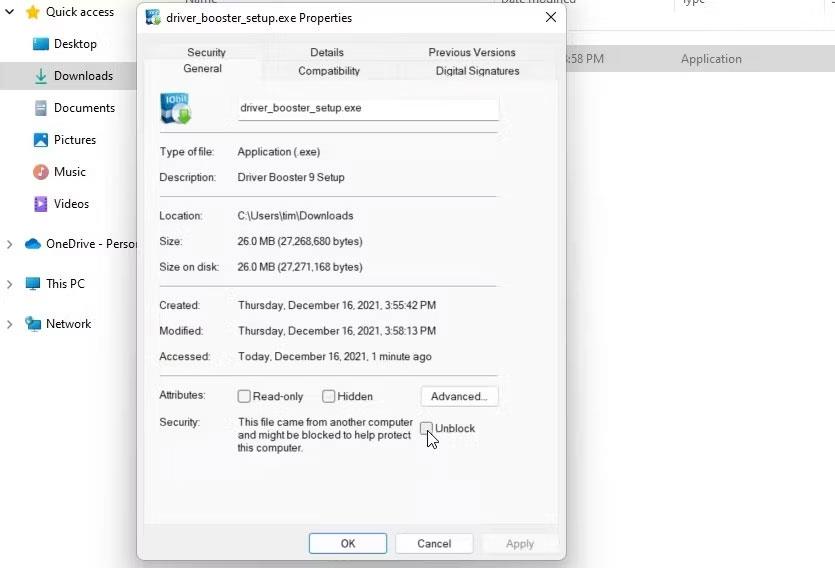
Kumoa esto -valintaruutu
6. Tallenna uudet tiedostoasetukset valitsemalla Käytä .
7. Sulje tiedoston ominaisuusikkuna napsauttamalla OK .
4. Muokkaa tiedoston käyttöoikeuksia
Toinen syy "Ei voi käyttää määritettyä laitetta" -virhesanomaan on riittämättömät tiedostojen käyttöoikeudet. Tämä on asia, jonka voit korjata muokkaamalla kyseisten tiedostojen käyttöoikeuksia. Yritä siis muokata tiedoston, jota asia koskee, käyttöoikeuksia seuraavasti:
1. Avaa kansio, joka sisältää tiedoston, joka aiheutti "Ei voi käyttää määritettyä laitetta" -virheen.
2. Napsauta hiiren kakkospainikkeella kyseistä tiedostoa ja valitse sen Ominaisuudet- vaihtoehto.
3. Valitse Suojaus ominaisuusikkunasta .
4. Valitse sitten Windows-käyttäjätili, jolla olet kirjautunut sisään.
5. Napsauta Muokkaa -painiketta .
6. Valitse Windows-käyttäjätilisi avautuvasta käyttöoikeusikkunasta.
7. Poista kaikkien valittujen Estä lupa -valintaruutujen valinnat.
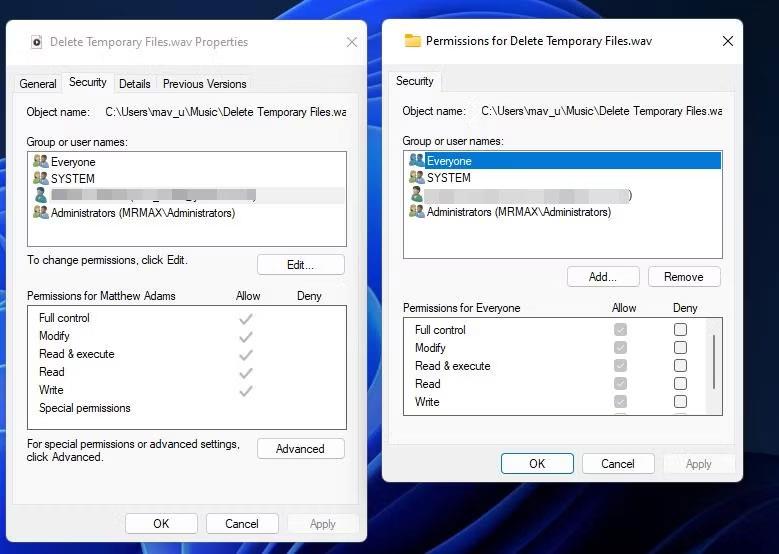
Estä tiedostojen käyttöoikeuksien valintaruudut
8. Aseta uudet käyttöoikeusasetukset valitsemalla Käytä .
9. Napsauta kaikkien ikkunoiden OK- painikkeita .
5. Luo ohjelman pikakuvake uudelleen
Jos "Ei voi käyttää määritettyä laitetta" -virhe ilmenee, kun yrität suorittaa ohjelman pikakuvakkeen, ongelma saattaa johtua itse pikakuvakkeesta. Tässä tapauksessa uuden pikakuvakkeen määrittäminen kyseiselle ohjelmistolle voi ratkaista ongelman. Näin teet sen tietokoneellasi:
1. Napsauta hiiren kakkospainikkeella mitä tahansa tyhjää työpöydän osaa ja valitse Uusi .
2. Napsauta pikakuvaketta näyttääksesi työpöydän pikakuvakkeiden lisäystyökalun.
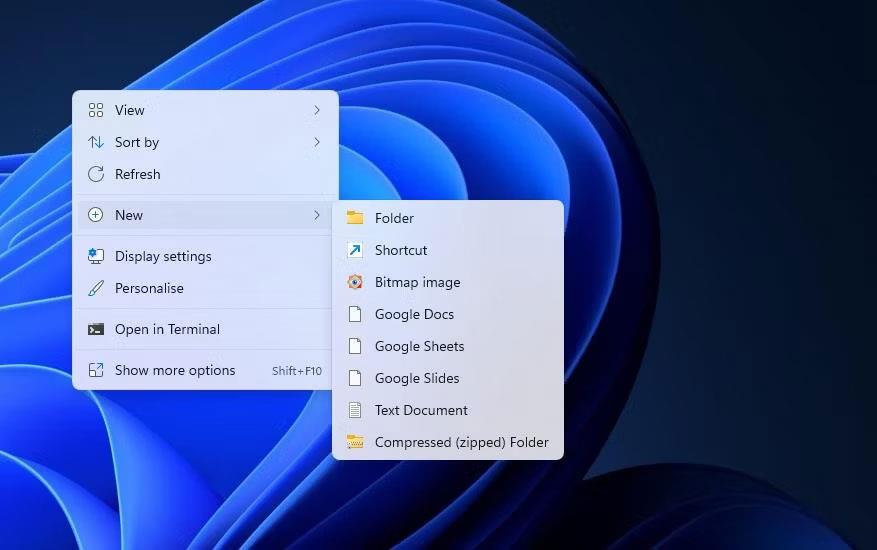
Pikakuvakevaihtoehdot
3. Napsauta sitten Selaa ja valitse EXE-tiedosto, jossa virhe tapahtui, ja paina OK-painiketta.
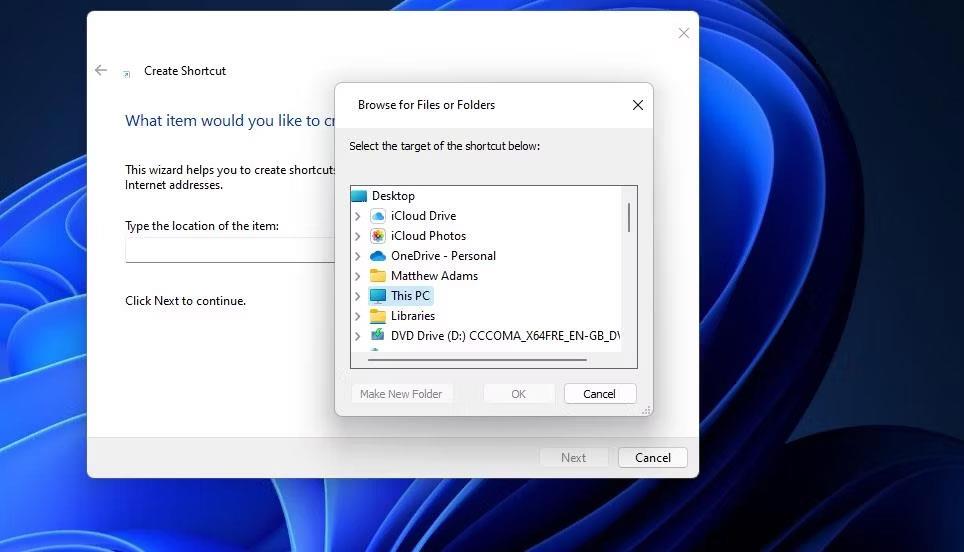
Luo pikakuvaketyökalu
4. Valitse Seuraava ja kirjoita pikakuvakkeen otsikko tekstiruutuun.
5. Napsauta Valmis lisätäksesi uuden ohjelman pikakuvakkeen.
6. Napsauta hiiren kakkospainikkeella vanhaa ohjelman pikakuvaketta ja valitse Poista (roskakoripainike Windows 11 :ssä ).
6. Tarkista tiedoston sijainti huolellisesti
Asennatko ohjelmistoja ja tallennatko tiedostoja ulkoiselle tai verkkokiintolevylle? Jos näin on, käyttövirhe saattaa tapahtua, koska asemalla oleva tiedosto ei ole tällä hetkellä käytettävissä.
Tarkista suoritettavien tai avattavien tiedostojen sijainti napsauttamalla hiiren kakkospainikkeella niiden työpöydän pikakuvaketta ja valitsemalla Ominaisuudet . Voit sitten tarkistaa pikakuvakkeen polun suoraan alla näkyvästä Kohde -ruudusta .
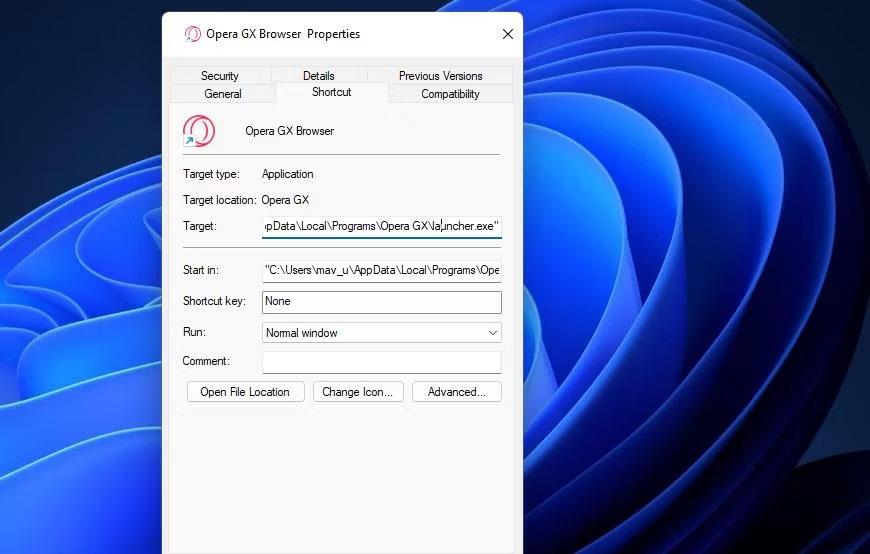
Kohdelaatikko
Tämä Target- ruutu näyttää, sijaitseeko tiedosto toisella asemalla vai ei. Jos näin on, liitä tiedoston sisältävä ulkoinen kiintolevy tietokoneeseesi käyttääksesi tiedostoa. Tarkista, että määritettyä tiedostoa ei ole poistettu, jos Kohde -ruutu viittaa paikalliseen C:-asemaan. Voit tehdä tämän avaamalla määritetyn kansion polun File Explorerissa.
Jos huomaat, että pikakuvakkeen tiedosto on poistettu, voit palauttaa tiedoston. Avaa roskakori nähdäksesi, onko tiedosto siellä. Jos näin on, napsauta tiedostoa hiiren kakkospainikkeella ja valitse Palauta .
7. Ota järjestelmänvalvojan oikeudet käyttöön ryhmäkäytäntöeditorilla
Käyttäjät ovat vahvistaneet, että järjestelmänvalvojan hyväksyntätilan ottaminen käyttöön ryhmäkäytäntöeditorissa voi ratkaista tämän tiedostojen käyttövirheen. Ryhmäkäytäntöeditori on kuitenkin saatavilla vain Windows 11-, Windows 10 Pro- ja Enterprise-versioissa. Jos voit käyttää ryhmäkäytäntöeditoria, yritä ottaa järjestelmänvalvojan hyväksyntä käyttöön seuraavasti:
1. Avaa Ryhmäkäytäntöeditori ja valitse apuohjelmasta Computer Configuration .
2. Laajenna kyseinen määritysluokka kaksoisnapsauttamalla Windowsin asetukset .
3. Kaksoisnapsauta sitten Suojausasetukset > Paikalliset käytännöt > Suojausasetukset ryhmäkäytäntöeditorin sivupalkissa.
Paikallinen ryhmäkäytäntöeditori -ikkuna
4. Kaksoisnapsauta sisäänrakennetun järjestelmänvalvojan tilin järjestelmänvalvojan hyväksymistilaa.
5. Valitse sitten Käytössä- painike .
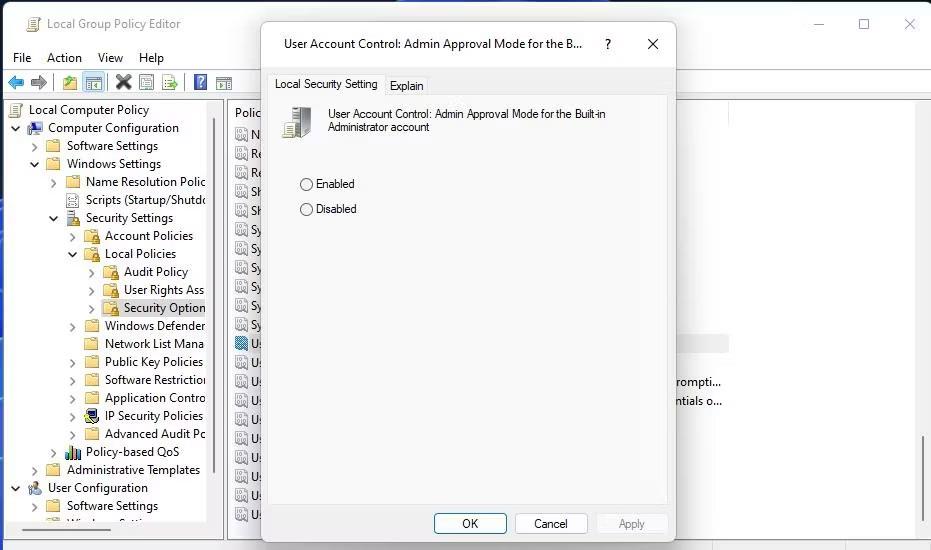
Asenna käytäntö Järjestelmänvalvojan hyväksymistila sisäänrakennetulle järjestelmänvalvojan tilille
6. Määritä käytäntö napsauttamalla Käytä .
7. Poistu käytäntöasetusten ikkunasta ja Group Policy Manager -apuohjelmasta valitsemalla OK .
8. Määritä ohjelmisto tai tiedostot, joita asia koskee, sulkemaan pois Windowsin suojaus
Koska Windowsin suojauksen estotoimenpiteet voivat aiheuttaa tämän virheen, käyttäjien tulee lisätä tiedostot, joihin tämä vaikuttaa, virustorjuntasovelluksen poissulkemisluetteloon. Tämä sulkee tiedoston Defenderin virussuojauksen ulkopuolelle. Katso Quantrimang.com-sivuston opas tiedostojen lisäämisestä sallittujen luetteloon Microsoft Defenderissä (entinen Windows Defender) saadaksesi lisätietoja tämän mahdollisen ratkaisun soveltamisesta.
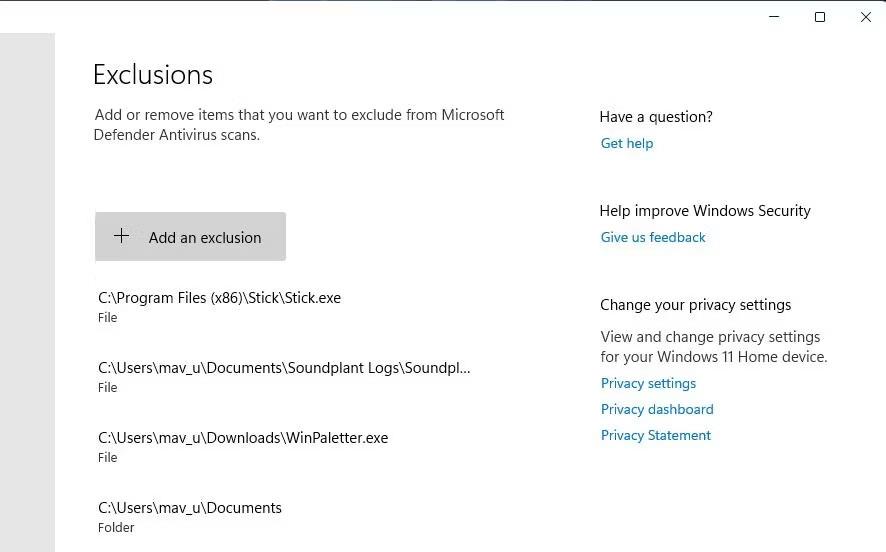
Lisää poissulkemispainike
9. Poista väliaikaisesti käytöstä kaikki aktiiviset kolmannen osapuolen tietoturvaohjelmistot
Joillakin kolmannen osapuolen virustorjuntasovelluksilla on samanlaisia sovellusten estoominaisuuksia kuin Windowsin suojaus. Siksi myös vaihtoehtoiset suojausohjelmistot voivat aiheuttaa saman ongelman. Joten yritä poistaa käytöstä kaikki tietokoneellesi asennetut kolmannen osapuolen virustorjuntaohjelmistot ennen kuin yrität suorittaa EXE-ohjelmistoa.
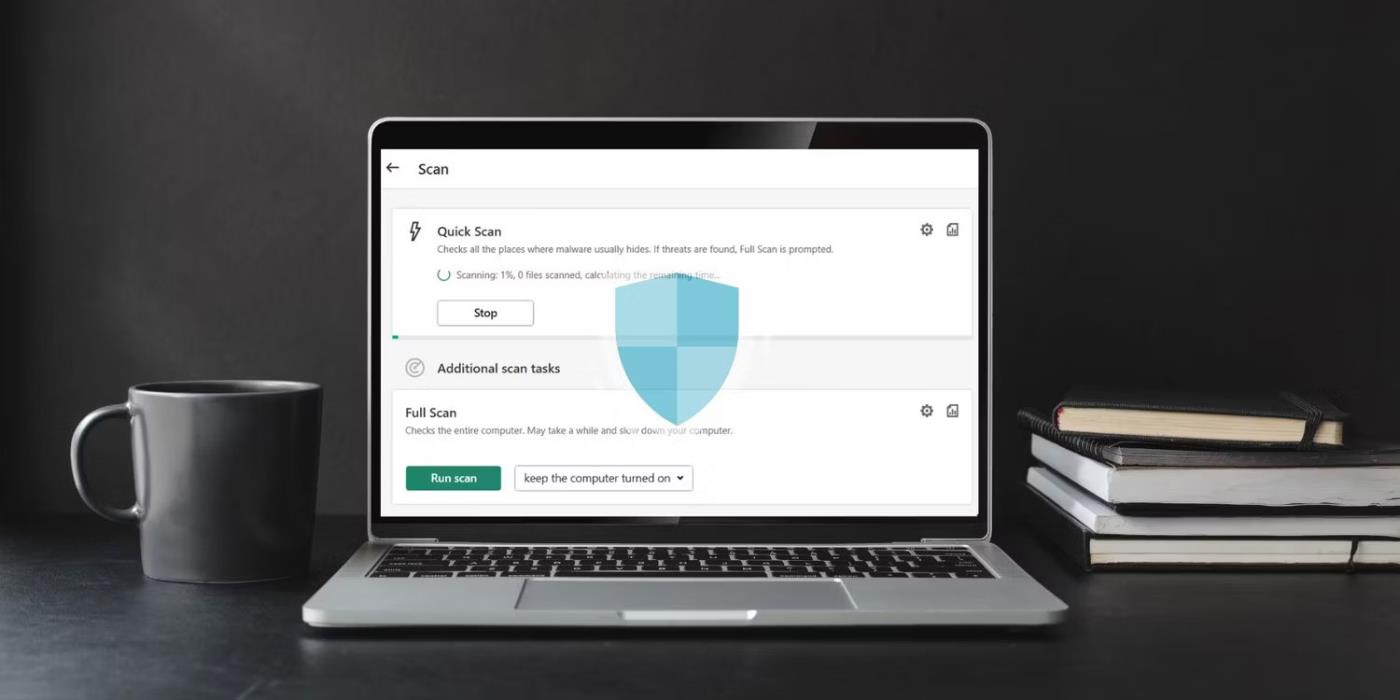
Tarkka tapa poistaa kolmannen osapuolen virustorjuntasovellukset käytöstä vaihtelee hieman. Useimmissa on kuitenkin kontekstivalikko, jonka avulla voit poistaa suojauksen käytöstä. Napsauta hiiren kakkospainikkeella virustorjuntaohjelmiston ilmaisinalueen kuvaketta nähdäksesi sen kontekstivalikon. Valitse sitten vaihtoehto poistaaksesi sen virustorjuntaominaisuudet sieltä.
Jos tämä mahdollinen ratkaisu toimii, tiedät, mikä sen aiheutti. Älä kuitenkaan sammuta virustentorjuntaohjelmistoasi, vaan lisää haitalliset tiedostot suojausohjelmiston poikkeusluetteloon.
10. Korjaa tai asenna tiedosto uudelleen
Jos tämä ongelma johtuu vioittuneista tiedostoista, sen korjaaminen tai uudelleenasentaminen on paras tapa edetä. Ohjauspaneelin käyttö on tässä tapauksessa paras valinta. Näin voit tehdä sen:
- Siirry Käynnistä-valikon hakupalkkiin, kirjoita "ohjauspaneeli" ja valitse osuvin tulos.
- Siirry sieltä kohtaan Ohjelmat .
- Valitse sitten Ohjelmat ja ominaisuudet .
- Napsauta hiiren kakkospainikkeella mitä tahansa ohjelmaa ja valitse Poista/Muuta .
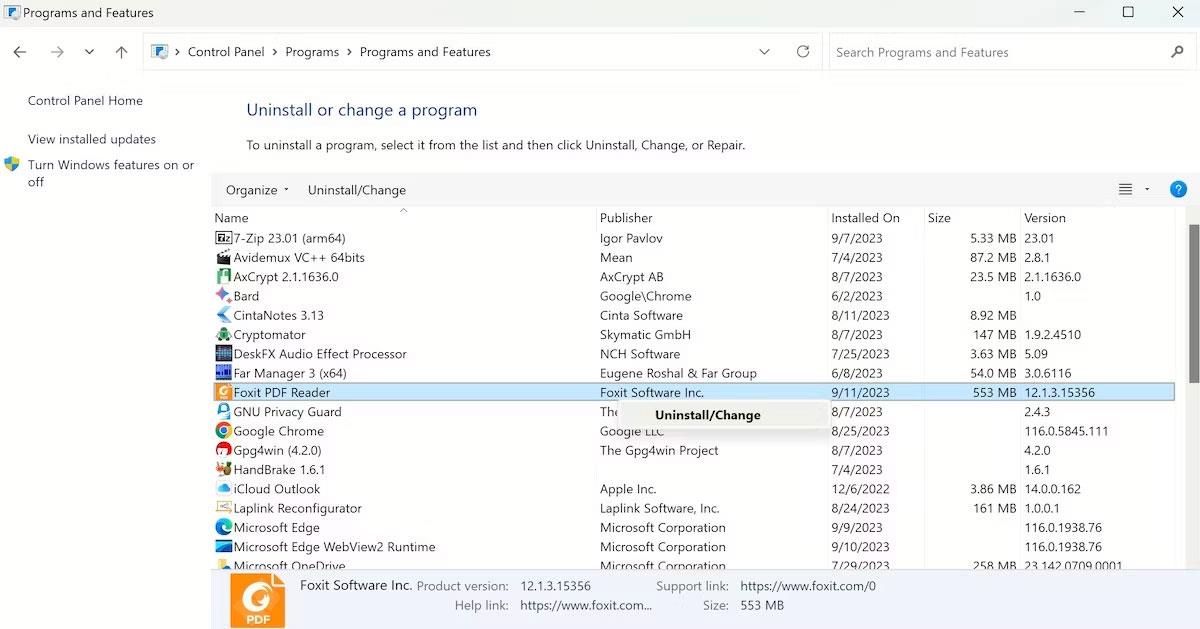
Sovelluksesta riippuen sinulla on mahdollisuus poistaa tai muuttaa sen asetuksia. Seuraa vain näytön ohjeita ja olet valmis hetkessä. Jos olet jo asentanut sovelluksen, varmista, että lataat sen luotettavasta lähteestä ja katso sitten, saatko saman virheen uudelleen.