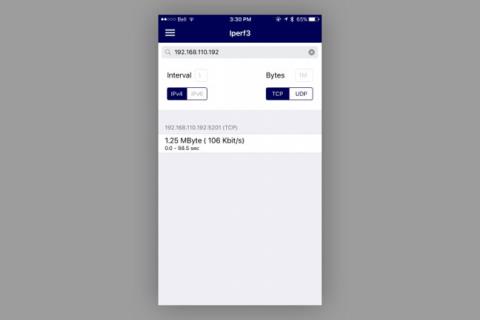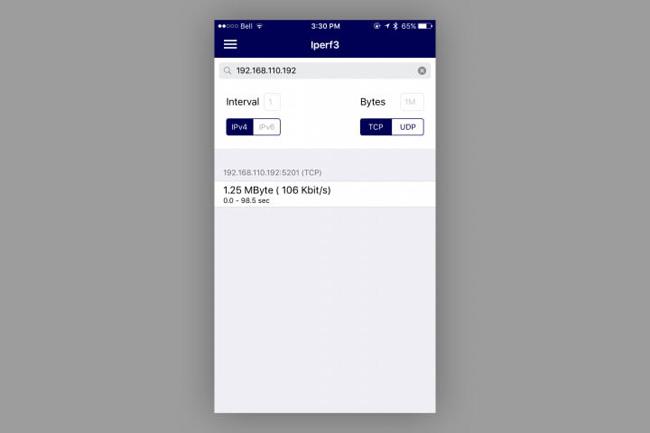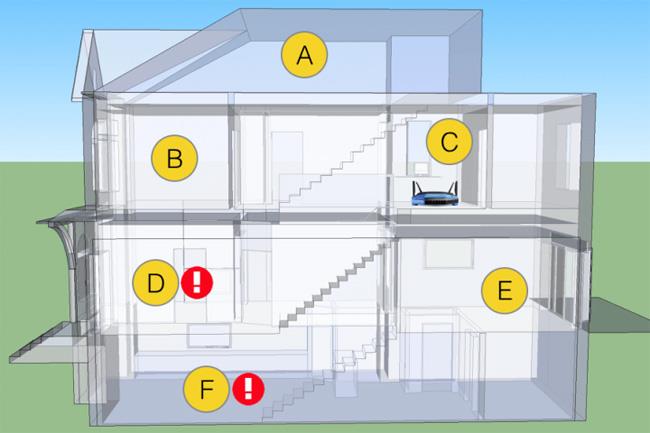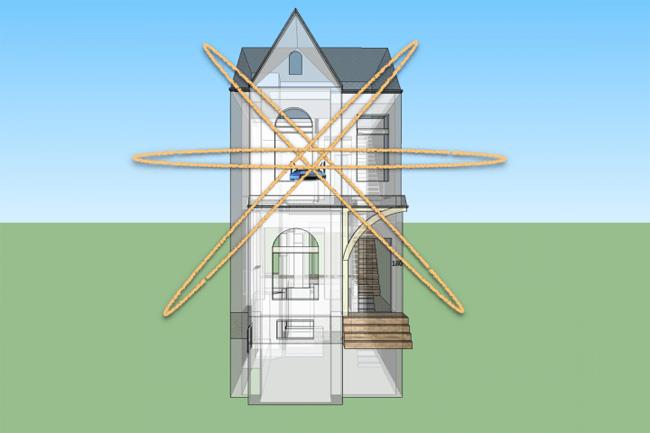Kotona Wi-Fi-yhteyttä käyttäessäsi kohtaat varmasti usein tilanteita, joissa jotkut talon osat voivat vastaanottaa Wi-Fi-signaaleja, mutta ovat erittäin heikkoja tai eivät edes pysty vastaanottamaan Wi-Fi-yhteyttä. Minunkin kodissani on muutamia Wi-Fi-kuolleita kohtia, kuten kellari ja olohuone ensimmäisessä kerroksessa. Olen kokeillut yhdeksää erilaista reititintä yhtiöiltä kuten Linksys, Buffalo, Apple ja Netgear sekä Wi-Fi-alueen laajennuksia kuten Belkin ja TP-Link. Ne eivät kuitenkaan näytä olevan paljon parempia.
Joten kuinka parantaa suorituskykyä ja lisätä Wi-Fi-peittoa kotonasi? Kokeilin yksinkertaista ja onnistunutta tapaa siirtämällä reititintä. Tarkemmin sanottuna korotin sitä pahvilaatikolla ja säädin sen antennia nähdäkseni eron. Katsotaanpa alla olevia ohjeita!
Ensimmäinen askel on varmistaa, että reititin toimii oikein. Tässä käytän Linksysin nykyaikaisinta reititintä ja kolmannen osapuolen laiteohjelmistoa - WRT 1900 ACS (hinta 220 USD). Se käyttää kaksitaajuista, a/b/g/n/ac-reititintä, jossa on 4 ulkoista antennia ja kaksiytiminen 1,6 GHz:n prosessori.
Käytän iPerf-ohjelmistoa löytääkseni parhaan paikan Wi-Fi-suorituskyvylle . iPerfin avulla määrität verkkoon kuuluvan laitteen (mieluiten tietokoneen, jossa on reitittimen ethernet-porttitulo, kuten iMacini) palvelimeksi ja käytät sitten iPerf-yhteensopivaa sovellusta laitteessa langattomasti asiakkaana (käytin ilmaista HE:tä). .NET iOS:lle, joka toimii iPhone 6:ssa). Asiakas lähettää palvelimelle valitsemasi protokollan (TCP tai UDP), paketin koon ja välittää ping-tulokset takaisin asiakkaalle. Näet lähetettyjen tietojen määrän, nopeuden, jonka se pystyi saavuttamaan, ja lähetysajan.
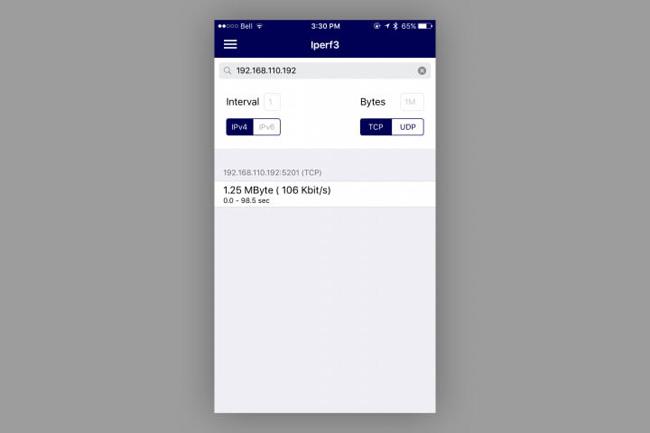
Perustaso: Ennen uuden WRT 1900 ACS:n asentamista mittasin nykyisellä reitittimelläni, Linksys WRT 1200 AC -kaksikaistaisella reitittimellä ja 2 antennilla.
1. Kokoonpano 1 (alkuasento): WRT 1900 ACS sijaitsee suoraan 2 jalkaa 3 tuumaa leveän metallikaapin päällä, noin 1 tuuman päässä seinästä, samassa asennossa kuin perustilassa. Takaantennit ovat 45 asteen kulmassa, etuantennit osoittavat suoraan ylöspäin.

2. Kokoonpano 2: Sama kuin (1), mutta aseta reititin pahvilaatikkoonsa 4,5 tuumaa kaapin pinnan yläpuolelle.

3. Kokoonpano 3: Samanlainen kuin (1), mutta reititin on sijoitettu pahvilaatikon päälle pystysuoraan noin 12,5 tuumaa kotelon pinnasta.

4. Kokoonpano 4: Samanlainen kuin (3), mutta etuantennit on sijoitettu 45 asteen ulkoiseen kulmaan takaantenneista.
5. Kokoonpano 5: Samanlainen kuin (3), mutta etuantennit on sijoitettu ulompaan 90 asteen kulmaan (samansuuntaisesti lattian kanssa).

6. Kokoonpano 6: Poista pahvilaatikko kokoonpanosta 5, jätä loput ennalleen.

Testialueet
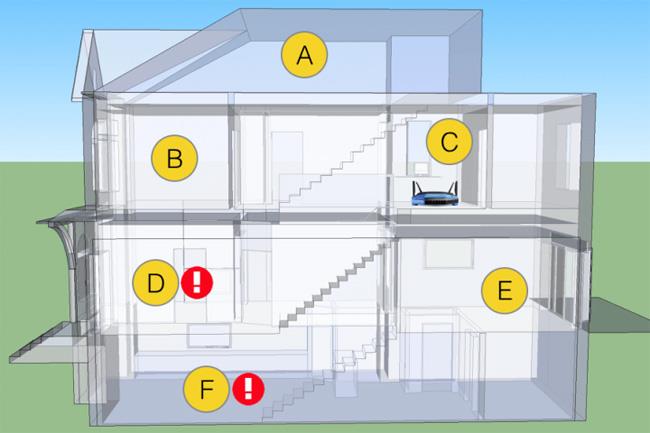
- Makuuhuone 3. kerroksessa.
- Makuuhuone 2. kerros.
- 2. kerroksen huone (missä reititin sijaitsee).
- Olohuone ensimmäisessä kerroksessa (talon edessä).
- Keittiö 1. kerroksessa (talon takaosassa).
- Kellari.
Tulos
| Kokoonpano/alue |
Alue A |
Alue B |
Alue C |
Alue D |
Alue E |
Alue F |
| Peruskokoonpano |
28,3 Mbit/s |
23,6 Mbit/s |
86,9 Mbit/s |
194 kbit/s |
8,86 Mbit/s |
130 kbit/s |
| ensimmäinen |
57,0 Mbit/s |
81,8 Mbit/s |
101 Mbit/s |
194 kbit/s |
10,7 Mbit/s |
77,2 kbit/s |
| 2 |
Tuntematon |
Tuntematon |
Tuntematon |
290 kbit/s |
Tuntematon |
199 kbit/s |
| 3 |
Tuntematon |
Tuntematon |
Tuntematon |
457 kbit/s |
Tuntematon |
126 kbit/s |
| 4 |
Tuntematon |
Tuntematon |
Tuntematon |
1,34 Mbit/s |
Tuntematon |
156 kbit/s |
| 5 |
55,3 Mbit/s |
84,1 Mbit/s |
103 Mbit/s |
20 Mbit/s |
69,9 Mbit/s |
10,1 Mbit/s |
| 6 |
Tuntematon |
Tuntematon |
Tuntematon |
266 kbit/s |
Tuntematon |
106 kbit/s |
Reitittimen alkuperäistä peruskokoonpanotestiä varten mittasin kaikki 6 paikkaa talossa. Sitten vaihdoin WRT 1200 AC:n WRT 1900 ACS:ksi, lähinnä nähdäkseni vaikutuksen, jonka reitittimen käyttäminen kahdella lisäantennilla vaikuttaisi yleiseen liitettävyyteen.
Kuten näette, nopeudet "hyvillä" vyöhykkeillä ovat parantuneet merkittävästi, ja vyöhykkeellä B on suurin hyppy. Ongelmakohteet ovat D ja F, jotka eivät näytä paranevan ollenkaan. Itse asiassa F-alue pahenee.
Reitittimen siirtäminen kaapin metallipinnalta (kokoonpano 2) toimi. Reitittimen päivittäminen (kokoonpano 3) paransi Wi-Fi-suorituskykyä alueella D, mutta vähensi pääsynopeutta vyöhykkeellä F.
Kallistin etuantennit alas 90 asteen asentoon (konfiguraatio 5) ja nopeus parani merkittävästi vyöhykkeellä D jopa 2000 % ja vyöhykkeellä F 64 000 % edelliseen kokoonpanoon verrattuna.
Saadakseen selville, miksi antennin korkeuden ja kulman yhdistelmä konfiguraatiosta numero 5 on niin onnistunut, Mr. Mathieu Whelan - Linksysin tuotepäällikkö sanoi: "Useimmat ulkopuoliset antennit ovat kaikki dipoleja. Kuvittele 3D-avaruusmalli, se näyttää pyöreältä kakulta. . Kun kallistat antennia 45 asteen kulmassa, kuvittele ympyrän kallistuva samassa kulmassa.
Kun katsot taloani, se voidaan visualisoida piirakana, kulma, joka alkaa konfiguraatiosta numero 1 (45 astetta takana ja suoraan edessä) luo sarjan ympyröitä, jotka eivät koskaan kosketa kahta kuollutta kohtaa talossa. .
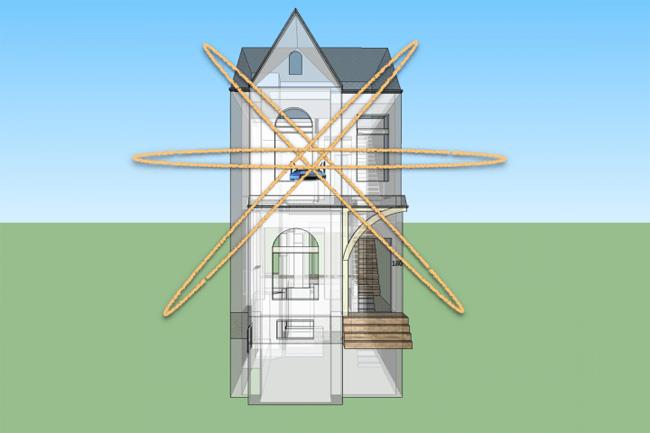
Tämä selittää, miksi kun käännät etuantenneja 90 asteen kulmaan, myös ympyrä muuttuu ja tarjoaa paremman peiton.

Sekä etuhuone (vyöhyke D) että kellari (vyöhyke F) ovat etuantennien luomalla signaalitiellä. Tämä edustaa kuitenkin optimaalista järjestelyä ilman esteitä signaaleille, kun ne leviävät ympäri taloa.
Siten reitittimen paikan vaihtamista ja antennin suunnan säätämistä konfiguraation 5 tapaan pidetään optimaalisimpana. Jos kohtaat samanlaisen tilanteen, kokeile yllä olevaa menetelmää ennen kuin suunnittelet toisen Wi-Fi-reitittimen vaihtamista!