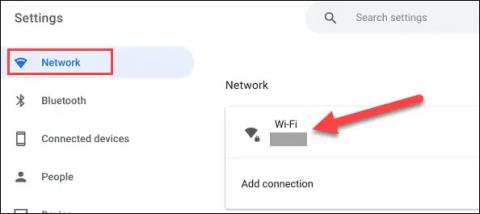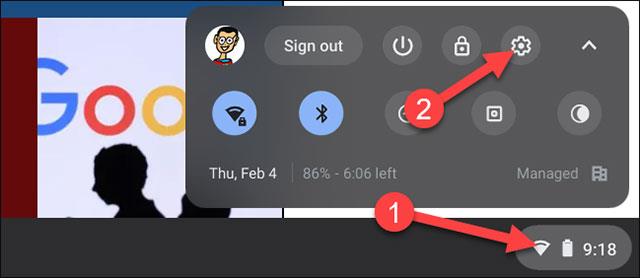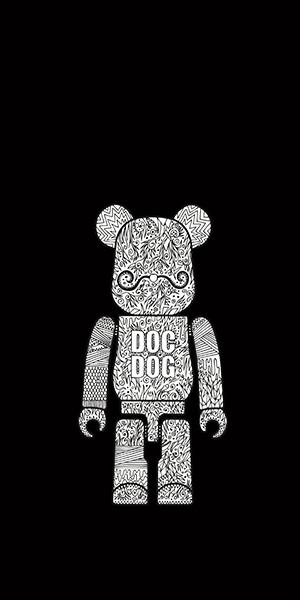Voidaan sanoa, että Chromebook on Internetin kanssa käytettäväksi syntynyt laite. Siksi on ymmärrettävää, että joudut usein muodostamaan yhteyden useisiin WiFi-verkkoihin palvellaksesi käyttäjien tarpeita. Tästä syystä laitteesi muistaa monet verkot.
On monia syitä, miksi saatat haluta poistaa WiFi-verkon, johon olet muodostanut yhteyden. Yksi yleisimmistä ongelmista on, että Internet ei toimi. Tässä tapauksessa verkon unohtaminen ja uudelleen yhdistäminen voi olla yksinkertainen mutta tehokas ratkaisu. Lisäksi turvallisuusongelmat ovat myös syynä. Esimerkiksi julkiset WiFi-verkot voivat myös olla uhka yksityisyydelle ja turvallisuudelle, ja niiden poistaminen on välttämätöntä.
Jos haluat unohtaa/poistaa WiFi-verkon Chromebookissa, sinun tarvitsee vain tehdä seuraavat yksinkertaiset vaiheet.
Napsauta ensin näytön oikeassa alakulmassa olevaa kelloaluetta avataksesi Pika-asetukset-paneelin. Napsauta sitten rataskuvaketta avataksesi Asetukset-valikon.
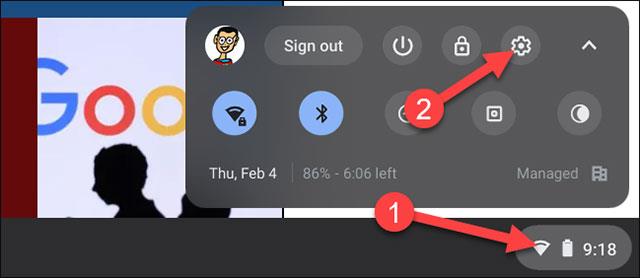
Napsauta seuraavaksi " Verkko " -osiota vasemmalla olevasta luettelosta ja napauta " Wi-Fi ".
Näet nyt luettelon kaikista WiFi-verkoista, joihin Chromebookisi on yhdistetty. Etsi verkko, jonka haluat unohtaa, ja napsauta oikealla olevaa pientä nuolipainiketta.

Napsauta valitaksesi " Unohda ".
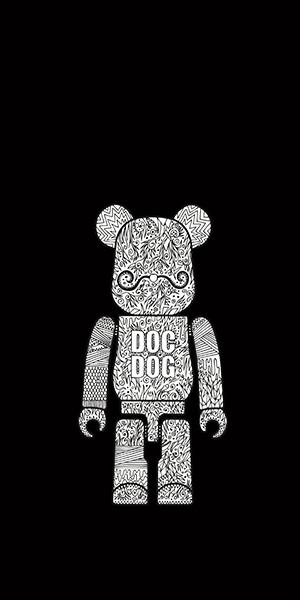
Kaikki on niin yksinkertaista. Chromebookisi ei enää muodosta yhteyttä automaattisesti tähän Wi-Fi-verkkoon. Mutta tietysti se näkyy silti kantamalla, jos haluat muodostaa yhteyden uudelleen. Toista tämä prosessi kaikkien WiFi-verkkojen kanssa, jotka haluat unohtaa.
Toivottavasti sinulla on hyvä kokemus Chromebookistasi!