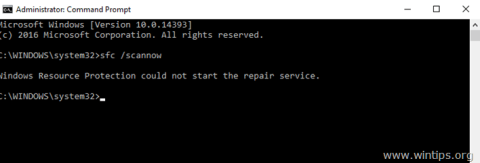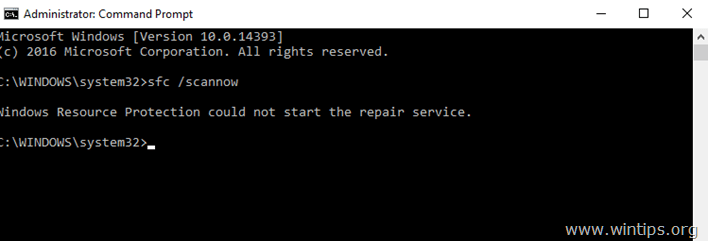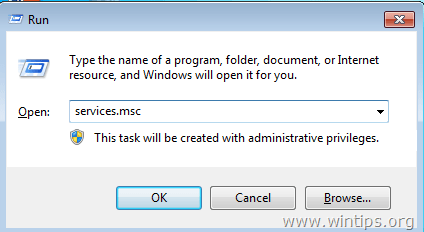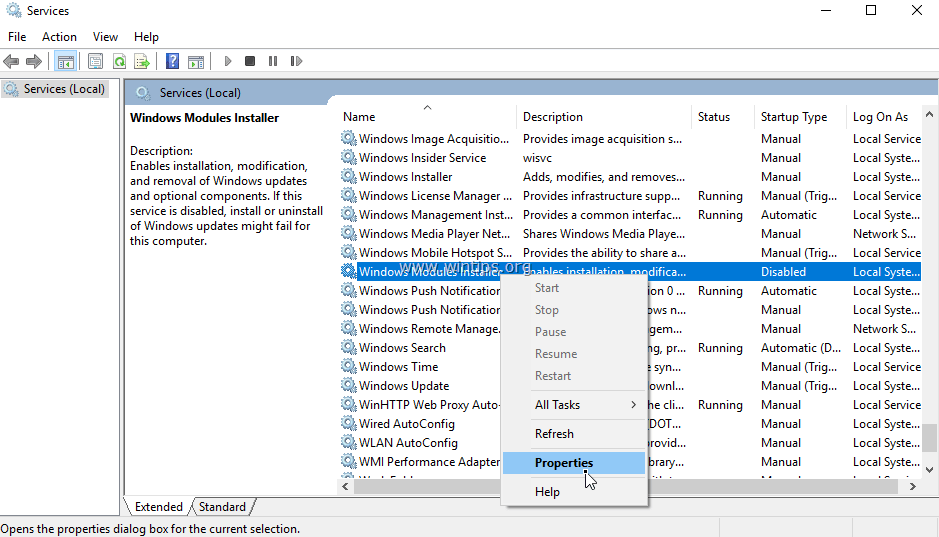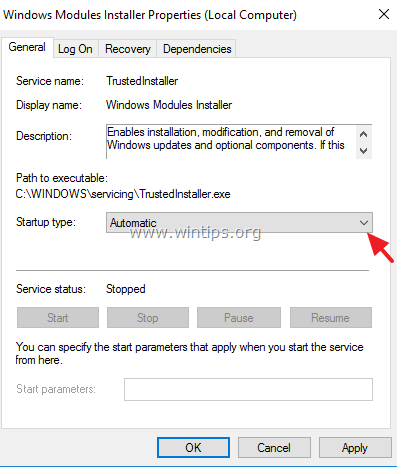Virhe: " Windows Resource Protection ei voinut käynnistää korjauspalvelua " on yksi yleisimmistä virheistä Windows 10:ssä, 8:ssa ja 7:ssä. Virhe ilmenee usein, kun käyttäjät yrittävät suorittaa System File Checker -työkalun (SFC / SCANNOW) tarkistaakseen ja korjatakseen Windowsin järjestelmätiedostot.
Syy siihen, että Windows Resource Protection ei voinut käynnistää korjauspalveluvirhettä, johtuu siitä, että Windows Modules Installer (tunnetaan myös nimellä "TrustedInstaller") on poistettu käytöstä järjestelmässä.
Alla olevassa artikkelissa Wiki.SpaceDesktop opastaa sinua korjaamaan SFC/SCANNOW-virheen " Windows Resource Protection ei voinut käynnistää korjauspalvelua ".
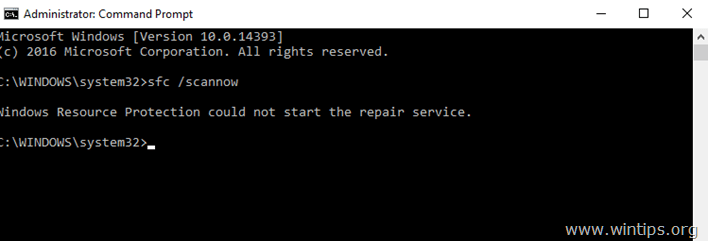
Korjaa virhe "Windows Resource Protection ei voinut käynnistää korjauspalvelua"
1. Avaa Suorita-komentoikkuna painamalla Windows + R -näppäinyhdistelmää .
2. Kirjoita Suorita komento -ikkunaan services.msc ja paina Enter.
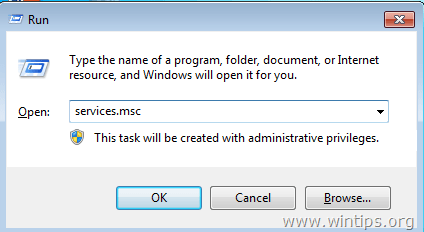
3. Nyt näytölle tulee Palvelut-ikkuna, joka sisältää luettelon järjestelmän palveluista. Sinun tehtäväsi on löytää ja kaksoisnapsauttaa palvelu nimeltä: " Windows Modules Installer ".
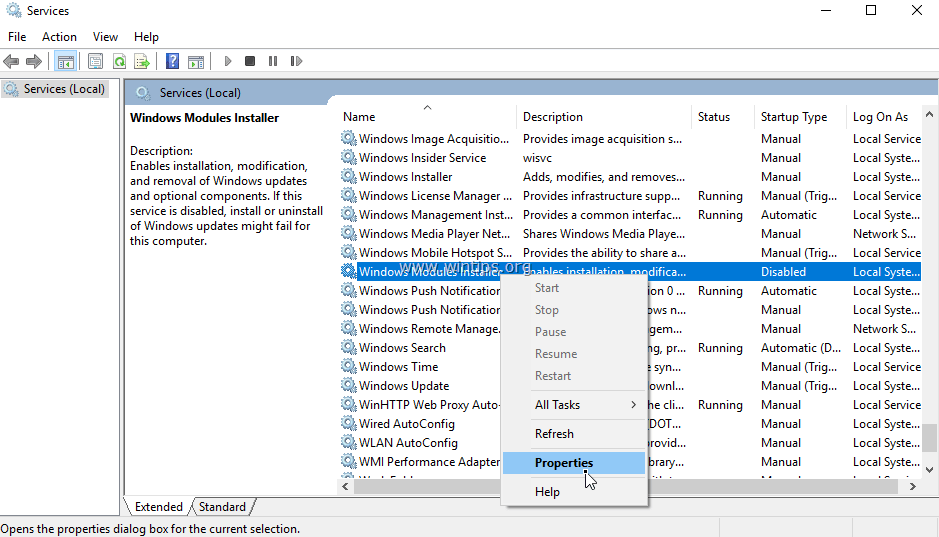
4. Valitse Windows Modules Installer Properties -ikkunan Käynnistystyyppi -osiossa Automaattinen ja napsauta sitten OK .
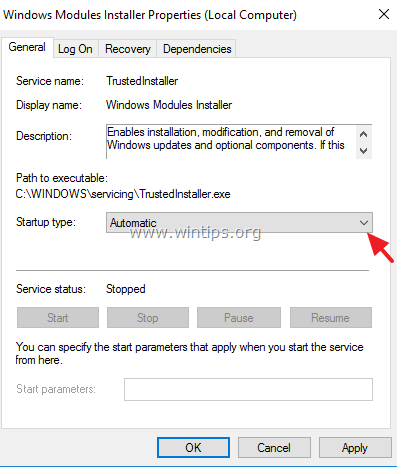
5. Käynnistä tietokone uudelleen.
6. Kun tietokoneesi on käynnistynyt, voit suorittaa komennon "sfc /scannow" ilman enempää virheitä.
Huomautus:
Jos virheilmoitus " Windows Resource Protection ei voinut käynnistää korjauspalvelua " tulee edelleen näkyviin:
1. Siirry Windows-palvelujen hallintaikkunaan ja varmista, että "Windows Modules Installer" on käynnistetty.
2. Tarkista järjestelmästäsi, hyökkääkö siihen viruksia tai haittaohjelmia.
Katso lisää alla olevista artikkeleista:
- Aktivoi "God Mode" Windows 10-, 8- ja 7-käyttöjärjestelmissä
Onnea!