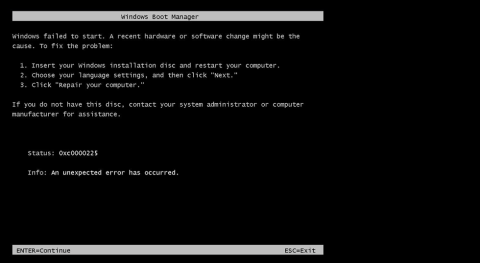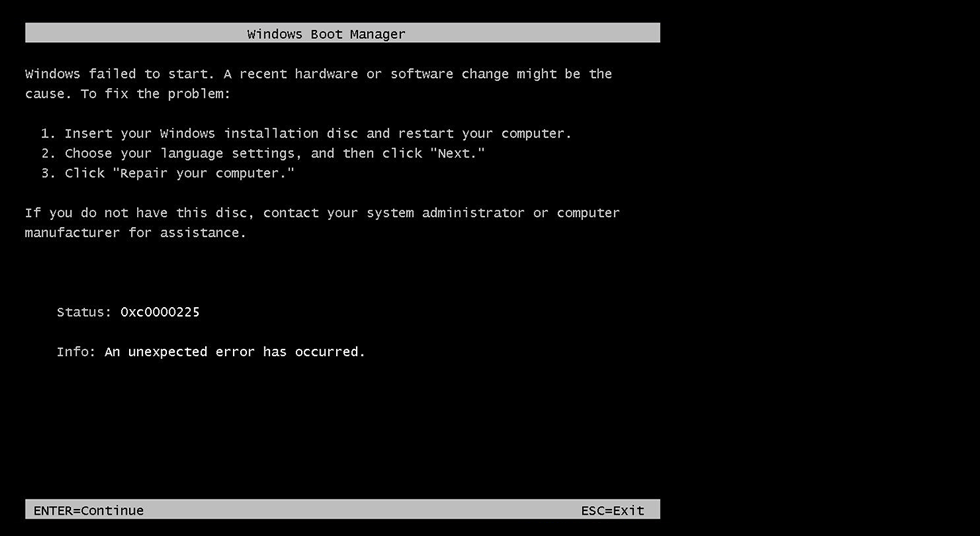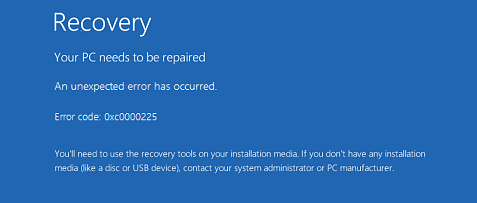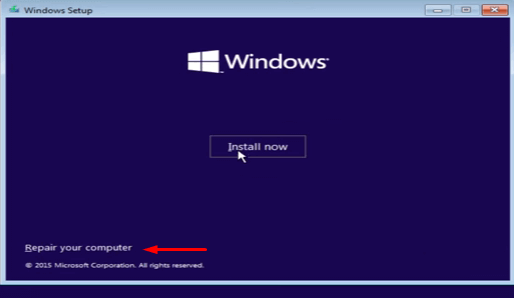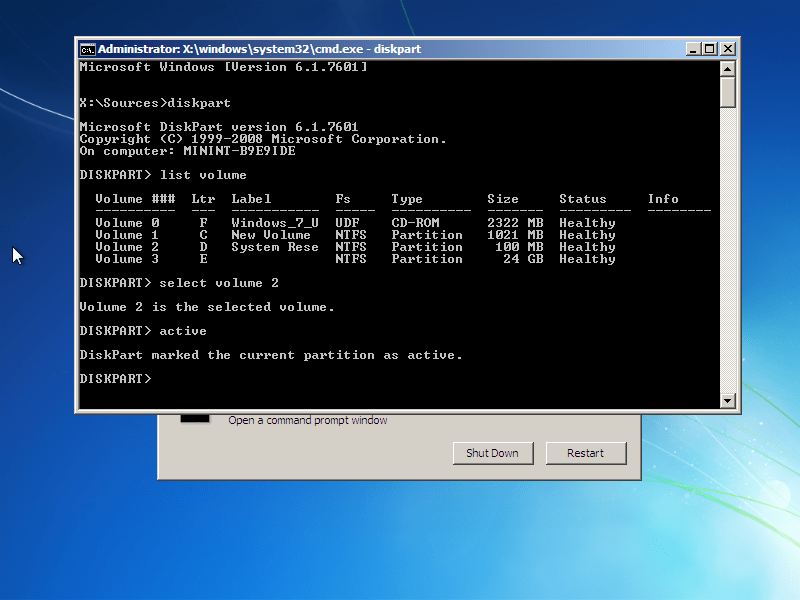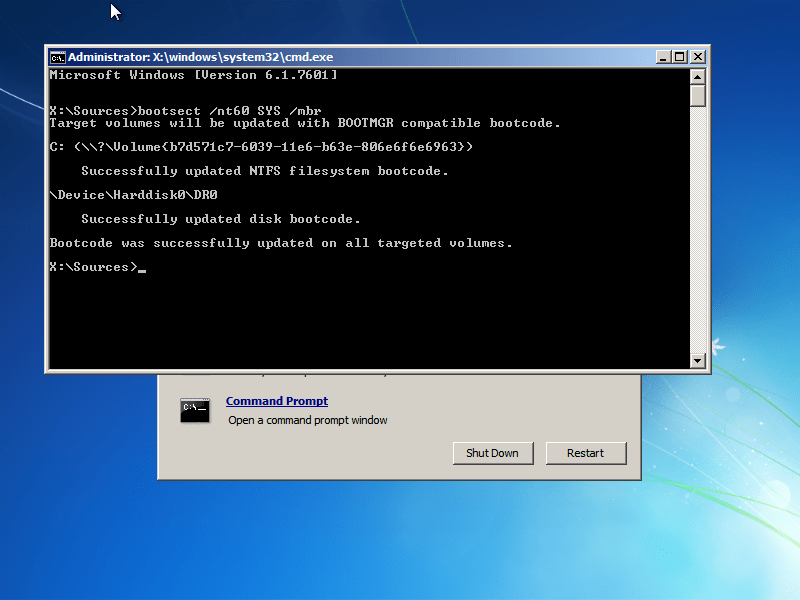Oletko koskaan saanut virheviestiä: " 0xc0000225: tapahtui odottamaton virhe " käynnistäessäsi Windows Vista-, 7-, 8-, 8.1- tai Windows 10 -tietokonettasi ? Alla olevassa artikkelissa Wiki.SpaceDesktop opastaa sinua eräissä tavoissa korjata tämä virhe.
Ennen kuin ryhdyt korjaamaan virhettä 0xc0000225 Windows Vistassa, 7:ssä, 8:ssa, 8.1:ssä tai Windows 10:ssä, sinun on tiedettävä, mikä virheen aiheuttaa. Kun Boot Configuration Data (BCD) on vioittunut tai vioittunut, se on myös tämän virheen syy. Virheviesti näkyy näytöllä:
Windows ei käynnistynyt. Syynä voi olla viimeaikainen laitteisto- tai ohjelmistomuutos. Voit korjata ongelman seuraavasti:
1. Aseta Windowsin asennuslevy asemaan ja käynnistä tietokone uudelleen.
2. Valitse kieliasetukset ja napsauta sitten "Seuraava".
3. Napsauta "Korjaa tietokoneesi".
Jos sinulla ei ole tätä levyä, ota yhteyttä järjestelmänvalvojaan tai tietokoneen valmistajaan saadaksesi apua.
Tila: 0xc0000225
Info: Tapahtui odottamaton virhe.
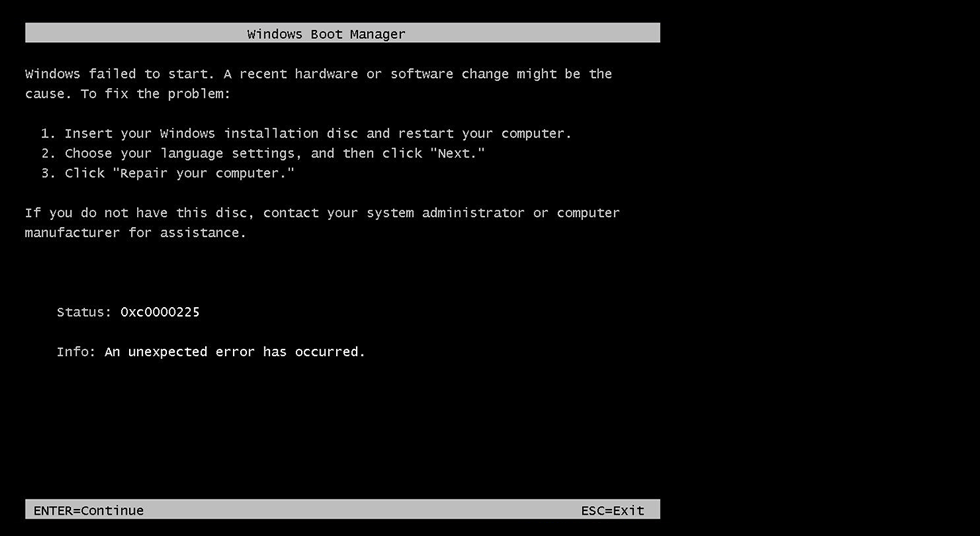
Tai alla olevan kuvan mukainen virheilmoitus:
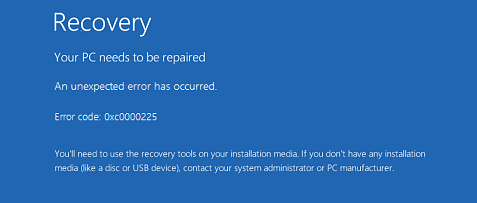
Ratkaisu korjata virhe "0xc0000225" Windowsissa
1. Järjestelmän palautusaseman (järjestelmän palautusasema) kautta
Vaihe 1:
Aseta ensin Windows Installation Disc, System Recovery Drive tai Recovery CD tietokoneeseesi.
Huomautus:
Jos sinulla ei ole yllä olevia asennettuja asemia, voit pyytää apua valmistajalta.
Vaihe 2:
Käynnistä laite uudelleen.
Vaihe 3:
Valitse kieli avattavasta valikosta. Lisäksi voit määrittää muita tietoja laitteelle napsauttamalla Seuraava .
Vaihe 5:
Napsauta Korjaa tietokoneesi -vaihtoehtoa .
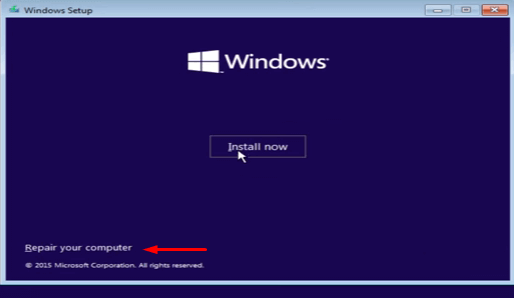
Odota, kunnes järjestelmän korjausprosessi jatkuu, ja anna tietokoneen käynnistyä uudelleen.
2. Käytä Windows 10 -asennusta
Vaihe 1:
Aseta asennus-CD tietokoneen CD/DVD-lokeroon ja käynnistä tietokone.
Vaihe 2:
Tarkista käynnistysasetukset. Normaalisti käynnistysvaihtoehto on F12-näppäin , mutta joissakin tapauksissa, riippuen käyttämästäsi mallista, käynnistysnäppäin ei välttämättä ole F12, vaan toinen avain.
Vaihe 3:
Paina käynnistysnäppäintä ja vaihda asetukseksi CD/DVD ROM .
Vaihe 4:
Tällä hetkellä näyttöön tulee musta ikkuna, jossa on viesti Paina mitä tahansa näppäintä käynnistääksesi CD- tai DVD-levyltä. Paina mitä tahansa näppäimistön näppäintä.
Vaihe 5:
Säädä näppäimistön ajoitusta ja tyyliä.
Vaihe 6:
Napsauta Korjaa tietokoneesi -osion vasemmassa alakulmassa olevaa kuvaketta . Odota, kunnes laite tulee näyttöön.
Vaihe 7:
Napsauta Vianmääritys => Lisäasetukset => Automaattinen korjaus .
3. Integroi BCD uudelleen
Vaihe 1:
Aseta asennus-CD tietokoneen CD/DVD-lokeroon ja käynnistä tietokone.
Vaihe 2:
Tarkista käynnistysasetukset. Normaalisti käynnistysvaihtoehto on F12-näppäin , mutta joissakin tapauksissa, riippuen käyttämästäsi mallista, käynnistysnäppäin ei välttämättä ole F12, vaan toinen avain.
Vaihe 3:
Paina käynnistysnäppäintä ja vaihda asetukseksi CD/DVD ROM .
Vaihe 4:
Tällä hetkellä näyttöön tulee musta ikkuna, jossa on viesti Paina mitä tahansa näppäintä käynnistääksesi CD- tai DVD-levyltä. Paina mitä tahansa näppäimistön näppäintä.
Vaihe 5:
Säädä näppäimistön ajoitusta ja tyyliä.
Vaihe 6:
Napsauta Korjaa tietokoneesi -osion vasemmassa alakulmassa olevaa kuvaketta . Odota, kunnes laite tulee näyttöön.
Vaihe 7:
Valitse Vianmääritys => Lisäasetukset . Etsi ja napsauta Lisäasetukset-näytössä Komentorivi .
Vaihe 8:
Kirjoita komentokehote-ikkunaan alla oleva komento ja paina Enter:
BOOTREC/FIXMBR
Odota muutama minuutti, että komento suoritetaan ja korjaa virhe.
Vaihe 9:
Kirjoita alla oleva komento ja paina Enter :
BOOTREC/FIXBOOT
Vaihe 10:
Kirjoita lopuksi alla oleva komento ja paina Enter :
BOOTREC/REBUILDBCD
Käynnistä järjestelmä uudelleen, niin virheen ei pitäisi enää ilmestyä.
4. Käytä Diskpartia osion merkitsemiseen aktiiviseksi osioksi
Windows-käyttöjärjestelmään sisäänrakennetun Diskpart-apuohjelman avulla voidaan merkitä osio aktiiviseksi osioksi. Huomaa, että merkittyjen osioiden on sisällettävä Windowsin käynnistyslatain, jotta Windows voi latautua oikein.
Tässä ovat vaiheet Diskpartin suorittamiseen ja aseman tilan muuttamiseen:
a. Käynnistä Windows asennusasemalta.
b. Napsauta Korjaa tietokoneesi , kun olet valinnut kielen, ajan ja näppäimistösyötteen.
c. Valitse Windowsin asennusasema, yleensä C:\ -asema , ja napsauta sitten Seuraava .
d. Valitse Komentorivi, kun Järjestelmän palautusasetukset -ruutu tulee näkyviin.
e. Kirjoita komentokehoteikkunaan alla oleva komento ja paina Enter :
levyosa
f. Anna sitten alla oleva komento ja paina Enter näyttääksesi luettelon käytettävissä olevista osioista:
listan volyymit
g. Kirjoita alla oleva komento valitaksesi osio, jonka haluat merkitä aktiiviseksi osioksi, ja paina sitten Enter:
valitse äänenvoimakkuus X
H. Kirjoita alla oleva komento ja paina Enter merkitäksesi valitun osion aktiiviseksi osioksi:
aktiivinen
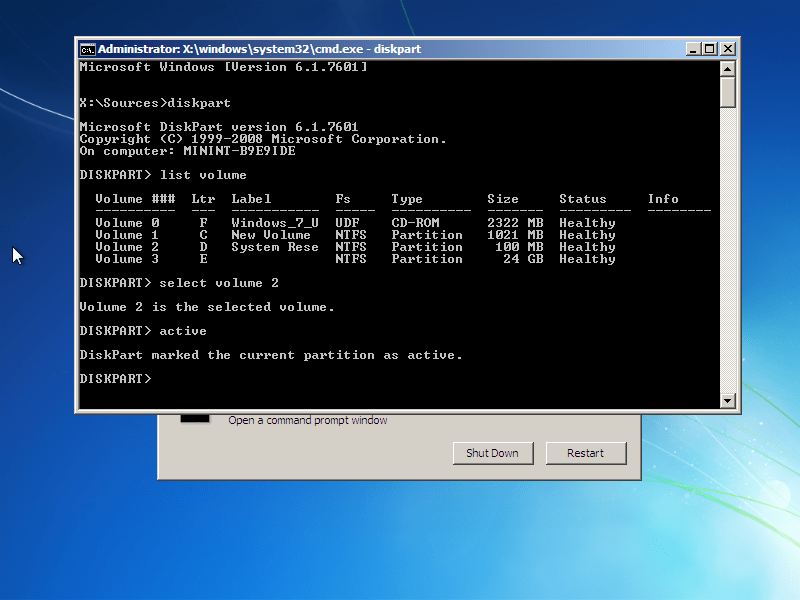
5. Palauta MBR
1. Aseta Windowsin asennus-CD-asema asemaan.
2. Valitse ensimmäisessä näytössä Korjaa tietokone .
3. Valitse Windowsin asennusasema (yleensä C:\-asema).
4. Napsauta Seuraava .
5. Valitse Järjestelmän palautusasetukset -näytöstä Komentokehote .
6. Määritä Windows-asennuksen asemakirjain. Suorita jokainen alla oleva komento ja paina Enter:
levyosa
valitse levy 0
listan volyymit
7. Kun olet kirjoittanut listan volyymi -komennon Komentorivi-ikkunaan, näyttöön tulee luettelo käytettävissä olevista asemista. Etsi CD-levyllä olevia kohteita Type - sarakkeesta ja tarkista määritetyt merkit LTR- sarakkeesta .
Tässä esimerkissä CD-asemassa on kirjain " E: ".
8. Sulje levyosa kirjoittamalla seuraava komento Command Prompt -ikkunaan ja painamalla Enter:
poistu, poistu
9. Kirjoita CD-aseman kirjain komentokehote-ikkunaan (esimerkiksi F: ):
F:
10. Anna cd boot -komento ja anna sitten dir- komento näyttääksesi luettelon tiedostoista ja kansioista F:-aseman käynnistyskansiossa. Näet näytöllä luettelon bootsect.exe -tiedoston :
cd käynnistys
ohj
11. Kirjoita seuraavaksi alla oleva komento ja paina Enter :
bootsect /nt60 SYS /mbr
12. Kun komento on suoritettu onnistuneesti, näyttöön tulee onnistumisviesti: " Käynnistyskoodi päivitettiin onnistuneesti kaikilla kohdistetuilla taltioilla ".
Poistu komentokehotteesta kirjoittamalla alla oleva komento Komentorivi-ikkunaan:
poistu, poistu
13. Paina Enter .
14. Käynnistä tietokone uudelleen.
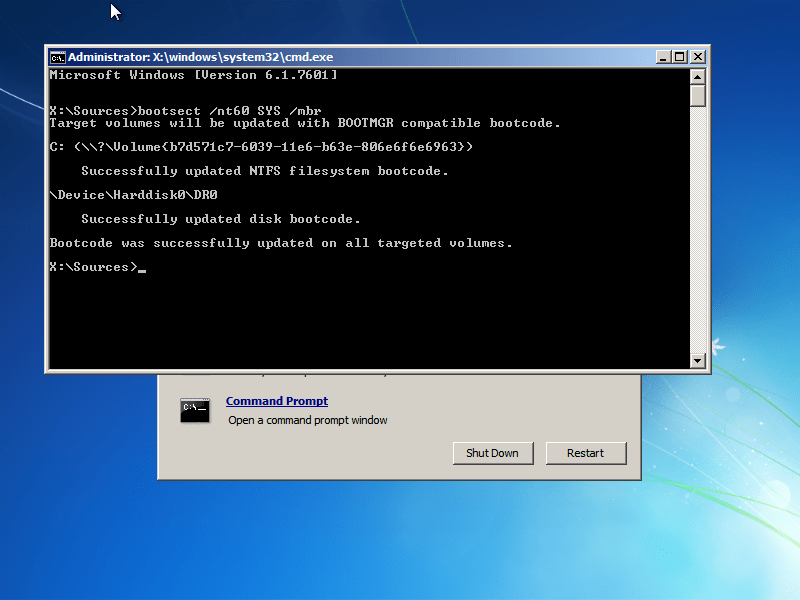
Katso lisää alla olevista artikkeleista:
- Ohjeet "Inaccessible Boot Device" -virheiden nopeaan korjaamiseen Windows 10/8/7- ja Windows Vistassa
Onnea!