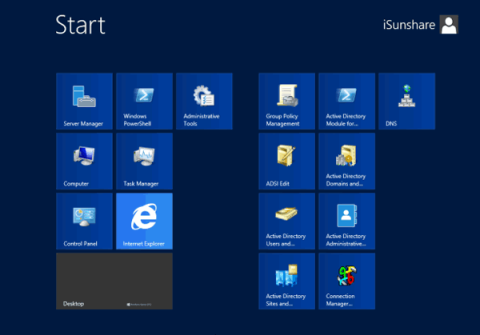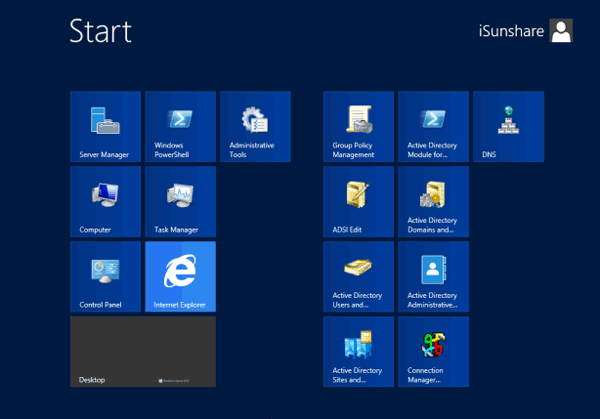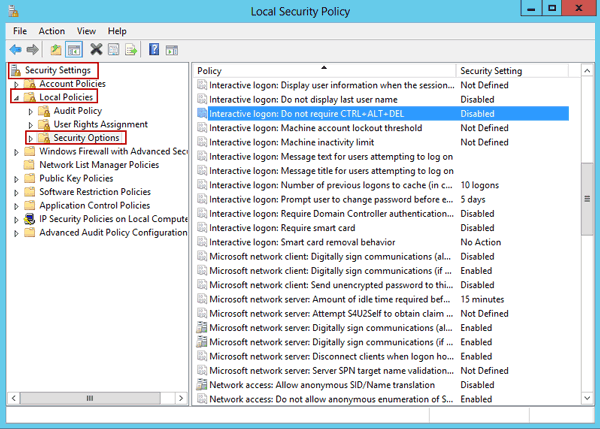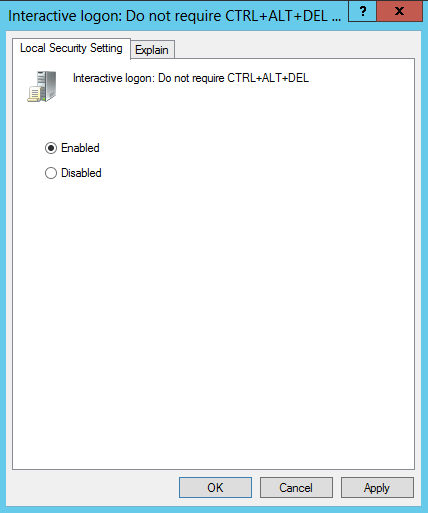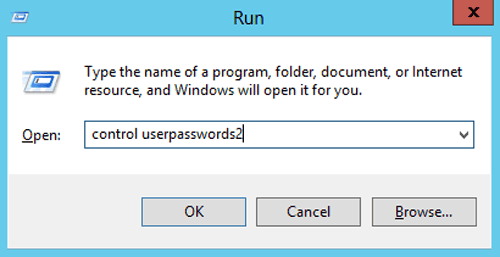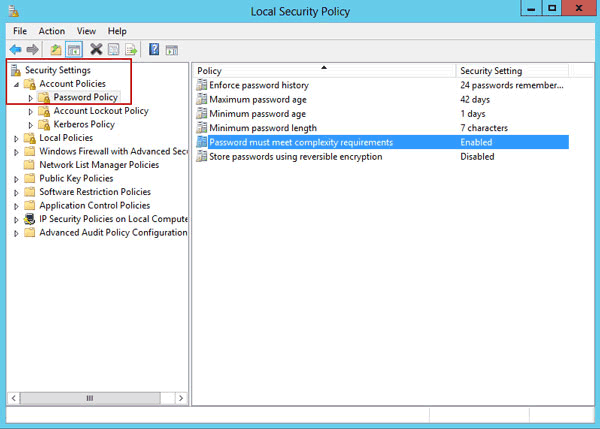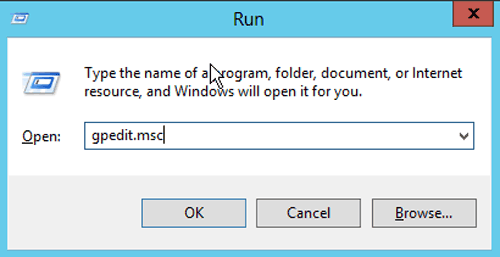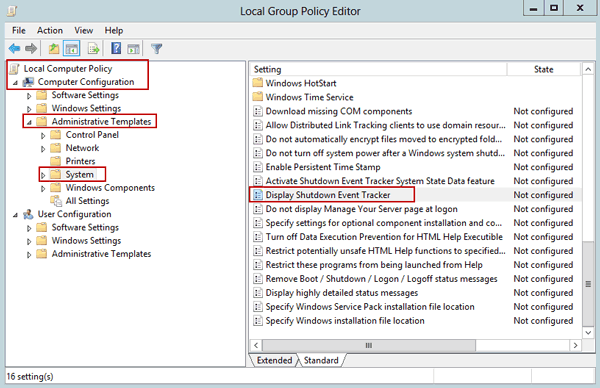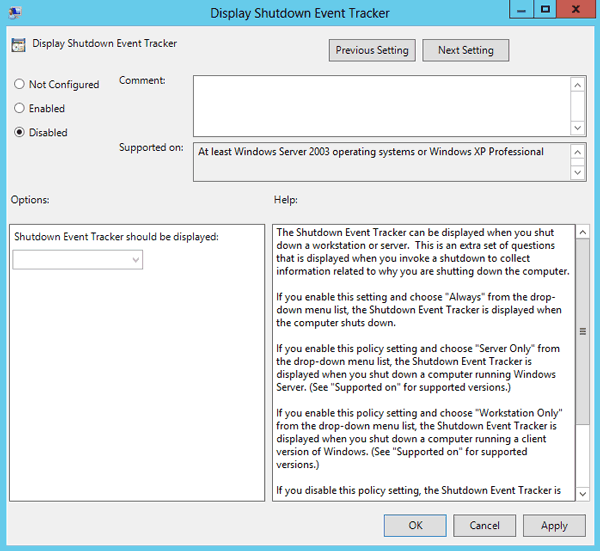Normaalisti käynnistys- ja sammutusprosessi Windows Server 2012:ssa on erilainen kuin Windows Clientin. Osa siitä voi johtua suunnittelusta tai turvajärjestelmästä.
Windows Server 2012 perustuu Windows 8 -alustaan, joten et voi käyttää Työpöytä-näyttöä tai etsiä järjestelmään asennettuja työkaluja ja ohjelmistoja tavalliseen tapaan.
Lisäksi Windows Server 2012 on integroitu Windows-palvelimen suojaukseen, joten Windows Server 2012:n sammuttamisen aikana näytölle tulee valintaikkuna, jossa kysytään, miksi haluat sammuttaa. Tämä prosessi kestää melko kauan. Siksi sinun tulee määrittää joitakin vaihtoehtoja, jotta Windows Server 2012 käynnistyy ja sammuu nopeammin, mikä säästää arvokasta aikaa.
Katso lisää: Vinkkejä sammutusprosessin nopeuttamiseen Windowsissa
Osa 1: Windows Server 2012:n käyttöönotto nopeaa käynnistystä varten
1. Poista käytöstä Ctrl + Alt + Del, kun käynnistät Windows Server 2012:n
Vaihe 1:
Siirrä hiiri näytön vasempaan alakulmaan ja napsauta sitten Käynnistä avataksesi Windows Server 2012 -aloitusnäytön.
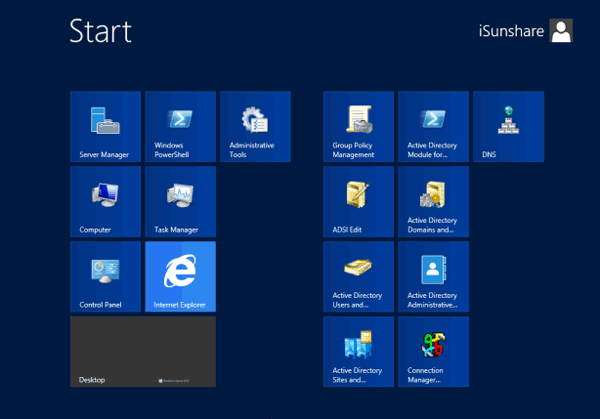
Vaihe 2:
Avaa Ohjauspaneeli => Järjestelmänvalvojat => Paikallinen suojauskäytäntö . Tällä hetkellä näytölle tulee paikallisen suojauskäytännön ponnahdusikkuna.
Valitse ponnahdusikkunassa Suojausasetukset => Paikalliset käytännöt => Suojausasetukset .
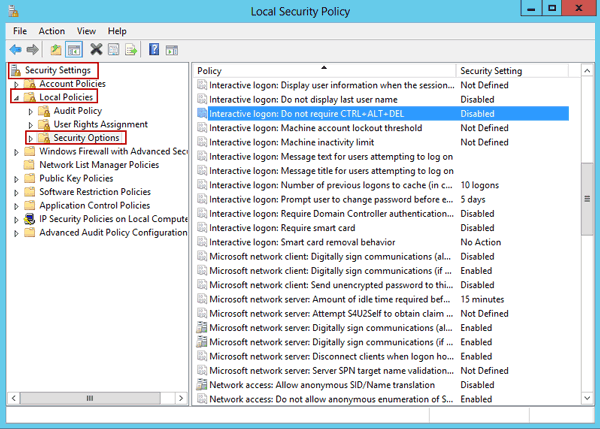
Vaihe 3:
Kaksoisnapsauta Interaktiivista kirjautumista : Älä vaadi Ctrl + Alt + Del ja valitse Käytössä. Napsauta Käytä ja valitse sitten OK.
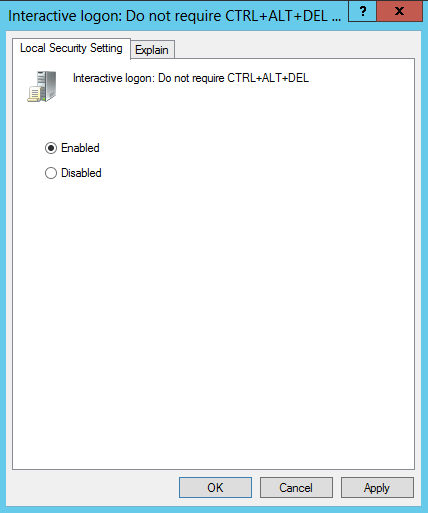
2. Ota automaattinen kirjautuminen käyttöön Windows Server 2012:ssa
Voit ottaa automaattisen kirjautumisen käyttöön Windows Server 2012:ssa kahdella tavalla:
Tapa 1: Määritä Windows Server 2012 manuaalisesti kirjautumaan sisään automaattisesti
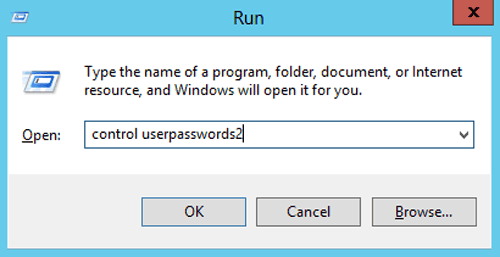
Paina Windows + X - näppäinyhdistelmää ja valitse sitten Suorita - vaihtoehto .
Kirjoita Suorita-valintaikkunaan komentohallinta userpasswords2 ja napsauta sitten Käyttäjätunnus automaattista sisäänkirjautumista varten . Poista valinta ruudusta Käyttäjän on annettava käyttäjänimi ja salasana päästäkseen tietokoneeseen , napsauta sitten OK ja syötä salasanasi uudelleen kahdesti.
Tapa 2: Salli Windows Server 2012 kirjautua automaattisesti sisään komentosarjan avulla
[HKEY_LOCAL_MACHINE\SOFTWARE\Microsoft\Windows NT\CurrentVersion\Winlogon]
"DefaultUserName"="Järjestelmänvalvoja"
"AutoAdminLogon"="1"
Vaihda salasanasi
"DefaultPassword"="MsDevN.com"
3. Poista käytöstä Salasanan on täytettävä monimutkaisuusvaatimukset
Avaa Ohjauspaneeli, valitse Hallintatyökalut => Paikallinen suojauskäytäntö . Tällä hetkellä näytölle tulee paikallisen suojauskäytännön ponnahdusikkuna.
Valitse ponnahdusikkunasta Suojausasetukset => Tilikäytännöt => Salasanakäytäntö .
Tässä voit poistaa käytöstä Salasanan on täytettävä monimutkaisuusvaatimukset . Aseta salasanan enimmäisiän arvoksi 0 .
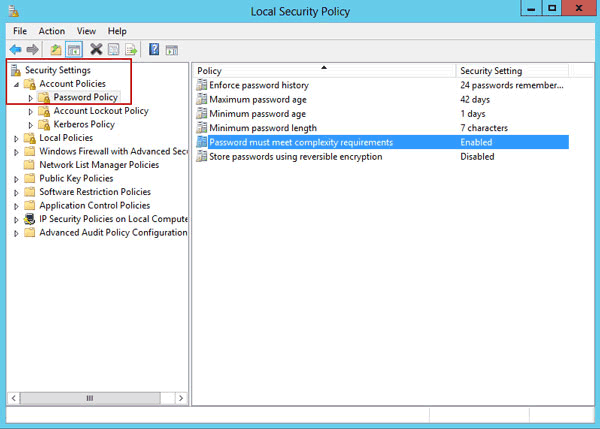
Osa 2: Määritä nopea sammutusprosessi Windows Server 2012:ssa
Windows Serverin sammutusprosessi on erilainen kuin Windows Client. Kun haluat poistua Windows Server 2012:sta, Shutdows Event Tracker -ohjelma käynnistyy automaattisesti ja tarkistaa turvallisen sammutuksen.
Tämä prosessi vie kuitenkin paljon aikaa, joten sinun tulee poistaa Shutdows Event Tracker käytöstä nopeuttaaksesi sammutusprosessia Windows Server 2012:ssa.
Vaihe 1:
Avaa Suorita-valintaikkuna painamalla Windows + R -näppäinyhdistelmää .
Kirjoita Suorita-valintaikkunaan gpedit.msc ja napsauta sitten OK .
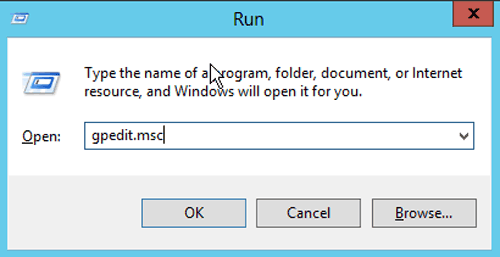
Vaihe 2:
Tällä hetkellä näytölle tulee Paikallinen ryhmäkäytäntöeditori -ikkuna.
Valitse ikkunassa Computer Policy => Computer Configuration => Administrative Templates => System.
Vaihe 3:
Etsi oikealla olevasta kehysluettelosta Näytä sammutustapahtumaseuranta -vaihtoehto .
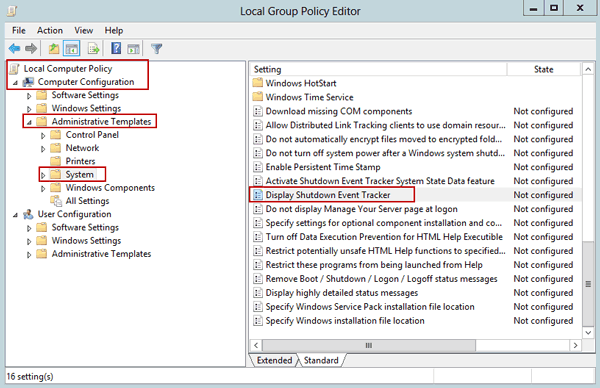
Kaksoisnapsauta tätä vaihtoehtoa ja valitse Ei käytössä. Napsauta lopuksi OK poistuaksesi ryhmäkäytäntöeditorista.
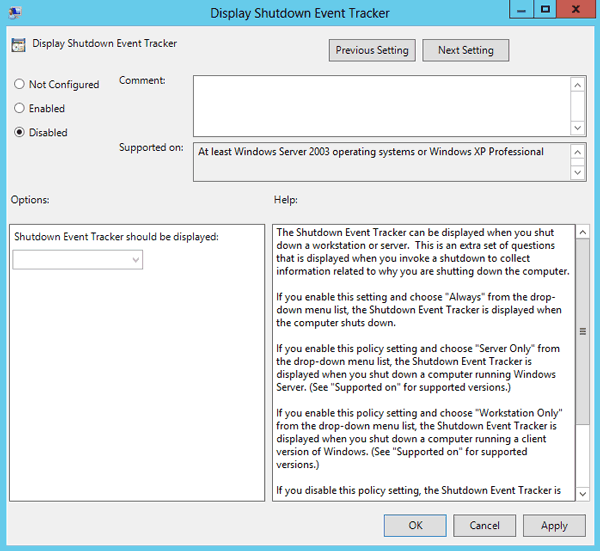
Tästä lähtien voit sammuttaa Windows Server 2012:n suoraan.
Voit viitata joihinkin muihin artikkeleihin alla:
Hyvää viikonloppua!