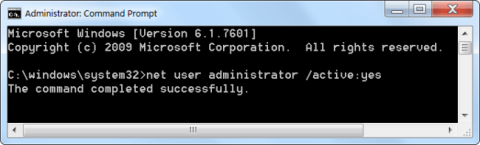Tarvittaessa voit luoda pikakuvakkeen järjestelmänvalvojan oikeuksilla, jotta tavalliset käyttäjät voivat suorittaa ohjelmia, jotka vaativat järjestelmänvalvojan oikeudet.
Windowsissa voit luoda mukautettuja pikakuvakkeita melkein mille tahansa tiedostolle, kansiolle tai ohjelmalle. Yleensä pikakuvakkeet eivät anna sinulle järjestelmänvalvojan oikeuksia. Mutta on tilanteita, joissa sinun on sallittava muiden järjestelmän käyttäjien suorittaa ohjelmia, jotka edellyttävät järjestelmänvalvojan oikeuksia. Näissä tapauksissa sinun ei tarvitse antaa järjestelmänvalvojan salasanaa. Sen sijaan voit luoda mukautetun pikakuvakkeen järjestelmänvalvojan oikeuksilla, jotta tavalliset käyttäjät voivat suorittaa ohjelmaa järjestelmänvalvojana.
Lisäksi, jos et halua nähdä UAC-kehotteita, voit välttää ne kokonaan luomalla pikakuvakkeen järjestelmänvalvojatilassa. Tässä on yksinkertaiset vaiheet, joilla voit luoda pikakuvakkeen järjestelmänvalvojan oikeuksilla ja antaa tavallisen käyttäjän suorittaa ohjelman järjestelmänvalvojana.
Huomautus : Ennen kuin siirryt seuraavaan osaan, etsi järjestelmänvalvojan tilin tietokoneen nimi, käyttäjätunnus ja salasana. Tarvitset näitä tietoja seuraavissa vaiheissa.
1. Aktivoi järjestelmänvalvojan tili
Oletuksena järjestelmänvalvojan tili on poistettu käytöstä, joten sinun on otettava järjestelmänvalvojan tili käyttöön.
Voit aktivoida järjestelmänvalvojan tilin seuraavasti:
Vaihe 1:
- Windows 7/8 : Kirjoita Search Start Menu -kehykseen avainsana Command Prompt, napsauta sitten hiiren kakkospainikkeella komentokehote-pikakuvaketta ja valitse Suorita järjestelmänvalvojana.
- Windows 10/11: Napsauta Haku-kuvaketta, kirjoita avainsanakomento ... , valitse sitten App Command Prompt -ominaisuuksien oikeasta kohdasta Suorita järjestelmänvalvojana > napsauta Kyllä , jos pyydetään vahvistusta.

Vaihe 2 : Aktivoi järjestelmänvalvojatili kirjoittamalla alla oleva komento komentokehote-ikkunaan:
net user administrator /active:yes

Vaihe 3 : Järjestelmänvalvojan tili on aktivoitu, mutta tiliä ei ole suojattu salasanalla.
Voit määrittää järjestelmänvalvojan tilin salasanan avaamalla Ohjauspaneeli ja valitsemalla Tilit ja perheturva => Käyttäjätilit .
Napsauta Käyttäjätili-ikkunassa Hallinnoi toista tiliä .

Valitse Järjestelmänvalvojan tili, valitse Luo salasana ja jatka sitten salasanan luomista Admin-tilille.

2. Vaiheet järjestelmänvalvojan oikeuksilla varustetun pikakuvakkeen luomiseksi
Järjestelmänvalvojan pikakuvakkeen luominen ohjelmalle, jonka avulla tavalliset käyttäjät voivat suorittaa sen järjestelmänvalvojana, on helpompaa kuin uskotkaan. Parasta alla olevassa menetelmässä on, että sinun ei tarvitse antaa järjestelmänvalvojan salasanaa ja järjestelmänvalvojan oikeudet rajoittuvat vain ohjelmaan. Noudata vain ohjeita seuraavasti.
Vaihe 1:
Kuten minkä tahansa mukautetun pikakuvakkeen kanssa, voit luoda sen suoraan työpöydälle. Napsauta hiiren kakkospainikkeella työpöytää ja valitse Uusi > Pikakuvake .

Valitse Uusi > Pikakuvake
Vaihe 2:
Kopioi ja liitä alla oleva koodi tyhjään kenttään. Korvaa ComputerName todellisella tietokoneen nimellä, Username todellisella käyttäjänimellä ja demotiedoston polku kohdeohjelman exe-tiedoston todellisella polulla.
runas /user:ComputerName\Username /savecred "C:\dummy\path\to\file.exe"
Vaihe 3: Napsauta Seuraava-painiketta.
Vaihe 4: Anna tässä ikkunassa pikanäppäimelle nimi. Voit nimetä pikakuvakkeen mitä tahansa haluat. Napsauta sitten Valmis-painiketta.

Napsauta Valmis-painiketta
Vaihe 5: Kun olet luonut pikakuvakkeen, kaksoisnapsauta sitä. Ensimmäisellä kerralla sinua pyydetään antamaan järjestelmänvalvojan salasana. Syötä salasana ja paina Enter.

Kaksoisnapsauta pikakuvaketta

Kirjoita salasana
Vaihe 6: Jos käyttäjätunnus ja salasana ovat oikein, pikakuvake suoritetaan ja ohjelma käynnistetään järjestelmänvalvojan oikeuksin.

Jos käyttäjätunnus ja salasana ovat oikein, pikakuvake suoritetaan
Käyttäjätunnukset ja salasanat tallennetaan automaattisesti Windows Credential Manageriin. Joten muiden käyttäjien ei tarvitse syöttää salasanaa. Sen sijaan Windows purkaa salasanan automaattisesti Credential Managerista ja käynnistää sovelluksen.
Jos et enää tarvitse käyttäjiä käynnistämään sovellusta järjestelmänvalvojana, poista pikakuvake.
3. Luo pikakuvake sovelluksen avaamiseksi järjestelmänvalvojan oikeuksilla manuaalisesti Task Schedulerissa
Vaihe 1: Paina Win + R -näppäimiä avataksesi Suorita - valintaikkunan , kirjoita taskchd.msc kohtaan Suorita ja avaa Tehtävien ajoitus napsauttamalla OK .
Vaihe 2: Napsauta Task Scheduler -kirjastoa Task Scheduler -sovelluksen vasemmalla puolella ja napsauta Luo tehtävä oikealla olevasta Toiminnot - osiosta.

Napsauta oikealla Luo Task in Actions
Vaihe 3: Kirjoita Yleiset- välilehteen nimi (esimerkiksi "Kohotettu komentokehote"), jonka haluat tälle tehtävälle, ja anna valinnainen tehtävän kuvaus.

Anna tehtävälle nimi ja kuvaus
Kirjoita tämän tehtävän nimi muistiin. Tarvitset sitä vaiheessa 8 ja luodessasi tämän tehtävän pikakuvakkeen vaiheessa 13 alla.
Vaihe 4: Valitse Yleiset- välilehdessä Suorita korkeimmilla oikeuksilla -ruutu .
Vaihe 5: Valitse Yleiset- välilehden avattavasta Määritä asetukset -valikosta Windows 10 .
Vaihe 6: Napsauta Toiminnot- välilehteä ja valitse Uusi.
Vaihe 7: Kirjoita cmd.exe Ohjelma /komentosarja-kenttään.
Kirjoita Ohjelma/komentosarja-kenttään cmd.exe
Tätä käytetään pikakuvakkeen avaamiseen järjestelmänvalvojan oikeuksilla, joten sitä ei voi muuttaa mihinkään muuhun.
Vaihe 8: Kirjoita alla oleva komento Lisää argumentit -kenttään ja napsauta OK.
/c start "Task Name" "Full path of application file"
Korvaa tehtävän nimi yllä olevassa komennossa tehtävän nimellä (esim. "Kohotettu komentokehote"), jota käytit vaiheessa 3.
Korvaa koko sovellustiedoston polku yllä olevassa komennossa sen sovellustiedoston todellisella täydellä polulla, jonka haluat suorittaa järjestelmänvalvojan oikeuksilla.
Esimerkiksi:
/c start "Elevated command prompt" "%windir%\System32\cmd.exe"

Kirjoita komento Lisää argumentit -kenttään
Vaihe 9: Näet nyt tämän uuden toiminnon luettelossa.
Vaihe 10: Napsauta Ehdot -välilehteä , poista valinta Aloita tehtävä vain, jos tietokoneessa on verkkovirta -valintaruudusta ja napsauta OK.
Vaihe 11: Näet nyt tämän uuden tehtävän Task Scheduler -kirjastossa. Nyt voit sulkea Task Schedulerin, jos haluat.
Vaihe 12: Napsauta työpöytää hiiren kakkospainikkeella tai pidä sitä painettuna, valitse Uusi ja napsauta Pikakuvake.
Vaihe 13: Kirjoita alla oleva komento sijaintikenttään ja valitse Seuraava.
schtasks /run /tn "Task Name"
Korvaa tehtävän nimi yllä olevassa komennossa tehtävän nimellä, jota käytit vaiheessa 3.
Esimerkiksi:
schtasks /run /tn "Elevated command prompt"

Kirjoita komento sijaintikenttään
Vaihe 14: Kirjoita tämän tehtävän pikakuvakkeen nimi ja napsauta Valmis.
Vaihe 15: Napsauta hiiren kakkospainikkeella tai paina ja pidä pohjassa uutta pikakuvaketta työpöydällä ja valitse Ominaisuudet.
Vaihe 16: Napsauta Pikakuvake- välilehden Muuta kuvaketta -painiketta .
Vaihe 17: Napsauta OK.
Vaihe 18: Napsauta Selaa , siirry ja valitse sovellustiedosto (esim. "%windir%\System32\cmd.exe" ), jonka haluat suorittaa järjestelmänvalvojan oikeuksilla, napsauta Avaa , valitse pikakuvakkeen kuvake ja napsauta OK.
Voit käyttää mitä tahansa haluamaasi kuvaketta tälle pikanäppäimelle.

Valitse pikakuvakkeen kuvake
Vaihe 19: Napsauta OK.
Vaihe 20: Voit suorittaa sen käynnistyksen yhteydessä, kiinnittää tehtäväpalkkiin, Käynnistä-valikkoon, lisätä kaikkiin sovelluksiin, pikakäynnistykseen , määrittää pikakuvakkeen tai siirtää tämän pikakuvakkeen haluamaasi paikkaan käytön helpottamiseksi.
Onnea!