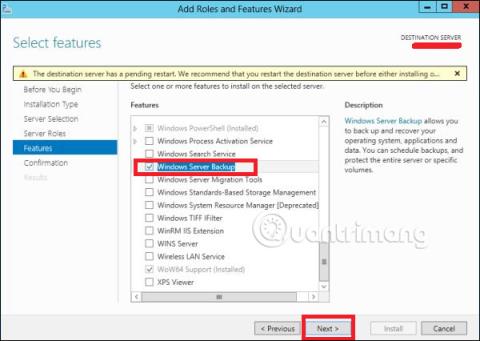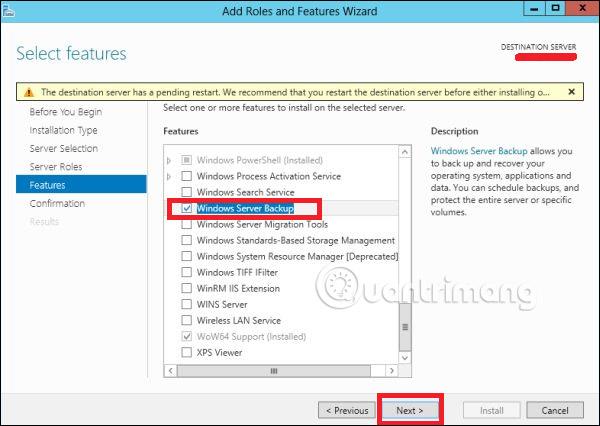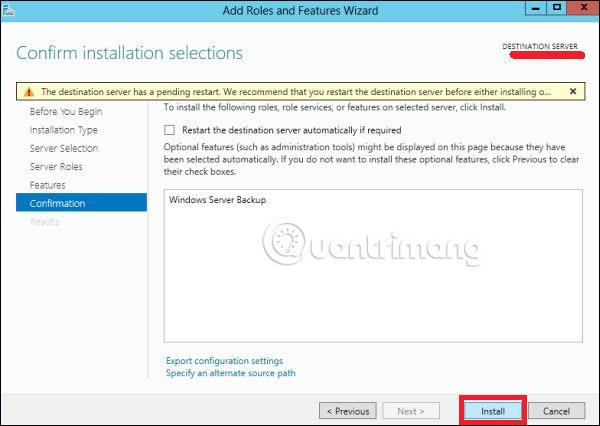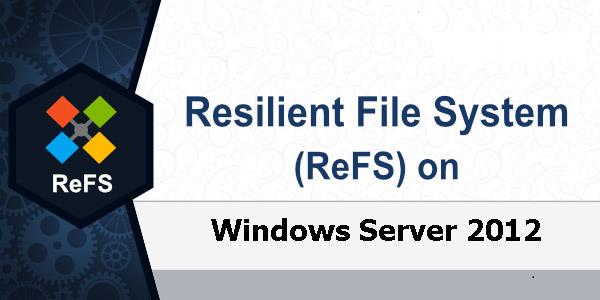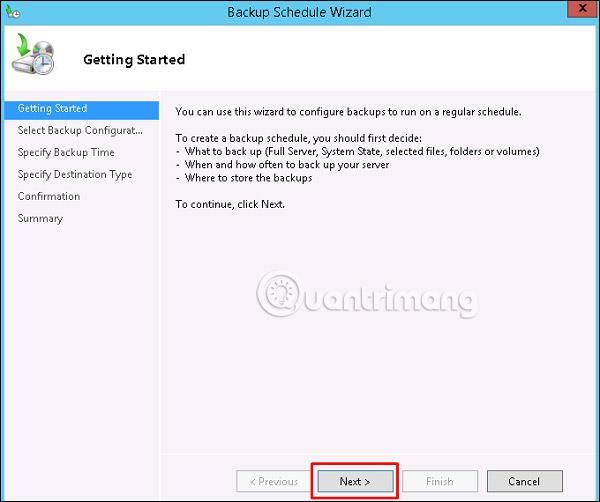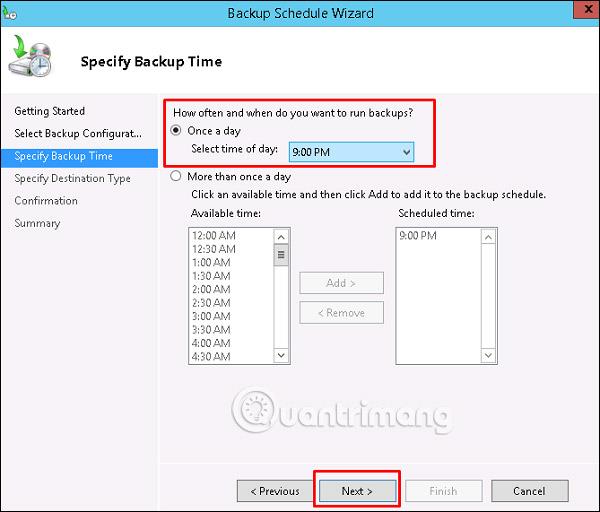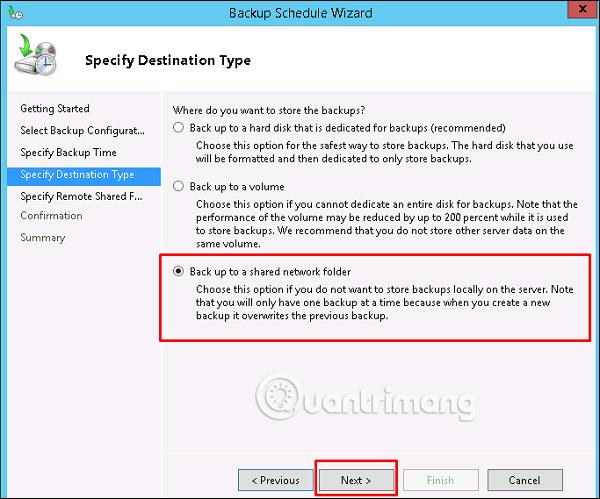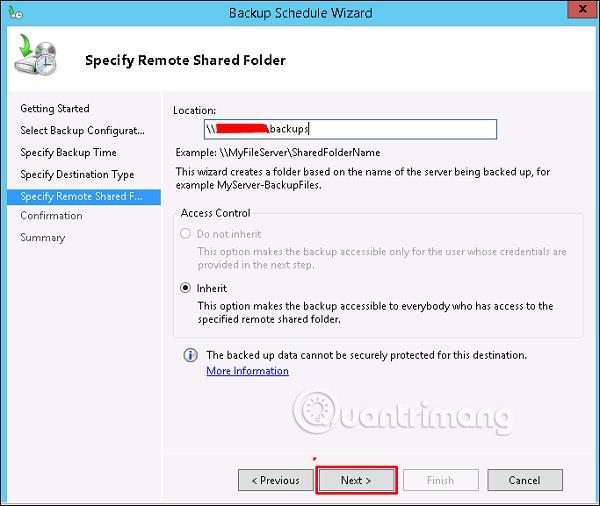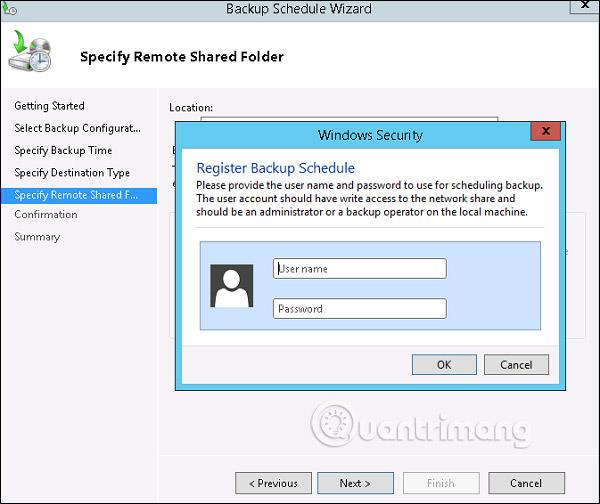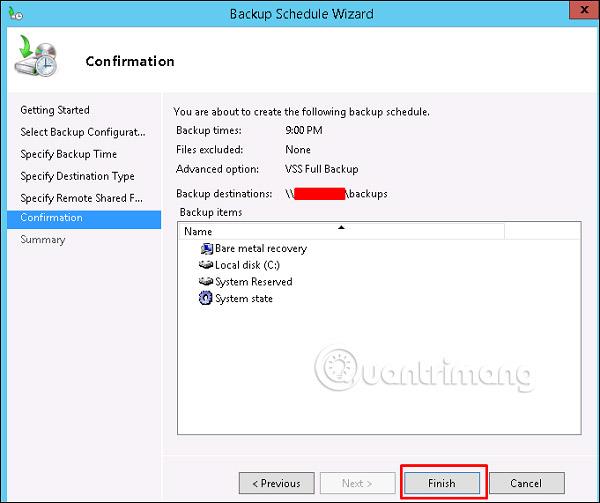Tässä artikkelissa opimme asentamaan ja määrittämään varmuuskopion Windows Server 2012: ssa , joka ei eroa liikaa aiemmista versioista.
Asenna varmuuskopiointiominaisuus
Asenna varmuuskopiointitoiminto seuraavasti:
Vaihe 1 - Siirry kohtaan Palvelimenhallinta > Hallitse > Lisää rooleja ja ominaisuuksia > Seuraava > Valitse roolipohjainen asennus tai ominaisuuspohjainen asennus > valitse sitten Valitse palvelin palvelinjoukosta ja napsauta sitten Seuraava.
Kun kaikki tämä on tehty, valitse Windows Backup Server ja napsauta sitten Seuraava, kuten seuraavassa kuvakaappauksessa näkyy.
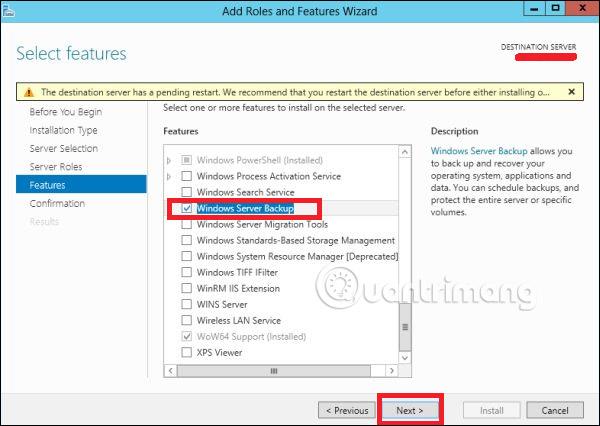
Vaihe 2 - Napsauta Asenna ja odota asennuksen päättymistä.
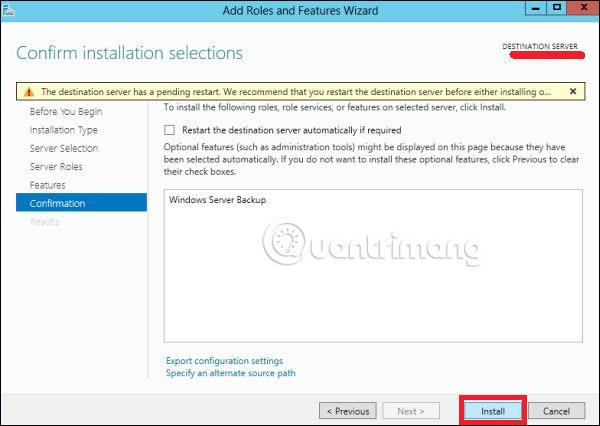
Määritä varmuuskopiointiominaisuus
Määritä nyt varmuuskopiointiominaisuus alla olevien vaiheiden mukaisesti:
Vaihe 1 – Siirry kohtaan Palvelimenhallinta > Työkalut > Windows Server Backup .
Vaihe 2 - Napsauta Varmuuskopiointiaikataulu… vasemmasta paneelista tai napsauta Toiminto näytön yläreunassa alla olevan kuvan mukaisesti.
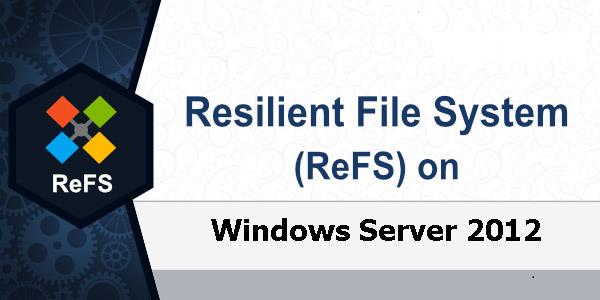
Vaihe 3 - Napsauta Seuraava.
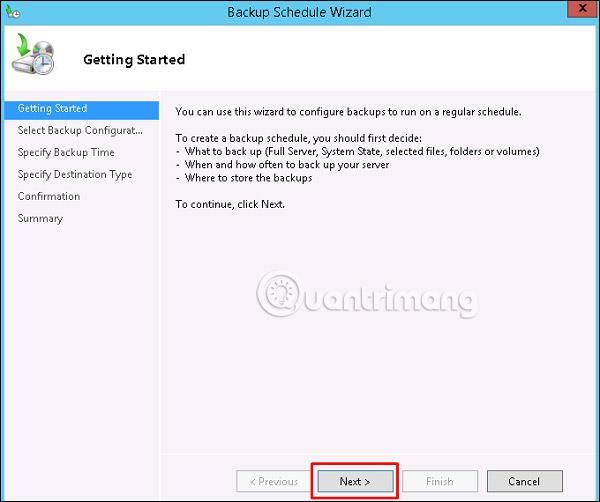
Vaihe 4 - Jos haluat varmuuskopioida tiedoston tai kansion, voit napsauttaa mukautettua tiedostoa, mutta tässä tapauksessa kirjoittaja haluaa tehdä täyden varmuuskopion palvelimesta. Joten ensimmäinen vaihtoehto Täysi palvelin (suositus) valitaan ja napsauta sitten Seuraava.
Vaihe 5 - Sinun tulee tehdä varmuuskopiot kerran päivässä, joten valitse ensimmäinen vaihtoehto ja sopiva aika, yleensä suositellaan yöllä, ja valitse sitten Seuraava.
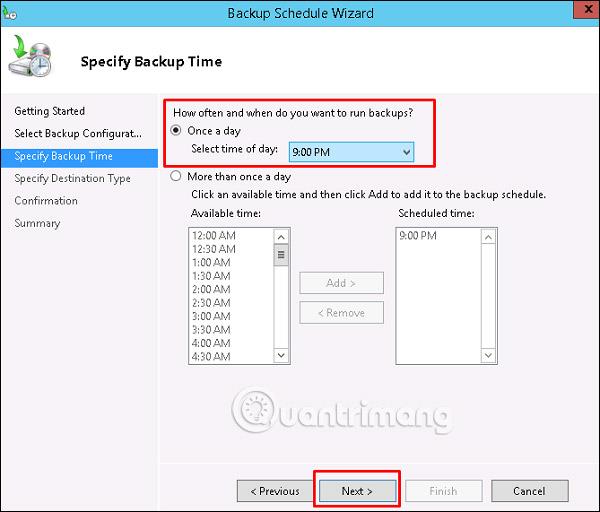
Vaihe 6 - Älä napsauta Varmuuskopioi jaettuun verkkokansioon -vaihtoehtoa, koska varmuuskopio tulee tallentaa jonnekin varmuuskopioitavan palvelimen ulkopuolelle ja napsauta sitten Seuraava.
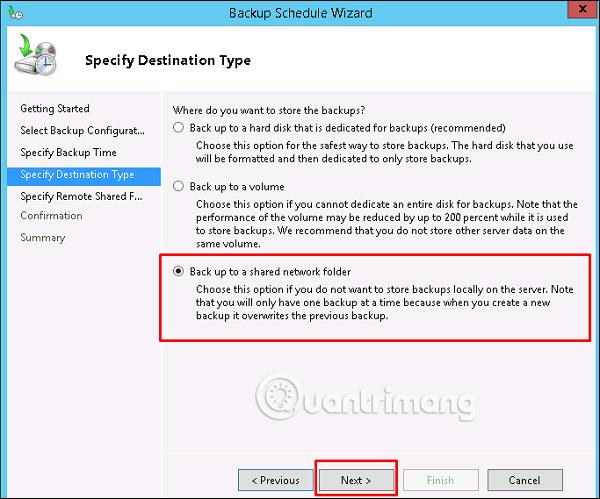
Vaihe 7 - Aseta tässä paikassa jaetun kansion polku ja valitse sitten Seuraava.
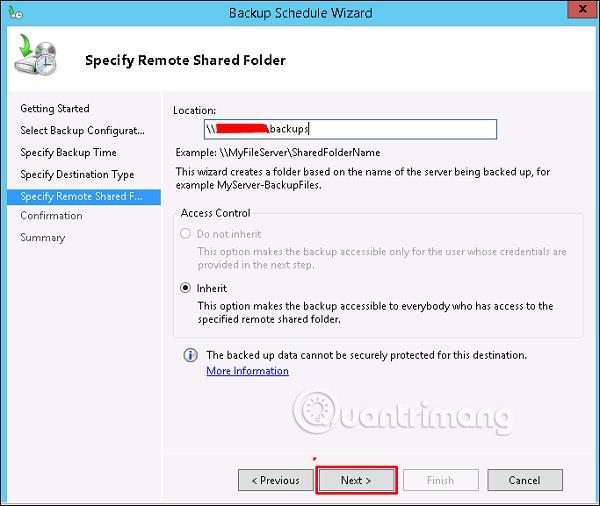
Vaihe 8 - Tietokone avaa tietopaneelin, jossa sinua pyydetään antamaan jaetun kansion käyttäjätunnus ja salasana, jotka sinun tulee sijoittaa tähän, ja napsauta sitten OK.
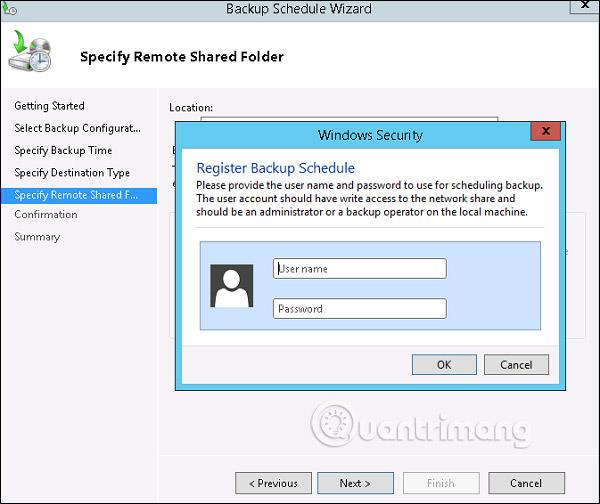
Vaihe 9 - Napsauta Valmis-painiketta.
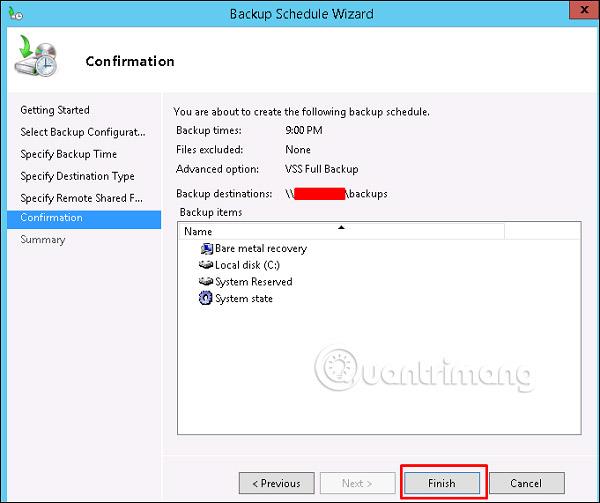
Vaihe 10 - Saat nyt ikkunan, jossa näkyy tila, josta näet, onko varmuuskopio luotu onnistuneesti vai ei, kuten seuraavasta kuvakaappauksesta näkyy:

Katso lisää: