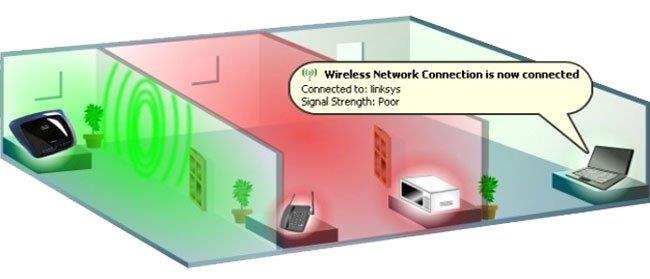WiFi-reitittimen omistamisesta on nyt tullut suosittu useimmissa toimistoissa ja jopa kodeissa. Koska reitittimet käyttävät radioaaltoja WiFin lähettämiseen, ulkoiset tekijät vaikuttavat suuresti signaalin tasoon, erityisesti reitittimen sijaintiin. Reitittimen signaalin säde määrittää talon jokaisen tietokoneen WiFi-signaalin vastaanottovoimakkuuden.
Joten minne reititin sijoitetaan, jotta tietokoneet saavat vahvimman ja nopeimman yhteysnopeuden, on asia, jota sinun ei pidä jättää huomiotta. Alla olevassa artikkelissa Wiki.SpaceDesktop kertoo, mihin reititin sijoitetaan WiFi-signaalin nopeuden lisäämiseksi.
Mihin reititin kannattaa sijoittaa oikein?
1. Aseta WiFi-reititin talon keskelle
Reitittimen sijoittaminen seinän nurkkaan tai piiloon hidastaa siirtonopeutta melkoisesti verrattuna siihen, että laitamme reitittimen keskelle, talon keskelle. Kun asetat sen piilotettuihin paikkoihin, ympäröivät esineet häiritsevät, jolloin WiFi-signaali hidastaa signaalin lähetysnopeutta merkittävästi.
Siirrä reititin hyvin tuuletettuun paikkaan talossa, josta näet sen, tai lähelle työpaikkaasi.

2. Vältä reitittimen asettamista lattialle
Useimmat ihmiset sijoittavat reitittimen lattialle tietämättä, että paljon WiFi-aaltoja menee hukkaan, kun taas tietokoneet eivät vastaanota maksimaalista signaalinsiirtoa. Kun asetamme WiFi-reitittimen lattialle tai seinän viereen, alla oleva teräsverkkojärjestelmä säilyttää mahdollisimman paljon WiFi-aaltoja. Vaikka WiFi-aalloilla on aina taipumus lähettää alaspäin.
On parasta sijoittaa reititin pöydälle, kaappiin tai laitteeseen, joka on noin 40 cm korkea ja joka on valmistettu ei-metallisesta materiaalista.

Yleinen WiFi-reitittimien sijainti on pienellä pöydällä tai seinällä silmien korkeudella. Nämä paikat eivät kuitenkaan ole ihanteellisia, koska huoneessa on muita esineitä.
Sijoittamalla reitittimen korkeampaan paikkaan, kuten oven yläpuolelle, voit varmistaa, että langaton signaali on poissa esteistä, kuten tuoleista, pöydistä, ihmisistä jne. Tämä auttaa varmistamaan signaalin Paremman WiFi-signaalin ympäri taloa.
Varmista myös, että asetat reitittimen oikein laitteen rakenteen mukaan. Jos se on asetettu vaakasuoraan, aseta se vastaavasti (sen sijaan, että jättäisit sen pystysuoraan). Tämä varmistaa, että antenni lähettää signaalin oikein WiFi-peittoalueella.
3. Sijoita WiFi-reititin etäälle elektroniikasta
Elektroniset laitteet luovat ympärilleen elektronisen kentän ja häiritsevät WiFi-aaltoja, jos jätämme WiFi-reitittimet lähelle toisiaan. WiFi-aallot eivät pääse leviämään muihin talon tietokoneisiin tai edes huoneeseen, jos jätämme monia elektronisia laitteita WiFi-reitittimen viereen. Mitä kauempana kulma on, sitä vaikeampaa on vastaanottaa WiFi-signaalia.
Etsi WiFi-reitittimen paikka, jossa on vähän tai ei lainkaan elektronisia laitteita. Näet välittömästi WiFi-yhteyden nopeuden merkittävän kasvun.
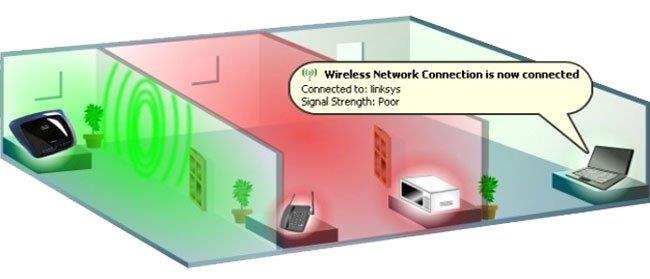
4. Pyöritä antennia kahteen suuntaan kohtisuoraan toisiinsa nähden
On melko paljon ihmisiä, jotka eivät kiinnitä huomiota WiFi-reitittimen antennin säätämiseen, puhumattakaan sopivimman reitittimen sijoituspaikan löytämisestä.
Antenni tulisi sijoittaa laitteen sisään reitittimen antennin suuntaisesti. Esimerkiksi kahdella laitteella, kannettavalla tietokoneella ja puhelimella. Kannettavien tietokoneiden sisäinen antenni on aina vaakasuorassa. Mitä puhelimeen tulee, se riippuu siitä, kuinka pidämme sitä käyttääksesi sitä. Paras tapa säätää WiFi-reitittimen antennia on sijoittaa yksi antenni vaakasuoraan ja toinen pystysuoraan. Se voi myös auttaa kannettavia tietokoneita vastaanottamaan parempia signaaleja, ja puhelimet voivat silti vastaanottaa vahvimmat WiFi-signaalit riippumatta siitä, mihin suuntaan käytämme sitä. Toinen asia on, että meidän on myös rajoitettava törmäyksiä reitittimen antennin kanssa, jotta lähetysnopeus on vakaampi.

5. Vältä seiniä ja esteitä
Näet nämä neuvot useimmissa WiFi-optimointioppaissa. Vaikka langattomat signaalit voivat kulkea seinien läpi, on tiettyjä materiaaleja, joita ne eivät voi läpäistä:
Harkitse rakenteellisia kohteita, kuten pylväitä, savupiippuja, jopa vanhanaikaisia tulisijoja.

Vältä seiniä ja esteitä
Jääkaapit voivat myös häiritä langatonta verkkoasi. Jos haluat kokata tabletillasi ohjeiden mukaan, huomioi, että myös keittiössä olevat esteet voivat vaikuttaa WiFi-signaaliin.
Akvaariot ovat myös ongelma, koska WiFi ei voi kulkea veden läpi. Kiviportaat voivat myös vaikuttaa WiFi-signaaleihin, varsinkin jos ne sijaitsevat talon keskustassa.
Ratkaisu tähän on löytää sijainti (pää)reitittimellesi, jotta se voi lähettää signaalin mahdollisimman moneen huoneeseen. Suuret oviaukot ja kaaret ovat ihanteellisia portteja Wi-Fi:n tavoittamiseen kaikkialle talossa.
Kipsilevy ja puu eivät aiheuta liikaa ongelmia.
Yllä on suotuisimmat paikat WiFi-reitittimen sijoittamiselle ja huomioitavaa, kun säädämme antennia. Jotta Internet-yhteyden nopeus olisi vakaa ja tietokoneiden sijainnit huoneessa saavutetaan, sinun tulee kiinnittää huomiota WiFi-reitittimen sijaintiin muiden tekijöiden lisäksi.
Katso lisätietoja seuraavista artikkeleista:
Toivottavasti tämä artikkeli on hyödyllinen sinulle!