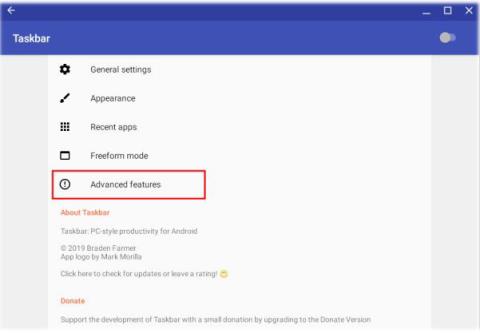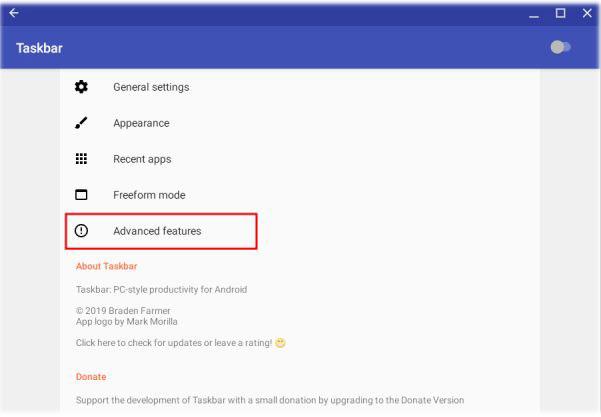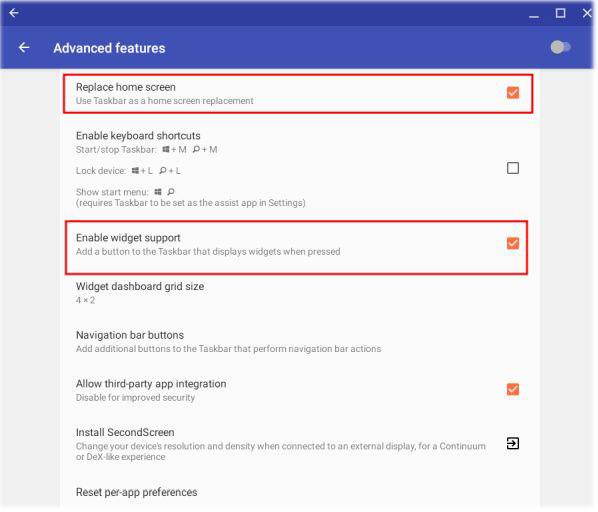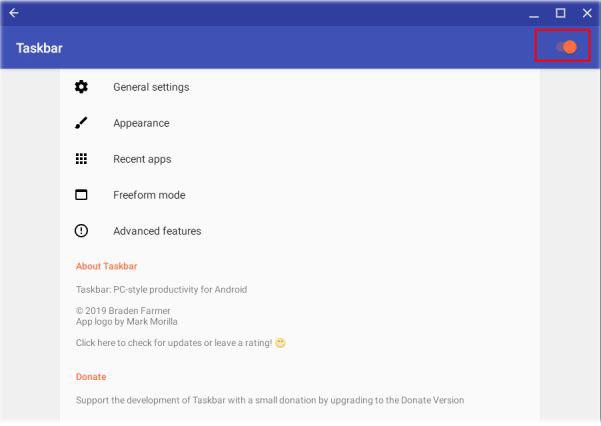Linux- ja Android-sovellusten tuella Google suunnittelee vihdoin tuovansa Chromebookit työpöytäluokkaan. Jotkut ominaisuudet kuitenkin puuttuvat edelleen, mikä estää monia Windows-käyttäjiä vaihtamasta Chrome-käyttöjärjestelmään.
Tässä artikkelissa puhutaan työpöytäwidgeteistä, jotka ovat melko suosittuja Windows-tietokoneissa ja myös Android-käyttäjille.
Tämän päivän artikkelissa on kuitenkin yksityiskohtaiset ohjeet työpöytäwidgetien lataamiseen Chromebookiin. Android- laitteiden tapaan saat lähes kaikki sovelluswidgetit aloitusnäytölle, ja mikä parasta, sinun ei tarvitse vaihtaa kehittäjä- tai beta-kanavaan.
Työpöytäwidgetien asentaminen Chromebookiin
Ennen kuin jatkat, varmista, että Chromebookisi on päivitetty uusimpaan vakaaseen versioon ja että Android-alijärjestelmässä on käytössä Pie (Android 9). Tarkista päivitykset avaamalla Chrome-käyttöjärjestelmän asetukset > Tietoja Chrome-käyttöjärjestelmästä > Tarkista päivitykset . Siirrytään nyt vaiheisiin ja opitaan asentamaan työpöytäwidgetit Chromebookeihin.
1. Avaa ensin Google Play Kauppa Chromebookilla ja asenna tehtäväpalkkisovellus (ilmainen). Avaa sitten sovellus ja siirry "Lisäominaisuudet" -valikkoon.
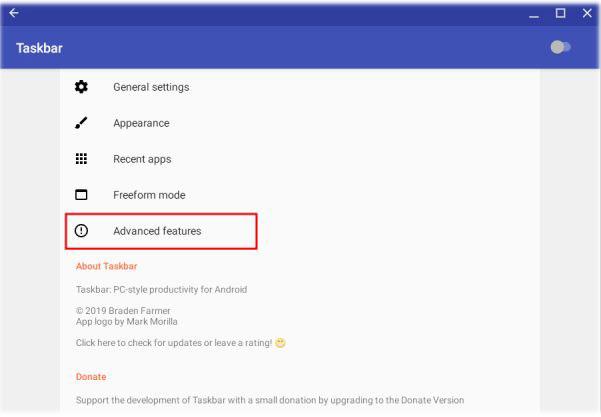
Asenna tehtäväpalkkisovellus
2. Ota tässä käyttöön sekä "Vaihda aloitusnäyttö"- että "Widget-tuki" -vaihtoehdot .
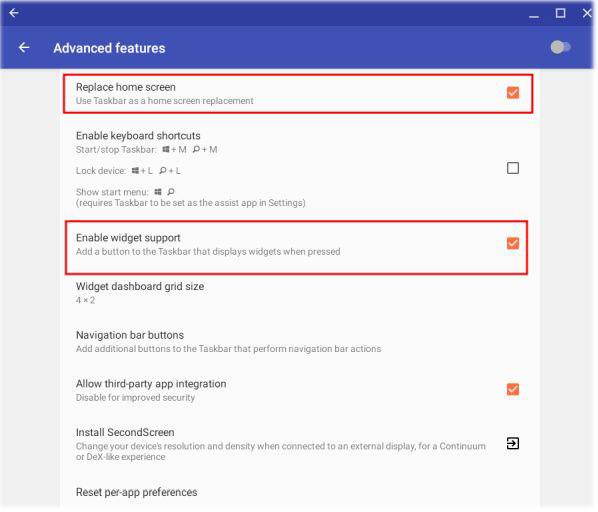
Ota käyttöön sekä "Vaihda aloitusnäyttö"- että "Widget-tuki" -vaihtoehdot
3. Siirry nyt takaisin päävalikkoon ja vaihda Tehtäväpalkin vaihtokytkintä , joka sijaitsee oikeassa yläkulmassa.
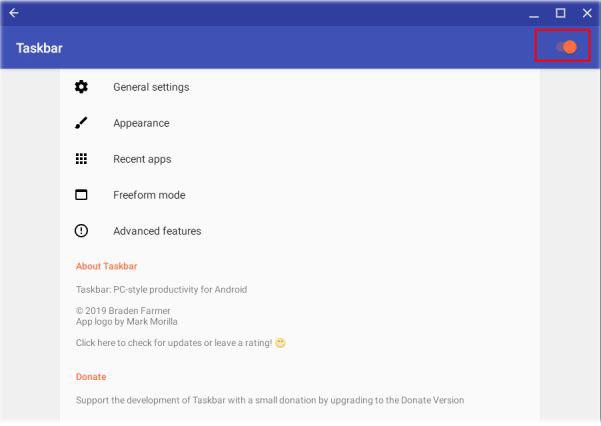
Kytke tehtäväpalkin vaihtokytkin päälle
4. Kun olet tehnyt niin, nauhavalikko tulee näkyviin vasempaan alakulmaan. Napsauta sitä ja siirry sitten ruudukkovalikkoon. Tässä näytössä voit valita widgetin ja se alkaa näkyä aloitusnäytössä.
5. Jos haluat lisää Android-widgetejä Chromebookisi aloitusnäyttöön, voit asentaa KWGT-sovellukset (ilmaiset, sovelluksen sisäiset ostokset) ja Pixxy KWGT -sovelluksen (hinta 0,99 $ / 23 000 VND ). KWGT:n avulla voit luoda omia widgetejäsi ja Pixxy KWGT:n avulla pääset käyttämään joitain parhaista valmiista widgeteistä.