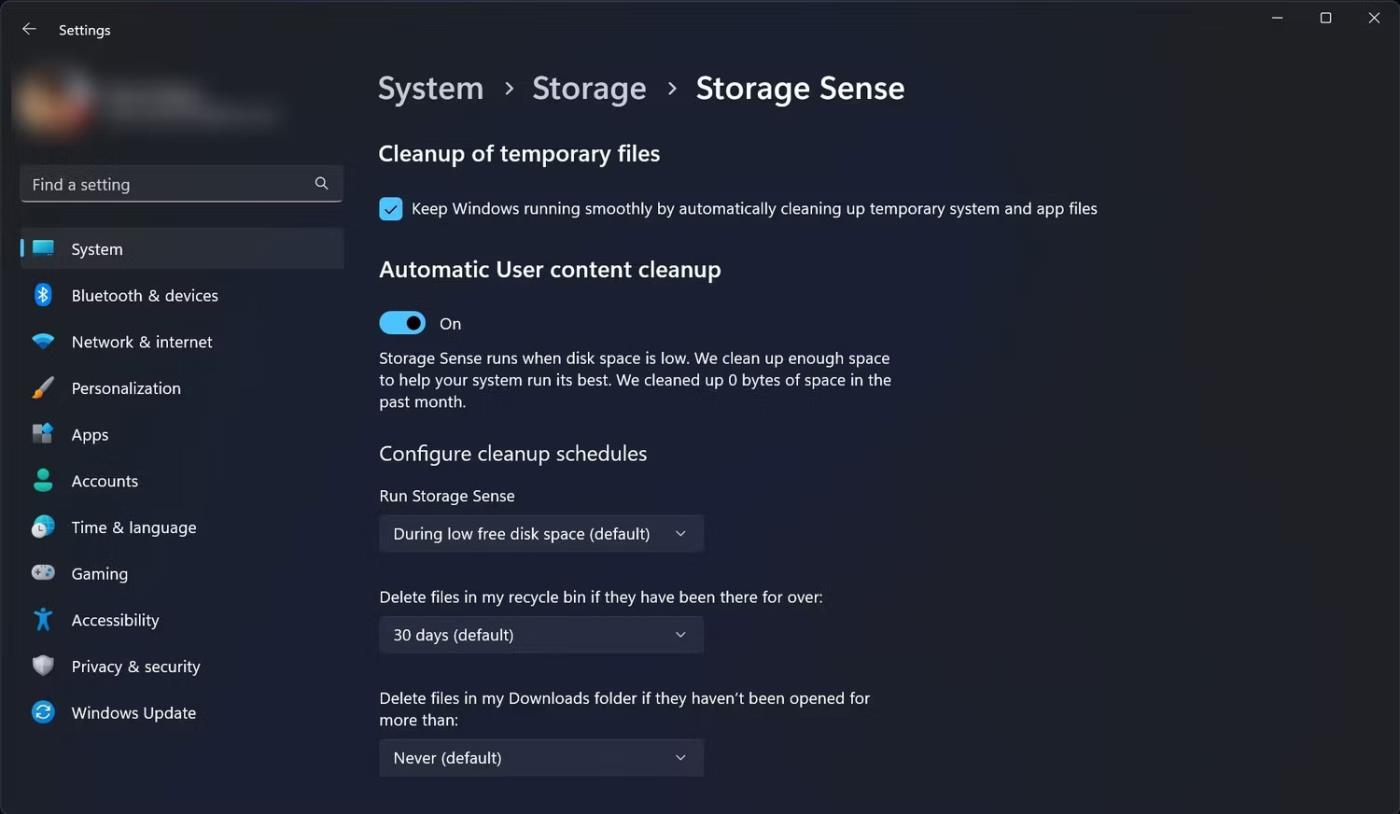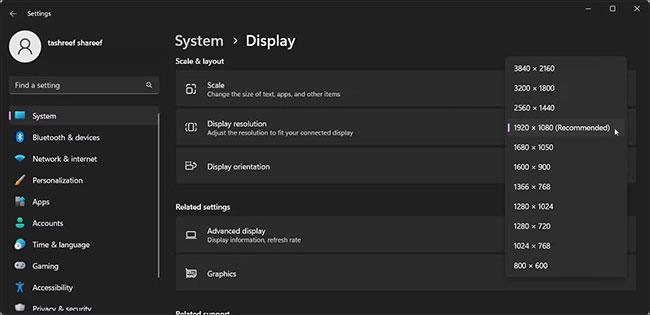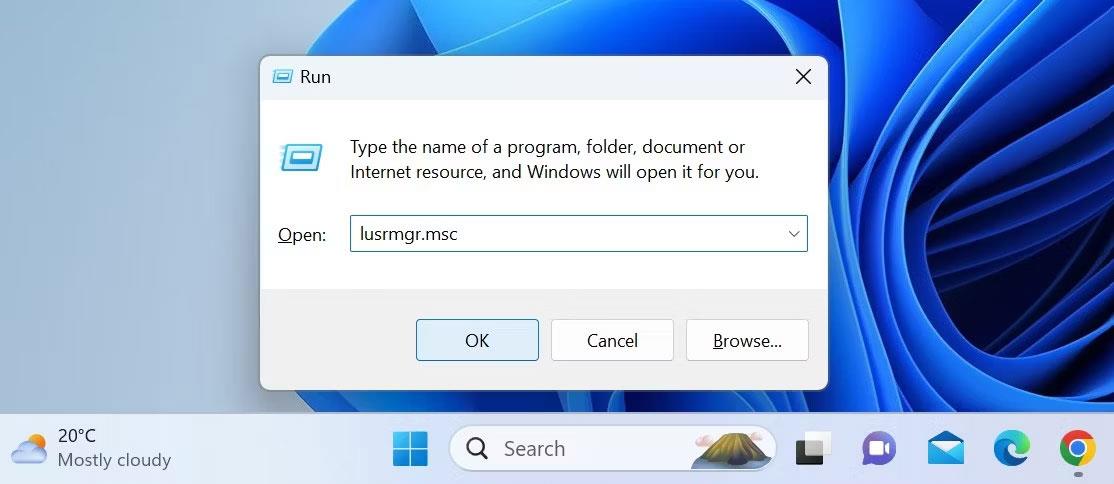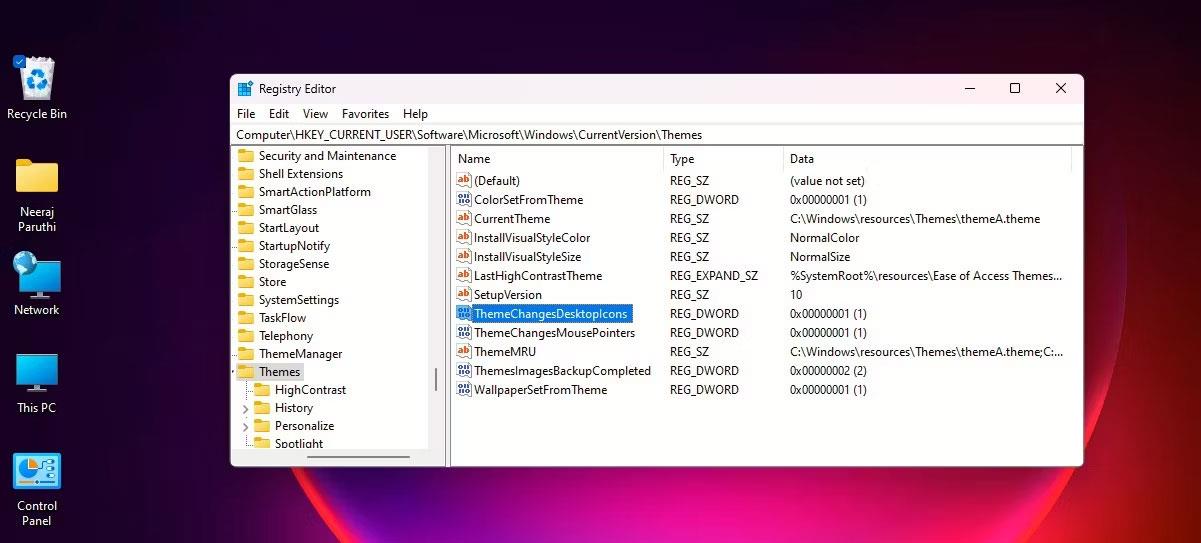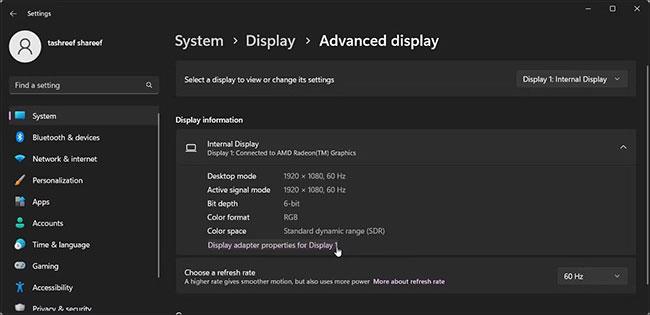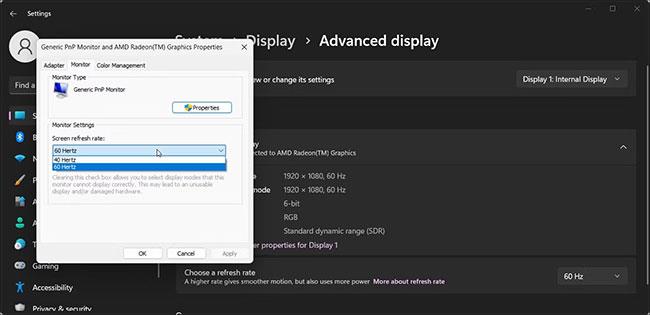Kun liität ulkoisen näytön Windows-tietokoneeseen, saatat kohdata "Input Signal Out of Range" -virheen. Tämä virhe ilmenee yleensä, jos sinulla on korkean virkistystaajuuden näyttö kytkettynä alempaan grafiikkalaitteeseen. Lisäksi näytön tai näytönohjaimen suurempien resoluutioiden tuen puute on toinen yleinen syy tähän virheeseen.
Voit korjata tämän virheen muuttamalla näytön resoluutiota näytönohjaimesi resoluution mukaiseksi. Lisäksi näytön virkistystaajuuden pienentäminen normaaliin 60 Hz:n merkkiin voi auttaa korjaamaan virheen. Näin se tehdään.
1. Muuta näytön tarkkuus Windowsin suosittelemaan asetukseen
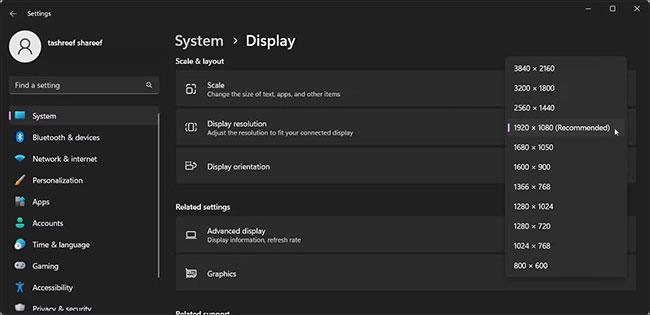
Windows 11 näytön tarkkuus
Yksi tapa korjata "Input Signal Out of Range" -virhe on asettaa Windowsin suosittelema näytön tarkkuus. Yleensä virhesanoma näyttää suositellun näytön resoluution, jotta näyttöasetusten tunnistaminen ja määrittäminen on helpompaa. Jos ei, Windows voi tunnistaa ja ehdottaa sitä automaattisesti Asetukset-sovelluksessa.
Jos käytät yhtä näyttöä ilman videosignaalia, sinun on käynnistettävä vikasietotilaan nähdäksesi näyttöasetukset. Joten tutustu Quantrimang.comin oppaaseen siitä, miten voit käynnistää vikasietotilaan Windowsissa , ja jatka sitten alla olevien vaiheiden mukaisesti.
Voit muuttaa näytön resoluutiota seuraavasti:
- Paina Win + I avataksesi Asetukset .
- Vieritä Järjestelmä -välilehdellä alas ja napsauta Näyttö.
- Vieritä seuraavaksi Skaalaus ja asettelu -osioon .
- Napsauta avattavaa Näytön tarkkuus -valikkoa ja valitse Suositeltu vaihtoehto .
- Valitse Windows 10:ssä Järjestelmä > Näyttö ja aseta Näytön tarkkuus .
- Kun olet asettanut oikean näytön tarkkuuden, ulkoinen näyttösi alkaa vastaanottaa signaalia ja virhe on korjattu.
2. Pienennä näytön virkistystaajuutta
Korkean virkistystaajuuden näyttö sopii erinomaisesti työhön ja pelaamiseen. Jos sinulla on kuitenkin vanha näytönohjain, nykyaikaisten näyttöjen korkea virkistystaajuus voi aiheuttaa "Input Signal Out of Range" -virheen.
Voit korjata tämän virheen vähentämällä näytön virkistystaajuuden normaaliin 60 Hz:iin. Kun virhe on ratkaistu, voit käyttää vaihtoehtoja löytääksesi korkeamman virkistystaajuuden määrityksen ilman virhettä.
Suorita nämä vaiheet uudelleen vikasietotilassa, jos käytössäsi on yksi näyttö.
Näytön virkistystaajuuden muuttaminen Windowsissa:
1. Avaa Asetukset painamalla Win + I.
2. Vieritä Järjestelmä -välilehdellä alas ja napsauta Näyttö.
3. Vieritä alas Liittyvät asetukset -osioon ja napsauta Lisänäyttö.
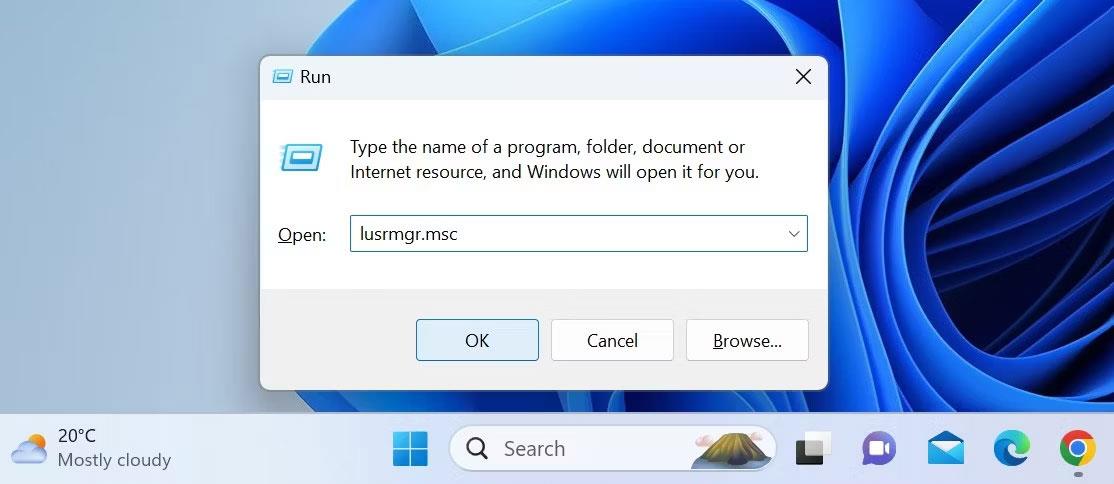
Kehittynyt näyttö Windows 11:ssä
4. Napsauta avattavaa Valitse näyttö nähdäksesi tai muuttaaksesi sen asetuksia -valikkoa ja valitse näyttösi. Jos haluat määrittää yhden näytön, siirry seuraavaan vaiheeseen.
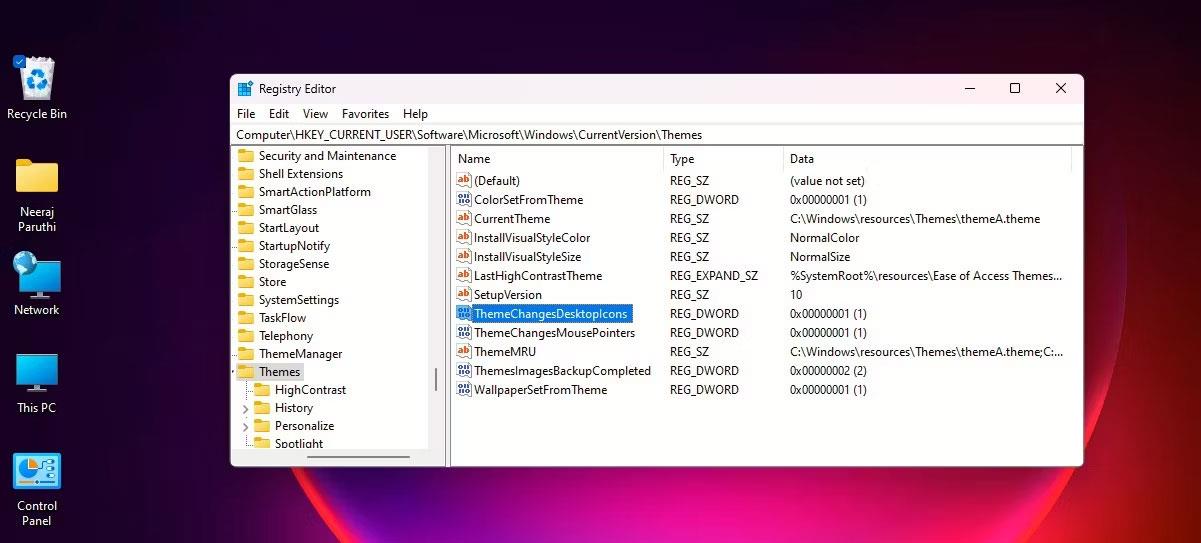
Valitse näyttö nähdäksesi sen asetukset
5. Napsauta sitten Näyttötiedot -kohdassa Näyttösovittimen ominaisuudet Display X: lle.
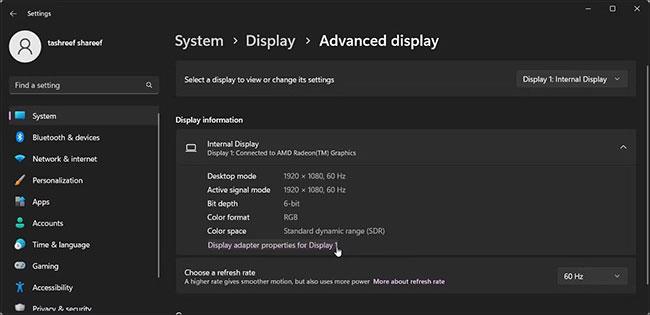
Windows 11 näyttää sovittimen ominaisuudet
6. Avaa Ominaisuudet -valintaikkunan Monitori-välilehti .
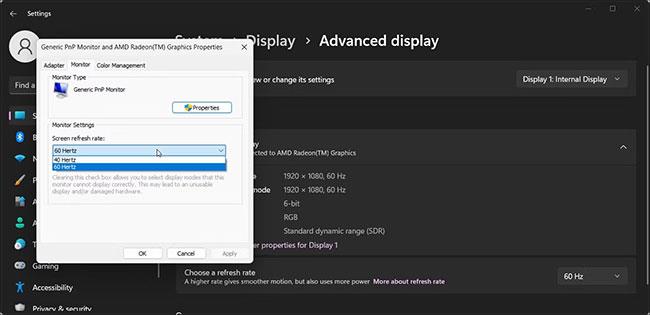
Näytön sovittimen ominaisuudet näkyvät Windows 11:ssä
7. Napsauta avattavaa Näytön virkistystaajuus -valikkoa ja valitse 60 Hertz.
8. Tallenna muutokset napsauttamalla Käytä > OK .

Windows 11 valitsee virkistystaajuuden
9. Vaihtoehtoisesti napsauta Valitse virkistystaajuus -pudotusvalikkoa Näyttötiedot- kohdassa ja valitse 60 Hz.
10. Vahvista toiminto napsauttamalla Säilytä muutokset .
Sinun on ehkä suoritettava uudelleenkäynnistys, jotta muutokset säilytetään ja vikasietotilasta poistutaan. Uudelleenkäynnistyksen jälkeen näyttösi alkaa vastaanottaa signaalia.
Nyt kun virhe on korjattu, avaa Näyttösovittimen ominaisuudet ja lisää asteittain virkistystaajuutta. Tee näin, kunnes löydät hyvän tasapainon korkeampien näytön virkistystaajuuksien ja näyttösovittimen yhteensopivuuden välillä.
3. Päivitä näytönohjain
Yhteensopimattomat tai vanhentuneet näytönohjaimet voivat aiheuttaa liitetyn näytön toimintahäiriön. Korjaa ongelma asentamalla näytönohjainkorttiin uusin saatavilla oleva ohjain. Tutustu Quantrimang.comin ohjeisiin näytönohjainten päivittämiseen Windows-tietokoneissa .
Varmista, että käytät "Vikasietotila verkkoyhteydellä" -vaihtoehtoa , kun käynnistät vikasietotilaan, koska tämä mahdollistaa Internet-yhteyden ja voit ladata uusia ohjaimia.
Tämä virhe ilmenee usein järjestelmissä, joissa on vanhentuneet näytönohjaimet tai vanhemmat näytöt, jotka tukevat alhaisempia virkistystaajuuksia. Korjaa virhe asettamalla näytön resoluutio suositelluksi ja virkistystaajuudella normaali 60 Hz. Jos ongelma jatkuu, asenna odottavat näytönohjainpäivitykset ongelman ratkaisemiseksi.