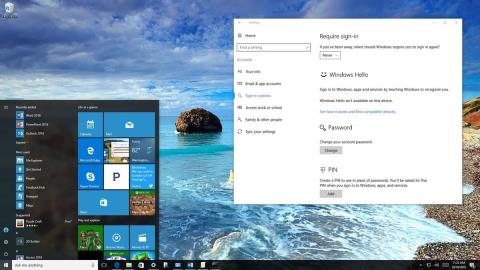Kun asetat tietokoneen lepotilaan, oletusarvoisesti Windows pyytää sinua antamaan kirjautumissalasanasi tietokoneen käynnistämisen jälkeen. Voit säästää aikaa ja vaivaa asettamalla Windowsin kirjautumaan automaattisesti sisään aina, kun käynnistät tietokoneen lepotilasta.

Osa 1: Windows 10 -tietokoneissa
1. Asetusten kautta
1. Avaa ensin Asetukset-sovellus.
2. Etsi ja napsauta Asetukset-ikkunassa Tilit .
3. Napsauta seuraavaksi Kirjautumisasetukset .
4. Suorita loppuun valitsemalla Vaadi sisäänkirjautuminen -kohdan avattavasta valikosta Ei koskaan .

Jos haluat näyttää salasanan syöttöviestin käynnistäessäsi tietokoneen lepotilasta, noudata samoja vaiheita, siirry vaiheeseen 4 ja valitse Kun tietokone herää lepotilasta ja olet valmis.
2. Käytä ryhmäkäytäntöä
Jos käytät Windows 10 Prota, voit käyttää ryhmäkäytäntöeditoria estääksesi käyttöjärjestelmää kysymästä salasanaa kannettavan tietokoneen ollessa akkuvirralla tai kytkettynä.
Voit tehdä tämän:
1. Avaa Suorita-komentoikkuna painamalla Windows + R -näppäinyhdistelmää .
2. Kirjoita seuraavaksi Suorita komento -ikkunaan gpedit.msc ja paina Enter tai napsauta OK avataksesi paikallinen ryhmäkäytäntöeditori.
3. Siirry Paikallinen ryhmäkäytäntöeditori -ikkunassa avaimeen:
Tietokoneen asetukset > Hallintamallit > Järjestelmä > Virranhallinta > Lepotilaasetukset
4. Etsi seuraavaksi ja kaksoisnapsauta käytäntöä Vaadi salasana, kun tietokone herää (akkuvirta) tai Vaadi salasana, kun tietokone herää (kytkettynä).

5. Napsauta seuraavassa ikkunassa vasemmasta ruudusta Poista käytöstä .
6. Napsauta Käytä .
7. Suorita prosessi loppuun napsauttamalla OK .

Kun olet suorittanut vaiheet, sinun ei enää tarvitse antaa pääsysalasanaa aina, kun käynnistät tietokoneen lepotilasta.
Jos haluat näyttää salasanan syöttöviestin käynnistäessäsi tietokoneen lepotilasta, noudata samoja vaiheita, siirry vaiheeseen 5, valitse Ei määritetty -vaihtoehto ja olet valmis.
3. Käytä komentokehotetta
Jos käytät Windows 10 Homea etkä voi käyttää paikallista ryhmäkäytäntöeditoria (saatavilla vain Windows 10 Prossa, Enterprisessa ja Educationissa), voit käyttää komentokehotetta.
Voit poistaa salasanavaatimuksen käytöstä, kun Windows 10 käynnistyy lepotilasta, seuraavasti:
1. Paina Windows + X -näppäinyhdistelmää avataksesi tehokäyttäjävalikon, josta napsautat Komentorivi (admin).
2. Jos haluat poistaa kirjautumisvaihtoehdon käytöstä tietokoneen ollessa akkuvirralla, kirjoita alla oleva komento komentokehotteeseen ja paina Enter:
powercfg /SETDCVALUEINDEX SCHEME_CURRENT SUB_NONE CONSOLELOCK 0
Jos haluat poistaa kirjautumisvaihtoehdon käytöstä, kun laitteesi on kytkettynä, kirjoita alla oleva komento Komentorivi-ikkunaan ja paina Enter:
powercfg /SETACVALUEINDEX SCHEME_CURRENT SUB_NONE CONSOLELOCK 0

Jos haluat ottaa käyttöön salasanan vaatimisen, kun tietokone käynnistetään lepotilasta, toimi seuraavasti:
1. Paina Windows + X -näppäinyhdistelmää avataksesi tehokäyttäjävalikon. Napsauta tässä komentokehote (admin) .
2. Jos haluat ottaa kirjautumisvaihtoehdon käyttöön, kun tietokoneesi on akkuvirralla, kirjoita alla oleva komento komentokehotteeseen ja paina Enter:
powercfg /SETDCVALUEINDEX SCHEME_CURRENT SUB_NONE CONSOLELOCK 1
Jos haluat ottaa kirjautumisvaihtoehdon käyttöön, kun laitteesi on kytkettynä, kirjoita alla oleva komento Komentorivi-ikkunaan ja paina Enter:
powercfg /SETACVALUEINDEX SCHEME_CURRENT SUB_NONE CONSOLELOCK 1
Osa 2: Windows 7, 8
Avaa Windows 7-, 8- tai Windows 10 -käyttöjärjestelmässä Ohjauspaneelin Virranhallinta-asetukset ja napsauta sitten vasemmasta ruudusta Vaadi salasana herätyksen yhteydessä.

Napsauta seuraavaksi Muuta asetuksia, jotka eivät ole tällä hetkellä käytettävissä -linkkiä .

Napsauta lopuksi Älä vaadi salasanaa ja tallenna muutokset.

Osa 3: Kosketuslaitteet, joissa on Windows 8 -käyttöjärjestelmä
Jos käytät tablettia, jossa on Windows 8 -käyttöjärjestelmä, voit seurata alla olevia ohjeita:
Avaa ensin PC-asetukset ja napsauta sitten Tilit .

Napsauta Tilin käyttöliittymässä vasemmanpuoleisessa ruudussa olevaa Kirjautumisasetukset- vaihtoehtoa .
Tässä vaihtoehdossa voit valita, haluatko käyttää laitetta kuvasalasanalla tai PIN-koodilla tavallisen salasanan sijaan.

Tai jos haluat poistaa kirjautumissalasanasi, voit valita Salasanakäytäntö. Napsauta sitten Muuta, jotta Windows lopettaa salasanan kysymisen, kun käynnistät laitteen.
Osa 4. Windows Vistassa
Avaa Virranhallinta-asetukset Ohjauspaneelista, etsi käyttämäsi virrankäyttösuunnitelma ja napsauta sitten Muuta suunnitelman asetuksia -linkkiä .

Napsauta seuraavaksi Muuta lisävirran asetuksia -linkkiä käyttöliittymän alakulmassa.

Valitse Muuta asetuksia, jotka eivät ole tällä hetkellä käytettävissä .

Muuta lopuksi Vaadi salasana herätyksen yhteydessä -asetuksen arvoksi On Battery and Plugged in Kyllä arvoksi Ei .

Osa 5. Windows XP:ssä

Windows XP:ssä sinun tarvitsee vain avata Virranhallinta-asetukset Ohjauspaneelista, etsiä Lisäasetukset -välilehti ja poistaa sitten valinta Kysy salasanaa, kun tietokone palaa valmiustilasta.
Voit viitata:
Onnea!