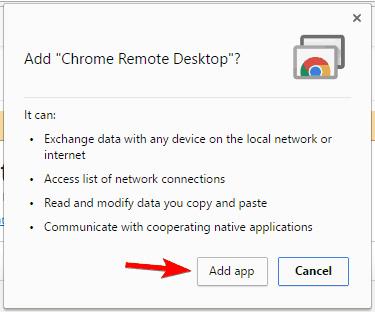Jos käytät Chromebookia , olet todennäköisesti miettinyt, voiko Windows-sovelluksia käyttää Chromebookissa? Vastaus on kyllä, mutta se ei ole yksinkertainen prosessi. Joten tänään Wiki.SpaceDesktop opastaa sinua Windows-sovellusten suorittamisessa Chromebookeissa.
Ohjeet Windows-sovellusten käyttämiseen Chromebookissa
Chromebookit ovat yksinkertaisia, nopeita ja tehokkaita laitteita, joiden avulla käyttäjät voivat käyttää Internetiä helposti. Chromebookit on optimoitu Internetiä ja verkkosovelluksia varten, joten niiden on lähes mahdotonta käyttää paikallisia sovelluksia. Koska Chromebookit käyttävät eri arkkitehtuuria kuin Windows, Windows-sovellusten käyttäminen on monimutkaisempaa. Tämä tarkoittaa, että et vain asenna ja suorita Windows-sovelluksia, ja siinä se. On kuitenkin olemassa muutamia vaihtoehtoja, joita sinun kannattaa kokeilla.
Käytä Chrome Remote Desktopia
Yksi yksinkertaisimmista tavoista käyttää Windows-sovelluksia Chromebookissa on käyttää Chrome Remote Desktopia. Tällä menetelmällä käytät etäyhteyttä sovellusten suorittamiseen koti- tai työtietokoneeltasi sen sijaan, että käyttäisit niitä Chromebookillasi. Ennen kuin teet sen, sinun on valmisteltava sekä tietokoneesi että Chromebookisi. Noudata sitten näitä ohjeita:
- Sinun on ladattava tietokoneellesi Chrome Remote Desktop -laajennus ja klikattava sitten Lisää sovellus -painiketta . Laajennus asennetaan automaattisesti latauksen jälkeen.

- Kun apuohjelma on asennettu, Apps- välilehti tulee näkyviin. Aloita napsauttamalla Chrome Remote Desktop .


- Napsauta Salli -painiketta .

- Napsauta Omat tietokoneet -osiossa Aloitus- painiketta .

- Napsauta Ota etäyhteydet käyttöön -painiketta .

- Napsauta nyt Hyväksy ja asenna -painiketta .

- Chrome Remote Desktop Host Installer ladataan. Suorita asennustiedosto ja asenna sovellus.
- Kun olet asentanut Chrome Remote Desktop Host Installerin , palaa Chrome Remote Desktopiin ja anna tietokoneesi PIN-koodi. Paina sitten OK-painiketta.

Etäyhteys on otettu käyttöön. Nyt sinun tarvitsee vain vaihtaa Chromebookiin ja tehdä muutama muutos. Voit käyttää Windows PC:tä Chromebookista seuraavasti:
- Varmista, että olet kirjautunut Chromebookiisi samalla Google-tilillä, jota käytät tietokoneessasi.
- Sovellukset-osiossa näet Chrome Remote Desktopin. Aloita napsauttamalla sitä. Jos et löydä Chrome Remote Desktopia, käy Chrome Web Store -sivulla ja käynnistä laajennus täältä.
- Napsauta Omat tietokoneet -osiossa Aloitus- painiketta .
- Sinun pitäisi nyt nähdä tietokoneesi tietokoneluetteloissa. Napsauta sitä ja kirjaudu sisään syöttämällä PIN-koodisi.
Jos kaikki on tehty, sinun pitäisi nähdä Windows 10 -näyttö Chromebookissasi. Kun etäyhteys on otettu käyttöön, voit suorittaa minkä tahansa Windows 10 -sovelluksen helposti Chromebookillasi. On syytä mainita, että tämä menetelmä edellyttää, että tietokoneesi on jatkuvasti aktiivinen etäyhteyden muodostamiseksi. Sinun tulee myös tietää, että tämä menetelmä ei sovellu pelien pelaamiseen tai videoiden katseluun, koska toiminnot Chromebookilla voivat tapahtua hitaammin kuin tietokoneella. Huomaa, että yhteytesi laatu riippuu suuresti Internet-yhteydestäsi, joten sinun on varmistettava, että Internet-yhteytesi on vakaa.
Tässä menetelmässä on myös muutamia puutteita, se vaatii käyttäjän varmistamaan, että sekä tietokone että Chromebook toimivat. Etäyhteys on kuitenkin yksinkertaisin tapa käyttää Windows-sovelluksia Chromebookilla, joten sinun kannattaa kokeilla sitä.
Käytä CrossOver-sovellusta
Chrome Remote Desktopin käytön lisäksi voit käyttää myös CrossOver -sovellusta Windows-sovellusten suorittamiseen Chromebookillasi. Tämä on Android-sovellus, joten jos käytät Chromebookin uusinta versiota, sinun pitäisi pystyä käyttämään sitä. Sovelluksen suorittamiseen tarvitaan laite, kuten Acer Chromebook Flip, Acer Chromebook R11 tai Google Chromebook Pixel. Jos haluat käyttää Windows-sovelluksia CrossOverin avulla, sinun on noudatettava näitä ohjeita:
- Vieraile Codeweaversin verkkosivustolla ja pyydä Android-sovelluksen CrossOver käyttöoikeutta . Varmista, että kirjoitat saman sähköpostiosoitteen, jolla käytät Play Kauppaa .
- Jos sinut hyväksytään esikatseluun, saat ilmoituksen sähköpostitse. Huomaa, että voi kestää hetken ennen kuin sinut hyväksytään, joten odota kärsivällisesti.
- Kun olet hyväksynyt, seuraa sähköpostiviestissä olevaa linkkiä ja lataa sovellus Play Kaupasta Chromebookillesi.
- Nyt sinun tarvitsee vain käynnistää CrossOver ja olet valmis.
CrossOver-sovellus perustuu avoimen lähdekoodin Wine-ohjelmistoon. Se voi emuloida Windowsia Chromebookeissa. Tässä sovelluksessa on Windowsin kaltainen ympäristö, kuten Resurssienhallinta, Ohjauspaneeli ja muita Windowsin ominaisuuksia. Koska CrossOver on vielä betavaiheessa, jotkin sovellukset eivät välttämättä toimi kunnolla. Monet käyttäjät kuitenkin vastasivat: Steam, Microsoft Office ja WinZip kaltaiset sovellukset toimivat melko hyvin. Toivomme näkevämme lisää yhteensopivia sovelluksia tulevaisuudessa . Kehittäjän mukaan tämä sovellus tukee DirectX 9:ää sekä näppäimistön, hiiren ja äänen tukea.
CrossOver on vankka sovellus Android-alustalle, joka voi helposti emuloida Windowsia. Lukuun ottamatta joitakin puutteita, kuten tämä sovellus on edelleen beta-vaiheessa ja sen käyttö kestää jonkin aikaa, tämä on loistava sovellus. Muista kuitenkin, että vain tätä Android-sovellusta tukevat Chromebookit voivat käyttää sitä.
Tämä ratkaisu tarjoaa alkuperäisimmän Windows-kokemuksen Chromebookeissa, mutta sen käyttäminen edellyttää tiettyjen vaatimusten täyttämistä. Kaiken kaikkiaan CrossOver on hyvä sovellus, toivomme, että siihen tulee monia päivityksiä tulevaisuudessa.
Isännöi Windows-sovelluksia etäpalvelimella
Monet Chromebookit voivat käyttää Citrix Receiveria ja käyttää Windows-sovelluksia Citrix-palvelimilla. Lisäksi voit käyttää RDP-asiakasohjelmaa Windows-palvelimella isännöidyn etätietokoneen käyttämiseen. Tämä ratkaisu voi olla hyödyllinen yritys- tai ammattikäyttäjille, mutta se ei todennäköisesti sovellu henkilökohtaisille käyttäjille.
Käytä ExaGearia
Toinen tapa käyttää Windows-sovelluksia Chromebookissa on käyttää ExaGearia. Tämä on Windows-emulaattori, jonka avulla käyttäjät voivat suorittaa Windows-sovelluksia Chromebookeissa helposti. ExaGear on myös Android-sovellus, joten se tarvitsee ARM Chromebookin toimiakseen. Jos Chromebookisi ei voi käyttää Android-sovelluksia, et myöskään voi käyttää ExaGearia.
Kehittäjän mukaan Asus Flip ja Acer R13 tukevat täysin Android-sovelluksia, joten nämä laitteet voivat käyttää ExaGearia ilman vaikeuksia. Jotta voit käyttää tätä sovellusta, sinun tarvitsee vain ladata ExaGear PlayStoresta ja asentaa sovellus Chromebookiisi. Kun asennus on valmis, sinun tarvitsee vain käynnistää ExaGear käyttääksesi Windows-sovelluksia helposti. Tämä ei kuitenkaan ole ilmainen sovellus, joten jos haluat käyttää sitä, sinun on ostettava se.
Käytä Ericom AccessNow RDP -asiakasohjelmaa
Toinen tapa käyttää Windows-sovelluksia on käyttää Ericom AccessNow RDP:tä. Tämän palvelun avulla voit käyttää Windows-virtuaalisovelluksia helposti Chromebookistasi. Tätä varten sinun tarvitsee vain käyttää HTML 5 -selainta.
Tämä palvelu on erittäin helppokäyttöinen. Kun olet luonut tilin, sinun tarvitsee vain kirjoittaa Ericom Access Serverin osoite ja kirjautumistietosi. Kun olet valmis, voit käyttää Windows-sovelluksia Chromebookillasi etänä. Tämä on kestävä ratkaisu yrityskäyttäjille.
Ota kehittäjätila käyttöön ja suorita Wine
Sinun on otettava kehittäjätila käyttöön ja asennettava Linux Chromebookiisi, jotta voit käyttää tätä ratkaisua. Ota kehittäjätila käyttöön suorittamalla seuraavat vaiheet:
- Pidä Chromebookin Esc- ja Refresh- näppäimiä painettuna ja paina virtapainiketta . Joissakin vanhemmissa malleissa voi olla kehittäjäkytkin, sinun on vaihdettava päästäksesi kehittäjätilaan.
- Kun palautusnäyttö tulee näkyviin, paina Ctrl+D . Huomaa, että kehittäjätilan käyttäminen poistaa kaikki paikalliset tietosi. Tämä voi kestää noin 15 minuuttia tai kauemmin.
Kun olet ottanut kehittäjätilan käyttöön, sinun on suoritettava seuraavat vaiheet:
- Lataa Cruton Chromebookille.
- Kun olet ladannut, avaa pääte painamalla Ctrl +Alt+T .
- Kirjoita shellin terminaali päästäksesi Linux-kuoreen.
- Kirjoita sitten sudo sh ~/Downloads/crouton -e -t xfce ja paina Enter .
- Odota prosessin valmistumista. Tämä prosessi voi kestää jopa tunnin, joten sinun on oltava kärsivällinen.
Kun olet suorittanut prosessin, kirjoita sudo enter-chroot startxfce4 tai sudo startxfce4 käynnistääksesi Crouton.
Voit vaihtaa Linux-ympäristöön painamalla Ctrl+Alt+Shift ja napsauttamalla Takaisin- tai Eteenpäin -painiketta . Tämä pikanäppäin toimii ARM Chromebook -laitteissa. Jos et käytä ARM Chromebookia, voit käyttää muita pikanäppäimiä, kuten Ctrl+Alt+Takaisin , Ctrl+Alt+Eteenpäin ja Ctrl+Alt+Päivitä .
Linuxin käynnistyksen jälkeen voit helposti asentaa Winen ja käyttää Windows-sovelluksia Chromebookissasi. Huomaa, että Wine ei ole yhteensopiva kaikkien Windows-sovellusten kanssa, joten siinä voi olla valitettavia ongelmia.
Lisäksi, jos sinulla on Intel-sirua käyttävä Chromebook, voit myös asentaa virtualisointiohjelmiston, kuten Virtual Boxin, ja käyttää sitä Windowsin käyttämiseen Chromebookissasi. Huomaa, että tämä menetelmä vaatii melko paljon tietokoneresursseja, joten saatat kohdata suorituskykyongelmia. Linuxin aktivointi Chromebookilla on edistynyt toimenpide, joten jos et ole varovainen, voit aiheuttaa ongelmia Chromebookillesi. Tämä ratkaisu on tarkoitettu vain ammattikäyttäjille, joten jos olet peruskäyttäjä, sinun tulee ohittaa tämä menetelmä.
Windows-sovellusten käyttäminen Chromebookilla ei ole yksinkertaista, mutta voit tehdä sen jollakin yllä olevista kuudesta tavoista. Wiki.SpaceDesktopin mukaan yksinkertaisin tapa käyttää Windows-sovelluksia Chromebookilla on käyttää Chrome Remote Desktopia.
Toisin kuin muut ratkaisut, tämä sovellus toimii kaikissa Chromebookeissa, eikä sillä ole erityisiä laitteistovaatimuksia. Lisäksi Chrome Remote Desktop on täysin ilmainen, joten sinun ei tarvitse ostaa sitä kolmannelta osapuolelta. Tämän menetelmän ainoa haittapuoli on kuitenkin se, että se vaatii käyttäjiä käyttämään tietokonetta jatkuvasti etäkäyttöäkseen Chromebookin kautta. Jos etsit Windows-emulaattoria, sinun kannattaa kokeilla CrossOveria tai ExaGearia.