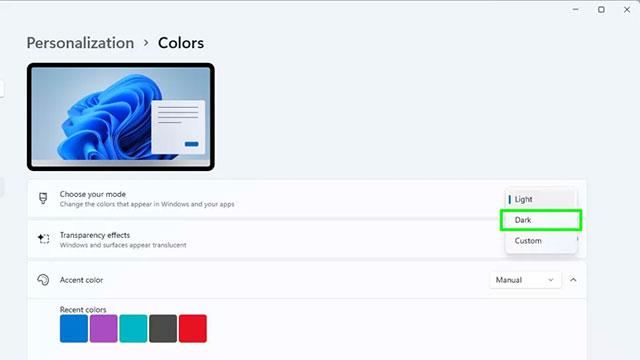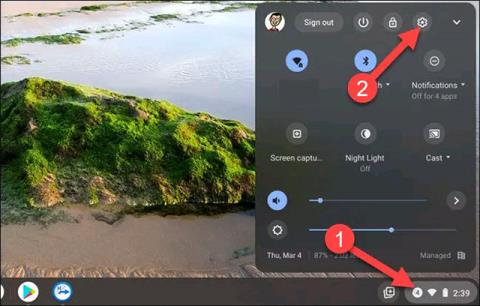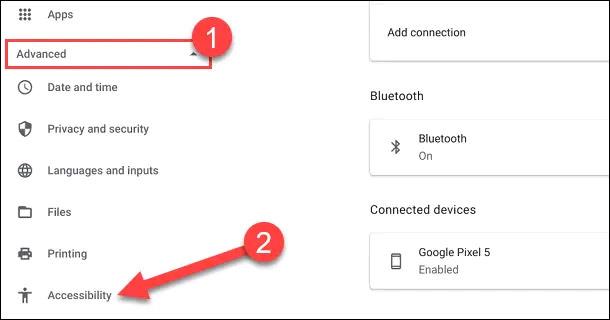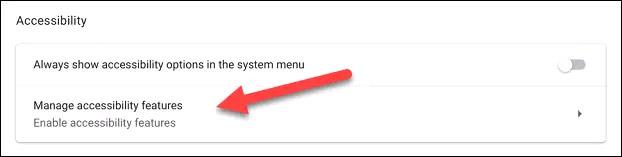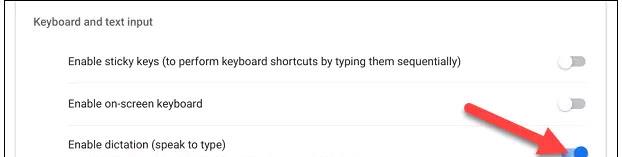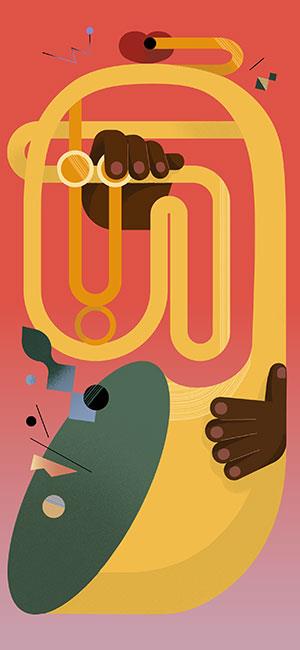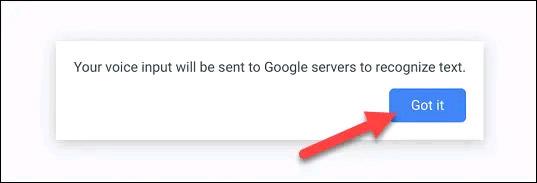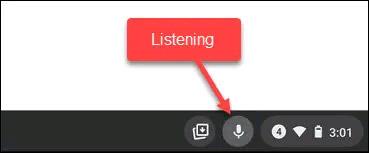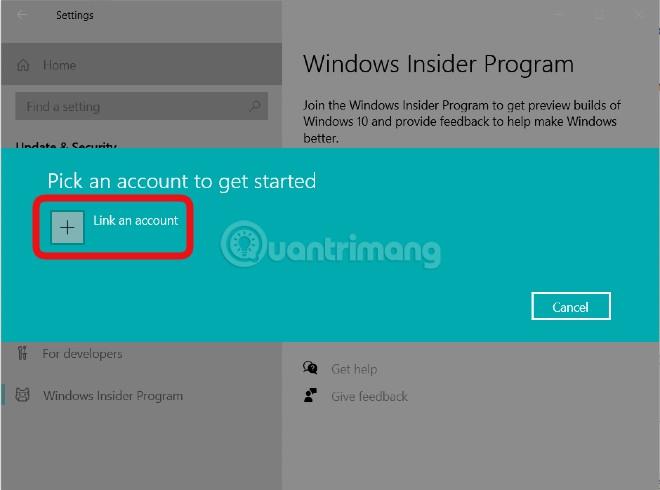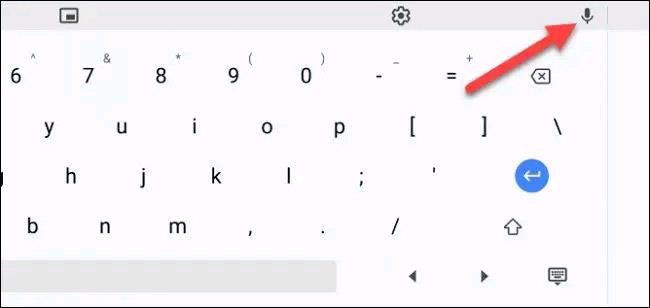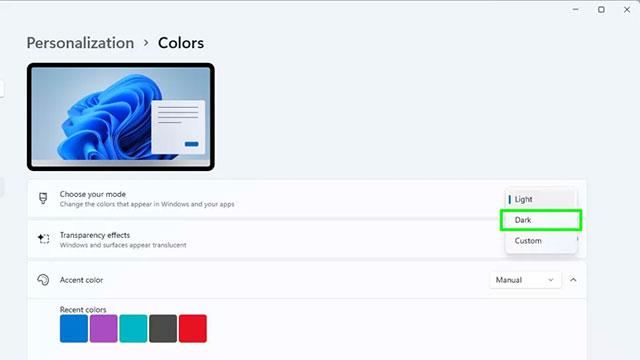Äänitekstinsyöttö on ominaisuus, joka ei ole enää vieras mobiililaitteiden, kuten älypuhelimien ja tablettien, käyttäjille, mutta entä Chromebookit? Voit tehdä saman Chromebookilla, ja se on helpompaa kuin uskotkaan.
Voit käyttää puhetekstinsyöttöä Chrome OS -laitteissa periaatteessa kahdella tavalla. Molemmat edellyttävät virtuaalisen näppäimistön käyttöä, mutta jos käytät fyysistä näppäimistöä, sinun on suoritettava joitain lisätoimenpiteitä.
Chromebookeissa on fyysinen näppäimistö
Tämä menetelmä koskee Chromebook-malleja, joissa on fyysinen näppäimistö.
Napsauta ensin näytön oikeassa alakulmassa olevaa kelloaluetta avataksesi Pika-asetukset-valikon. Napsauta sitten rataskuvaketta siirtyäksesi Asetukset-valikkoon.
Napsauta Asetukset-valikossa " Lisäasetukset " ja valitse sitten " Esteettömyys ".
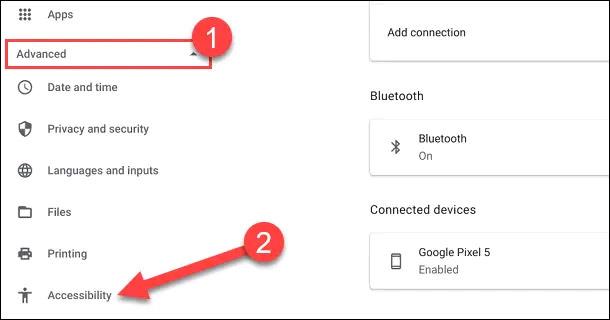
Napsauta Esteettömyysnäytössä " Hallitse esteettömyysominaisuuksia ".
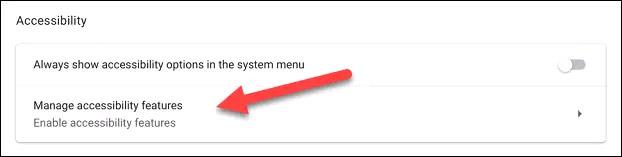
Vieritä alas ja napauta vaihtokytkintä ottaaksesi käyttöön " Ota sanelu (puhu tekstille) " -ominaisuuden .
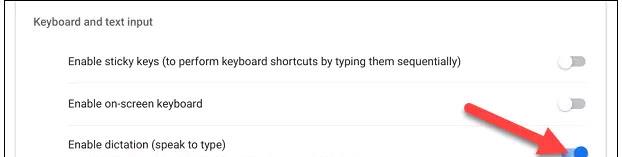
Näet välittömästi mikrofonikuvakkeen ilmestyvän kellon viereen näytön oikeaan alakulmaan. Napsauta tätä kuvaketta aloittaaksesi äänikirjoituksen.
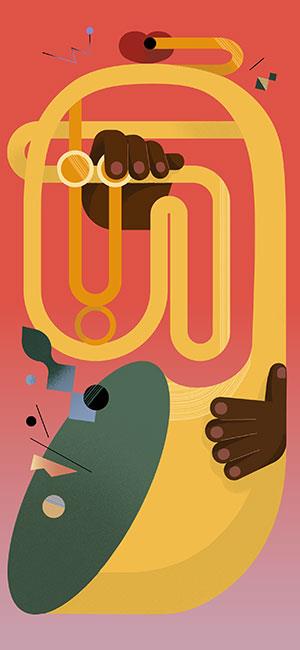
Näytölle tulee ilmoitus, joka ilmoittaa, että syötteesi lähetetään Googlelle, kun käytät äänisyöttöominaisuutta ensimmäisen kerran. Napsauta " Got It " jatkaaksesi.
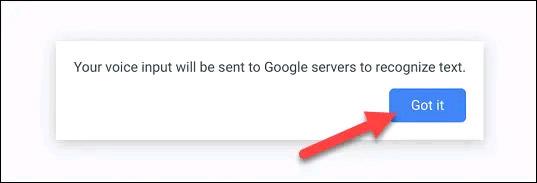
Nyt voit aloittaa puhumisen, ja äänesi muunnetaan tekstiksi reaaliajassa.
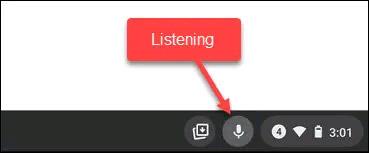
Chromebookeissa on vain kosketusnäyttö
Tätä toista tapaa voidaan käyttää, kun Chrome OS -laite on tablettitilassa tai siinä ei yksinkertaisesti ole fyysistä näppäimistöä, joten on käytettävä virtuaalista näppäimistöä.
Sinun tarvitsee vain napauttaa mitä tahansa tekstikenttää näyttääksesi virtuaalisen näppäimistön näytöllä.
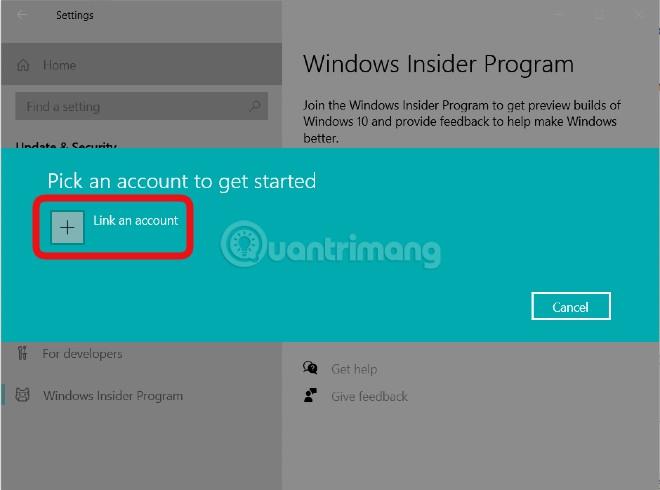
Kun virtuaalinen näppäimistö ponnahtaa esiin, napauta työkalupalkin mikrofonikuvaketta.
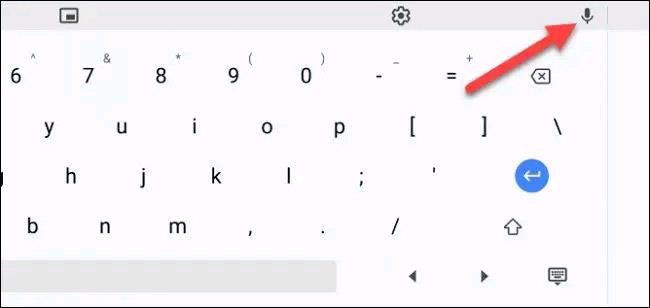
Kun käytät tätä ominaisuutta ensimmäisen kerran, näkyviin tulee ilmoitus, joka ilmoittaa, että puhesyötteesi lähetetään Googlelle. Napsauta " Got It " jatkaaksesi.

Nyt voit aloittaa puhumisen, ja vastaavat sanat ilmestyvät tekstikenttään. Lopeta kuuntelu napauttamalla mitä tahansa näytön kohtaa.