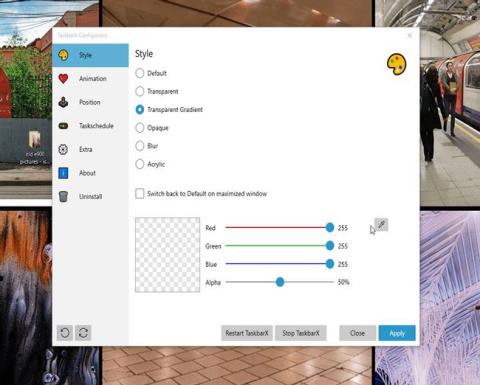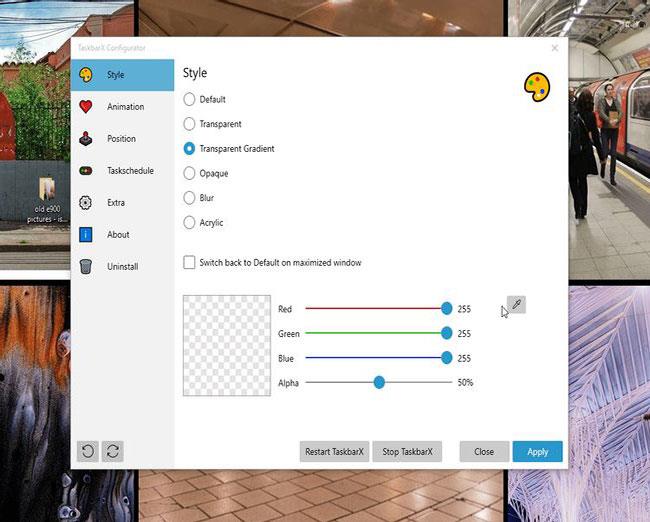Windowsin tehtäväpalkki on tärkeä osa käyttöjärjestelmää. Voit avata sen nähdäksesi suosikkisovelluksesi ja käyttää niitä helposti tarvittaessa, tai tehdä tehtäväpalkin puhtaana ja siistinä, jotta käyttöliittymä pysyy minimalistisena. Yksi asia, jota et voi tehdä Windows 10 -tehtäväpalkilla, on siirtää tehtäväpalkin sijaintia mielivaltaisesti (ei ainakaan näytön keskelle).
Jos haluat keskitetyn sovelluskeskuksen, joka on samanlainen kuin macOS, tarvitset kolmannen osapuolen tehtäväpalkin muokkausohjelman, kuten TaskbarX.
Mikä on TaskbarX?
TaskbarX on avoimen lähdekoodin tehtäväpalkin mukautustyökalu, jonka avulla voit hallita tehtäväpalkin kuvakkeita. Kun TaskbarX on asennettu, voit siirtää tehtäväpalkin kuvakkeet näytön keskikohtaan.
Työkalu sisältää myös hyödyllisiä lisäominaisuuksia, kuten läpinäkyvät, matta- tai akryyliset tehtäväpalkin tyylit, sovellusten ja kuvakkeiden animaatiot sekä mahdollisuuden piilottaa Käynnistä-valikon kuvake.
Kuinka asentaa TaskbarX
TaskbarX:llä on 3 eri versiota. Tässä opetusohjelmassa artikkelissa käytetään Portable Zip -vaihtoehtoa, joka sisältää kaikki tarvittavat tiedostot yhdessä arkistossa. Jos haluat käyttää Microsoft Storea, voit ostaa TaskbarX:n hintaan 1,09 dollaria (asennus on helpompaa, päivitykset suoritetaan automaattisesti). Lisäksi TaskbarX on saatavana Rainmeter-skinä.
1. Vieraile ensin TaskbarX-kotisivulla ja lataa uusin versio. Napsauta ladattua tiedostoa hiiren kakkospainikkeella ja pura arkisto.
2. Avaa TaskbarX- kansio ja suorita exe-tiedosto. Tehtäväpalkin kuvakkeet siirtyvät automaattisesti ja maagisesti tehtäväpalkin keskelle!
Kuinka määrittää TaskbarX
Samassa TaskbarX-kansiossa on toinen työkalu, TaskbarX Configurator. Configurator on TaskbarX:n määritystyökalu. Se sisältää helppokäyttöisiä vaihtoehtoja kaikentyyppisille TaskbarX:lle. Genrejä on 5:
- Tyyli
- Animaatio
- asema
- Tehtäväaikataulu
- ylimääräistä
Tyyli
Valikkotyyli määrittää tehtäväpalkin läpinäkyvyyden tai värin . Valittavana on 5 vaihtoehtoa. Valitse vaihtoehto ja valitse sitten Käytä oikeasta alakulmasta.
Voit värittää tehtäväpalkin liukusäätimillä. Vaihtoehtoisesti voit napsauttaa värinvalitsinkuvaketta valitaksesi värin mistä tahansa näytöstä. Väri lisätään tehtäväpalkkiin, kun painat Käytä , mutta tyyli muuttuu käyttämällä muita vaihtoehtoja, kuten läpinäkyvä liukuväri, läpinäkymätön ja sumeus . Nämä vaihtoehdot käyttävät mukautettua väriä tehosteen perustana.

Valikkotyyli määrittää tehtäväpalkin läpinäkyvyyden tai värin
Esimerkiksi yllä olevassa kuvassa näkyy erilaisia läpinäkyviä liukuvärejä, kun taas seuraavassa kuvassa värinvalitsin on toiminnassa.
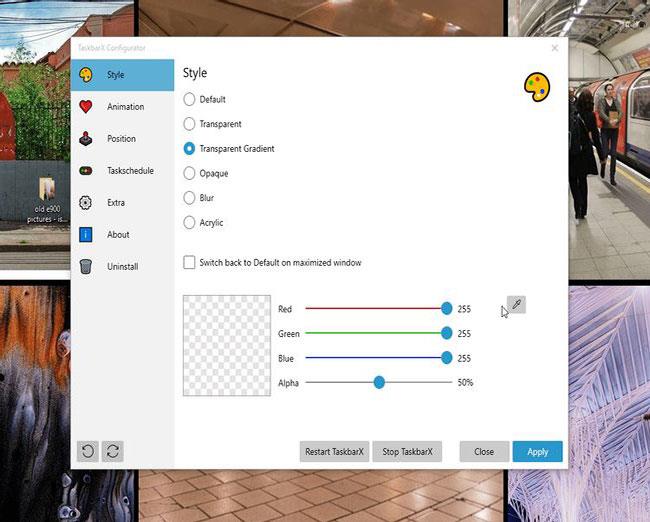
Värinvalitsin on aktiivinen
Animaatio
Animaatio kertoo, miten tehtäväpalkin kuvakkeet liikkuvat, kun avaat uuden sovelluksen. Valittavana on yli 40 erilaista TaskbarX-animaatiota, joten voit vapaasti leikkiä löytääksesi suosikkivaihtoehdosi.
Animaatiovaihtoehdon onnistuminen riippuu myös Windows 10:n tehtäväpalkin kuvakevaihtoehdoista. Jos sinulla on pinottu sovelluskuvakkeita, et näe animaatioita huolimatta Kerro, mitä vaihtoehtoja sinulla on. Jos valitset useita tehtäväpalkkimerkintöjä sovellusta kohden tai suuria tehtäväpalkkimerkintöjä, näet animaation tyylin muutoksen.
asema
Sijainti -valikon avulla voit säätää tehtäväpalkin kuvakkeiden sijaintia, kun ne ovat keskellä. Sijainti-valikossa on toinen kätevä vaihtoehto: Älä keskitä tehtäväpalkkia. Valitse tämä vaihtoehto, jos haluat muokata tehtäväpalkkia tyyleillä siirtämättä kuvakkeita keskelle. Tehtäväpalkin kuvakkeet palaavat alkuperäisiin paikkoihinsa Käynnistä-valikon kanssa.
Tehtäväaikataulu
TaskbarX ei toimi automaattisesti Windows 10:n käynnistyksen aikana. Voit korjata tämän ongelman siirtymällä Taskschedule- valikkoon , antamalla viiveaika (sekunteina) ja painamalla sitten Luo > Käytä .
ylimääräistä
Extra -valikko sisältää joitain TaskbarX-lisäasetuksia, kuten usean näytön asetuksia. Oletetaan esimerkiksi, että haluat vain keskittää tehtäväpalkin johonkin näytöstäsi, siihen on vaihtoehto. Tai jos haluat piilottaa ilmaisinalueen toissijaisessa näytössä, TaskbarX voi myös tehdä sen.
Noin
Tämän valikon avulla voit tarkistaa, onko TaskbarX:ssä uusin versio. Jos ei, voit ladata uusimman version ja aloittaa sen käytön. Kehittäjä Chris Andriessen julkaisee TaskbarX-päivityksen korjatakseen vikoja ja parantaakseen ominaisuuksia. Sinun tulee myös säännöllisesti tarkistaa päivitykset suuren Windows 10 -päivityksen jälkeen.
Kuinka poistaa TaskbarX
Voit myös helposti poistaa TaskbarX:n tietokoneeltasi seuraavasti: Avaa TaskbarX Configurator ja valitse Pysäytä TaskbarX . Siirry Poista- välilehdelle ja valitse sitten Poista asennus ja olet valmis!
Katso lisää: