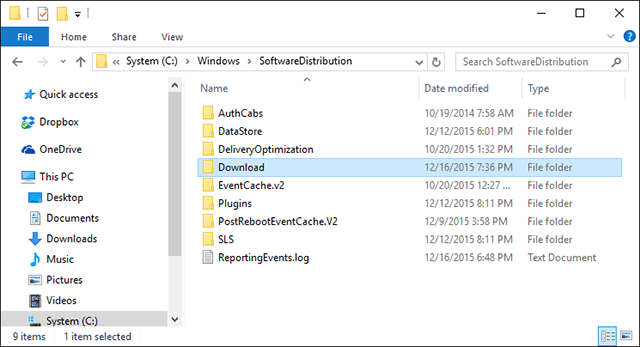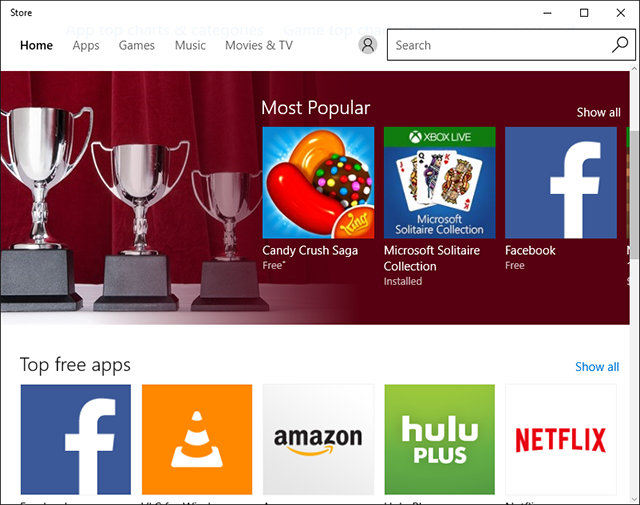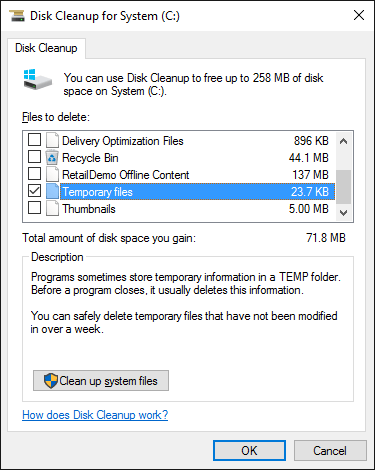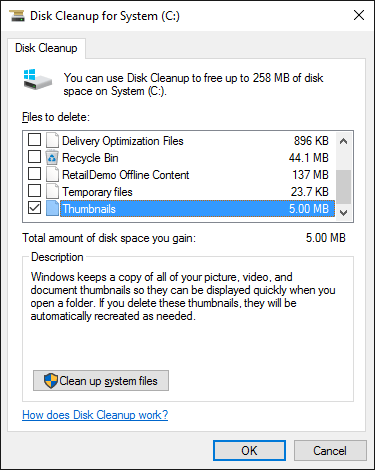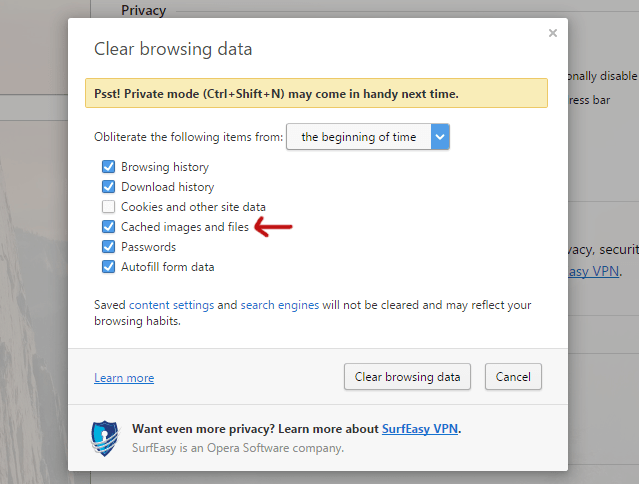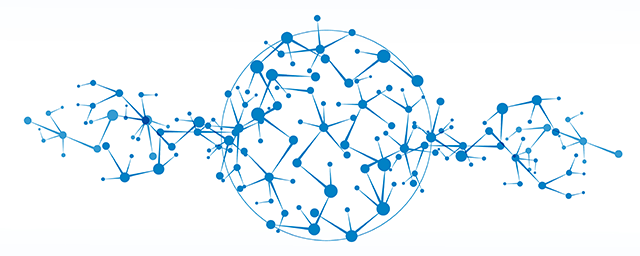Tietokoneessa, jos kiintolevyn kapasiteetti on 100 Gt. Oletetaan, että asennuksen jälkeen on noin 70 Gt jäljellä. Tämä 70 Gt ei kuitenkaan ole koko vapaa tila, koska todellinen vapaa tila on vähemmän kuin luulet. Itse asiassa suurimman osan tilasta vievät Windowsin piilotetut roskavälimuistitiedot.
Mikä on välimuisti? Välimuisti on aiempien sovellusten ja ohjelmien istuntojen tietoja, jotka käyttöjärjestelmä tallentaa helpottaakseen tietojen lataamista myöhemmissä istunnoissa.
Pitkän ilman puhdistamisen jälkeen välimuisti kuitenkin täyttää kiintolevysi ja vie kaiken kiintolevytilan.
Siksi paras tapa vapauttaa levytilaa on puhdistaa säännöllisesti roskavälimuistitiedot.

1. Windows 10 -päivityksen välimuisti
Normaalisti Windows säilyttää välimuistin kaikista Windows Update -tiedostoista , jotta käyttäjät voivat säästää enemmän aikaa päivitysten uudelleenlatauksessa, kun prosessi keskeytyy. Tämän ominaisuuden rajoituksena on kuitenkin se, että se vie liikaa tallennustilaa.
Tyypillinen esimerkki on Microsoftin julkaisema marraskuun päivitys Windows 10:lle, joka vie lähes 24 Gt käyttäjän tallennustilaa.
Joten kuinka puhdistaa Windows 10 -päivitysten välimuisti?
Voit tyhjentää Windows 10 -päivitysten välimuistin seuraavasti:
Poista ensin Windows Update käytöstä kirjoittamalla seuraava komento komentokehotteeseen ja paina sitten Enter:
net stop wuauserv
Avaa seuraavaksi File Explorer ja siirry osoitteeseen: C:\Windows \SoftwareDistribution\Download . Täällä poistat kaiken latauskansion.
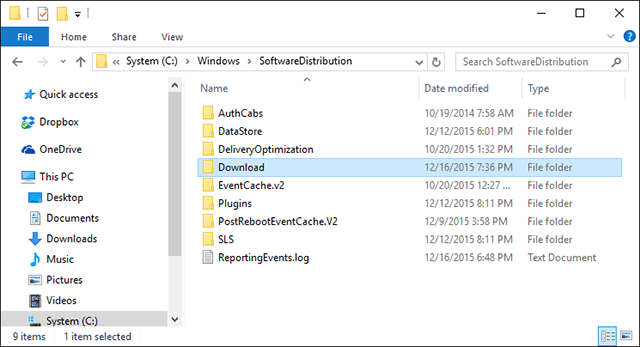
Kun olet valmis, voit ottaa Windows Updaten uudelleen käyttöön kirjoittamalla alla olevan komentorivin komentokehote-ikkunaan:
net start wuauserv
2. Windows Storen välimuisti
Yksi suurimmista Windowsin muutoksista on Windows Storen käyttöönotto. Microsoft tallentaa kaikki ohjelmistonsa Store-sovellukseen. Ja Storen sovellukset tarkistetaan ja päivitetään automaattisesti.
Kaikki ladatut sovellukset ja tiedot säilyvät kuitenkin Windows Storessa, mukaan lukien väärennetyt sovellukset... joten ne vievät suurimman osan tallennustilasta.
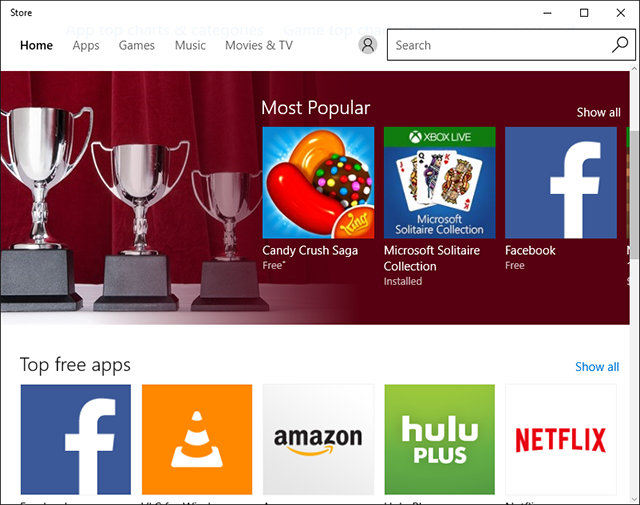
Joten kuinka poistaa Windows Storen välimuistitiedostot?
Avaa Suorita-valintaikkuna painamalla ensin Windows + R -näppäinyhdistelmää . Kirjoita sitten komentorivi WSReset.exe Suorita-valintaikkunaan ja napsauta OK.
Näkyviin tulee komentorivin valintaikkuna, odota muutama sekunti ja sitten Windows Store tulee näkyviin ja olet valmis. Windows Storen käynnistäminen tarkoittaa, että välimuisti puhdistetaan.
3. Muistin välimuisti
Windowsissa on järjestelmäkansio, joka on tarkoitettu väliaikaisten tiedostojen tallentamiseen. Väliaikaiset tiedostot syntyvät usein käyttämällä tai muokkaamalla tiettyjä ohjelmistoja. Ja ne poistetaan yleensä istunnon päätyttyä.
Kaikki ohjelmistot tai ohjelmat eivät kuitenkaan puhdista välimuistiaan yksinään. Ajan myötä data lisääntyy ja vie enemmän tilaa.
Tyhjennä välimuisti avaamalla ensin Käynnistä-valikko, etsimällä sitten Levyn uudelleenjärjestäminen -sovellusta ja käynnistämällä sovelluksen. Kun osion valintaikkuna tulee näkyviin, pidä osio C valittuna ja napsauta OK.
Odota muutama sekunti, kunnes Levyn uudelleenjärjestäminen tarkistaa ja analysoi valitun osion tietotyypit.
Kun Levyn uudelleenjärjestäminen -valintaikkuna tulee näkyviin, poista valinnat kaikista vaihtoehdoista väliaikaisia tiedostoja lukuun ottamatta.
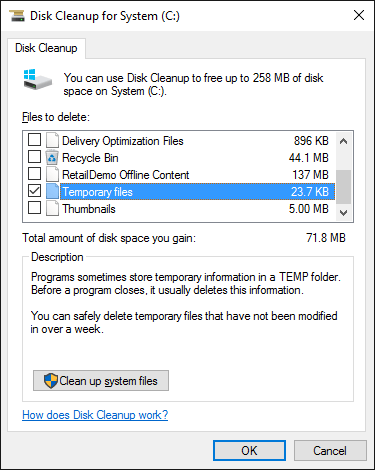
Napsauta sitten OK antaaksesi Levyn uudelleenjärjestämisen jatkaa ja poistaa ne.
4. Pikkukuvavälimuisti
Windowsissa on melko siisti ominaisuus, joka näyttää tiedostojen pikkukuvat. Esimerkiksi, kun se on käytössä, .MP4- videotiedosto näyttää kyseiseen videoon sisältyvän .PNG- muotoisen kuvan .
Nämä kuvat luodaan Resurssienhallinnassa ja tallennetaan nopeampaa näyttöä varten seuraavan kerran. Jos et kuitenkaan koske tai tee mitään, näitä kuvia luodaan ja tallennetaan päivästä toiseen, ja ne täyttävät muistin.
Kuinka poistaa pikkukuvavälimuistikuvia?
Poistaaksesi välimuistin pikkukuvan avaa ensin Käynnistä-valikko, etsi sitten Levyn uudelleenjärjestäminen -sovellus ja käynnistä sovellus. Kun osion valintaikkuna tulee näkyviin, pidä osio C valittuna ja napsauta OK .
Kun Levyn uudelleenjärjestäminen -valintaikkuna tulee näkyviin, poista valinnat kaikista valinnoista paitsi Thumbnail .
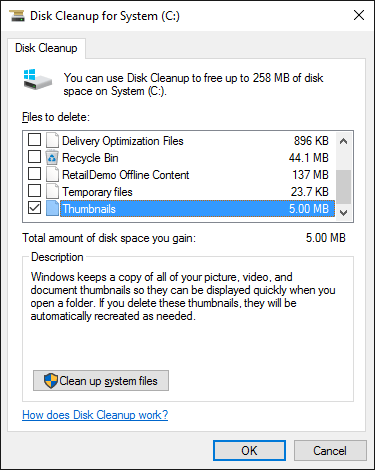
Napsauta sitten OK antaaksesi Levyn uudelleenjärjestämisen jatkaa ja poistaa ne.
5. Järjestelmän palautuksen välimuisti
Järjestelmän palauttaminen on yksi Windowsin hyödyllisimmistä ominaisuuksista. Tämä on yksi hienoista ratkaisuista järjestelmän nopeaan palauttamiseen aiempaan vakaaseen tilaan.
Tämän ominaisuuden suurin haittapuoli on kuitenkin se, että se käyttää paljon tallennustilaa. Siksi, jos joskus sinusta tuntuu, ettei se ole tarpeellista, poista järjestelmän palautuspisteet vapauttaaksesi tallennustilaa.
Voit poistaa järjestelmän palauttamisen välimuistitiedot seuraavasti:
Etsi ensin Käynnistä-valikosta Järjestelmä -sovellus ja käynnistä sovellus.
Kun Järjestelmä-valintaikkuna tulee näkyviin, valitse Järjestelmän suojaus -vaihtoehto ikkunan vasemmasta reunasta.
Valitse Järjestelmän suojaus - välilehdessä asemajärjestelmä ja napsauta sitten Määritä . Napsauta sitten Poista poistaaksesi järjestelmän palautuksen välimuistin.
6. Web-selaimen välimuisti
Kun vierailet missä tahansa Web-sivustossa, selaimesi tallentaa välimuistiin tallennettuja tietoja (kuten HTML-, CSS-, JavaScript- ja kuvatiedostoja...) selausistuntojen aikana tulevia käyntejä varten. Jos avaat sen myöhemmin, sivun latausnopeus on nopeampi.
Liian suuren selaimen välimuistin tallentaminen aiheuttaa kuitenkin monia ongelmia.
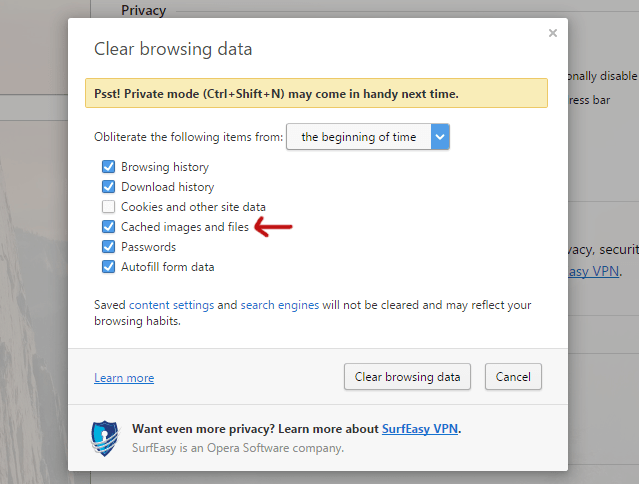
Joten kuinka poistaa selaimen välimuistitiedot?
Firefox-selain: Avaa valikon asetukset , napsauta Lisäasetukset -vaihtoehtoa ja valitse Verkko- välilehti . Napsauta seuraavaksi Tyhjennä nyt -vaihtoehtoa , kun sinua pyydetään valitsemaan välimuistissa oleva verkkosisältö .
Chrome-selain : Siirry Asetukset -sivulle ja vieritä alas sivun alaosaan ja napsauta Näytä lisäasetukset.
Napsauta Tietosuoja-osiossa Tyhjennä selaustiedot -vaihtoehtoa , valitse välimuistissa olevat kuvat ja tiedostot -vaihtoehto ja valitse Ajan alku yllä olevasta osiosta. Napsauta lopuksi Tyhjennä selaustiedot .
Oprera-selain : Siirry asetussivulle ja vieritä sivun alaosaan ja napsauta sitten Näytä lisäasetukset.
Napsauta Tietosuoja-osiossa Tyhjennä selaustiedot -vaihtoehtoa , valitse välimuistissa olevat kuvat ja tiedostot -vaihtoehto ja valitse Ajan alku yllä olevasta osiosta. Napsauta lopuksi Tyhjennä selaustiedot .
7. DNS-välimuisti
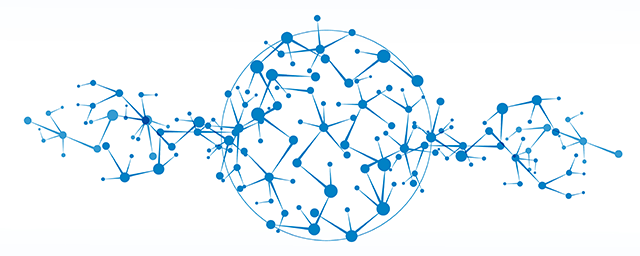
Kun vierailet missä tahansa Web-sivustossa, tietokoneesi pyytää Web-tietoja toiselta Internetin tietokoneelta. Jotta tietokoneesi voi muodostaa yhteyden toiseen tiettyyn tietokoneeseen, sen on käytettävä DNS-järjestelmää (Domain Name System).
Suurin osa Internet-palveluntarjoajistasi ylläpitää omia DNS-palvelimia, mutta tietoja voidaan hakea myös muiden DNS-palvelimien välimuistista. Reitittimesi toimii myös DNS-palvelimena, joka tallentaa tiedot Internet-palveluntarjoajan DNS-palvelimista.
Tietokoneessasi on myös paikallinen DNS-välimuisti, joten se voi nopeasti viitata hakuihin sen sijaan, että tekisi sen toisella DNS-palvelimella.
Kuitenkin, kun reitittimen DNS-tiedot muuttuvat, aiemmat välimuistitiedot vanhentuvat ja aiheuttavat usein verkkosivuston latausongelmia (kuten verkkosivusto ei lataudu...). Siksi sinun tulee myös puhdistaa ja poistaa DNS-välimuistitiedot.
Jos haluat poistaa DNS-välimuistin tiedot, avaa ensin komentokehote, kirjoita komentorivi alla ja paina Enter:
ipconfig /flushdns
Voit viitata joihinkin muihin artikkeleihin alla:
Onnea!