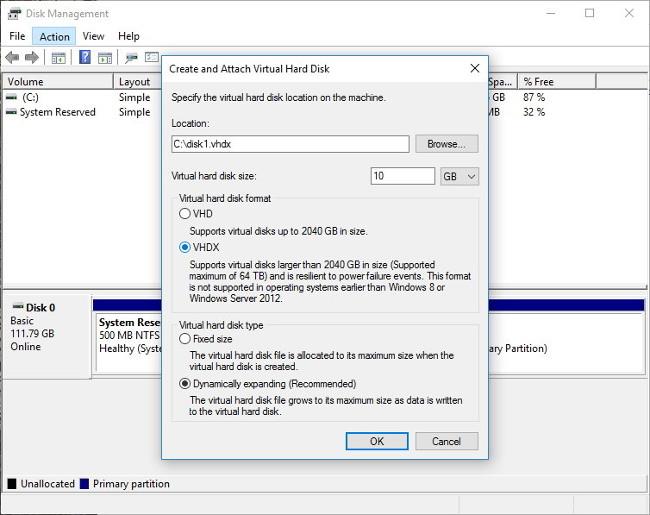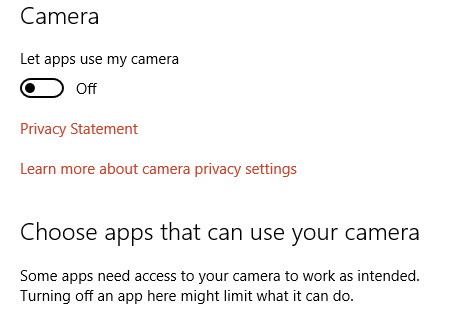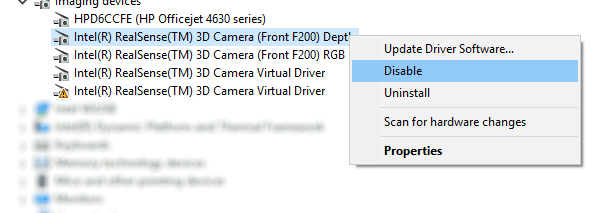Verkkokamera on yksi erittäin hyödyllisistä ominaisuuksista, jotka on integroitu kannettaviin tietokoneisiin, tabletteihin, .... jotta käyttäjät voivat helposti vaihtaa tietoja ja keskustella toistensa kanssa videopuheluiden avulla. Nykyään hakkerit voivat helposti käyttää saatavilla olevia työkaluja, kuten verkkokameroita, päästäkseen laittomasti tietokoneellesi ja käyttääkseen sähköpostitroijalaisia tai sosiaalisen verkoston tilejä eri tarkoituksiin.

1. Irrota aina verkkokamera
Verkkokamera on yksi erittäin hyödyllisistä ominaisuuksista, jotka on integroitu kannettaviin tietokoneisiin, tabletteihin, .... jotta käyttäjät voivat helposti vaihtaa tietoja ja keskustella toistensa kanssa videopuheluiden avulla.
Verkkokameroiden tietoturva-aukot ovat kuitenkin myös yksi käyttäjien huolestuttavista ongelmista. Käyttäjät eivät tiedä, että tämä "ei-puhuva" kameralaite tarkkailee heitä. Miten opimme vuoden 2013 tapahtumissa, kuinka vaarallisia verkkokamerat ovat?
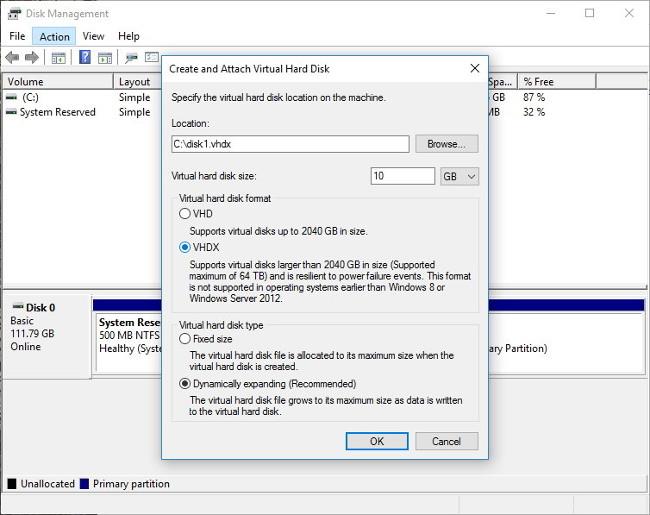
Nykyään hakkerit voivat helposti käyttää saatavilla olevia työkaluja, kuten verkkokameroita, päästäkseen laittomasti tietokoneellesi ja käyttääkseen sähköpostitroijalaisia tai sosiaalisen verkoston tilejä eri tarkoituksiin.
Siksi tietokoneen kameran (web-kameran) asettaminen "yksityiseen" tilaan tai kameran (web-kameran) poistaminen käytöstä on myös tapa suojata tietokonettasi ja suojata online-tilejäsi. turvallisessa tilassa.
2. Poista käytöstä (sammuta) verkkokamera kannettavassa tietokoneessa
Kannettavissa tietokoneissa on vaihtoehtoja, joilla sisäänrakennettu Wecam voidaan poistaa käytöstä. Voit poistaa verkkokameran käytöstä kannettavassa tietokoneessa seuraavasti:
Siirry Windows 10:ssä Käynnistä- kohtaan ja kirjoita hakukenttään webcam . Napsauta hakutulosluettelossa Verkkokameran tietosuoja-asetukset . Etsi seuraavasta ikkunasta Anna sovellusten käyttää kameraani -vaihtoehto ja vaihda se asentoon OFF .
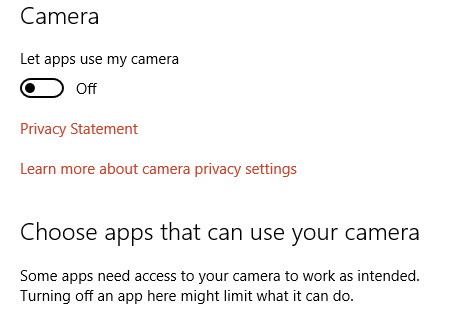
Tämä menetelmä toimii kuitenkin vain Modern- ja Windows Store -sovellusten kanssa.
Jos haluat sammuttaa kannettavan tietokoneen verkkokameran kokonaan, napsauta hiiren kakkospainikkeella Käynnistä ja valitse Laitehallinta. Etsi Laitehallinta-ikkunasta Kuvankäsittelylaitteet . Napsauta kameralaitetta hiiren kakkospainikkeella, valitse Poista käytöstä estääksesi kameran toiminnan ja vahvista napsauttamalla Kyllä . Tämän jälkeen sinun on kuitenkin käynnistettävä kannettava tietokone uudelleen tai asennettava päivitykset, jotta muutokset otetaan käyttöön.
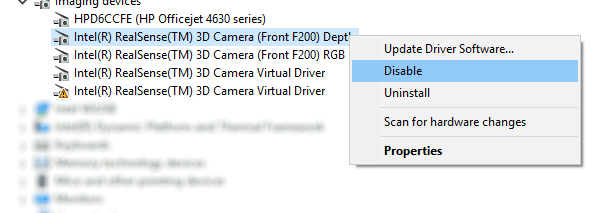
Lisäksi Windows-käyttäjillä on myös toinen vaihtoehto poistaa verkkokamera käytöstä poistamalla Wecam BIOS-järjestelmästä. Valmistajasta riippuen kussakin tietokonemallissa on erilainen tapa käyttää BIOSia, mutta kannettavissa tietokoneissa yleinen tapa päästä BIOSiin on painaa F2- näppäintä tai Del -näppäintä kannettavan tietokoneen käynnistyksen aikana.
Lisätietoja BIOSin syöttämisestä eri tietokonemalleissa täällä.
Kun olet avannut BIOSin, etsi Kamera-asetukset, kuten CMOS-kamera, integroitu kamera tai pelkkä kamera.
Käytä nuolinäppäimiä navigoidaksesi BIOSissa, seuraa näytön alareunassa olevia ohjeita kameran poistamiseksi käytöstä.
3. Poista Webcam käytöstä Mac OS X- ja Linux-käyttöjärjestelmissä
- Mac OS X:ssä:
Mac-käyttäjät voivat poistaa verkkokameran käytöstä Techslavesin isightdisabler-komentosarjan avulla.
- Lataa iSight Disabler versio 5.0 – tukee Mavericksia täältä .
- Lataa iSight Disabler -versio 4.0 – Lion-tuki täältä .
- Lataa iSight Disabler versio 3.5 – Snow Leopardin tuki täältä .
Jos haluat käyttää Techslavesin isightdisabler-skriptiä verkkokameran poistamiseen käytöstä, voit katsoa alla olevan videon vaiheita:
- Linuxilla:
Linux-käyttäjille voit käyttää Pääte-komentoa poistaaksesi verkkokameran käytöstä järjestelmässä:
sudo modprobe -r uvcvideo
Yllä olevan komennon -r-komentoa käytetään poistamaan verkkokamera käytöstä. Jos haluat ottaa kameran (web-kameran) uudelleen käyttöön, käytä komentoa:
sudo modprobe uvcvideo
Katso lisää alla olevista artikkeleista:
Onnea!