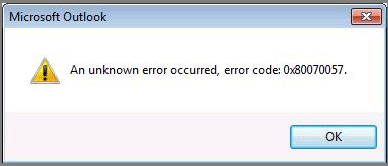Virhekoodien saaminen Windowsia käytettäessä voi olla yksi ärsyttävimmistä ongelmista, koska virheen syy ei aina ole täysin selvä. Tämä virhekoodi voi kuitenkin kertoa sinulle paljon ongelmasta, ja kun se yhdistetään kontekstiin, jossa se esiintyi, löydät yleensä korjauksen. Virhekoodi 0x80070057 on yleensä asennukseen tai päivitykseen liittyvä ongelma.
Miten virhekoodi 0x80070057 näkyy
Virhekoodi 0x80070057 voi ilmestyä sinisellä kuolemannäytöllä tai valkoisessa ponnahdusikkunassa sen vakavuudesta riippuen. Yleensä se ei ole yhtä vaikuttava kuin jotkut muut virheet, joita Windows on altis kohdata, mutta kestää silti jonkin aikaa pysähtyä.
Koska virhekoodi 0x80070057 liittyy usein tallennusongelmiin, se tulee usein näkyviin, kun yrität asentaa uutta sovellusta tai suorittaa Windows-päivitystä. Se voi myös näkyä, kun päivität Windows 10:een Windowsin vanhemmasta versiosta, kuten Windows 7 tai 8.1.

Virhekoodi 0x80070057
Virhekoodin 0x80070057 syy
Jos saat virhekoodin 0x80070057, tallennusratkaisussasi on ongelma, olipa kyseessä sitten kiintolevy tai SSD . Tämä voi johtua siitä, että yrität asentaa jotain, joka on liian suuri asemalle, tai kopioit tiedostoja asemalle, ja niiden tila on lopussa.
Windowsin asentaminen on myös silloin, kun tämä virhekoodi tulee usein näkyviin. Jos tallennusratkaisussasi ei ole tarpeeksi tilaa tai se ei käytä oikeaa tiedostojärjestelmää asentamasi Windows-version mukaan, näyttöön saattaa tulla virhekoodi 0x80070057. Vastaavasti Windows-päivityksiä asennettaessa, jos muistiongelmia ilmenee, nämä asennukset voivat aiheuttaa tämän erityisen ärsyttävän virheen.
Jos kiintolevysi on erityisen vanha tai olet kokeillut osioita, on mahdollista, että jokin osioista on vioittunut. Tietojen asentaminen tai kopiointi mihin tahansa osion osaan voi aiheuttaa virheen 0x80070057, koska asema yrittää kirjoittaa tietoja siihen.
On myös monia tapauksia, joissa vaaraton virhekoodi 0x80070057 ilmestyy, esimerkiksi luotaessa uutta profiilia MS Outlookissa. Lisäksi on muita sovelluksia, jotka näyttävät olevan alttiimpia tälle virheelle.
Virhekoodin 0x80070057 korjaaminen
Virhekoodin 0x80070057 tarkka syy ei ole aina selvä, mutta joitain mahdollisia korjauksia voit kokeilla. Ne on lueteltu helpoimmasta perusteellisempiin ja aikaa vievimpiin, joten vaikka ensimmäiset vaihtoehdot näyttäisivätkin hieman yksinkertaisilta tai et usko niiden toimivan, sinun tulee silti kokeilla niitä askel askeleelta. Jos jokin edellisistä korjauksista onnistuu, voit säästää paljon aikaa.
Kun olet kokeillut kaikkia näitä korjauksia, yritä suorittaa tehtävä, jossa alun perin näit virheen ilmestyvän. Jos se ei enää näy, virhe on korjattu onnistuneesti! Jos se tulee uudelleen näkyviin, jatka eteenpäin seuraavilla korjauksilla.
1. Varmista, että päivämäärä ja aika ovat oikein
Tämä saattaa tuntua typerältä, mutta monia ongelmia voi aiheuttaa se, että järjestelmän päivämäärä ja kellonaika eivät synkronoidu kunnolla todellisen maailman kanssa, ja virhekoodi 0x80070057 on yksi niistä. Voit tarkistaa nämä tiedot Windows 7:ssä, 8.1:ssä ja 10:ssä valitsemalla päivämäärän tai kellonajan oikeasta alakulmasta. Jos aika ei ole synkronoitu, etsi "Muuta aikaa" -vaihtoehto Windowsin hakupalkista, valitse vastaava tulos ja tee sitten tarvittavat muutokset päivämäärä- tai aika-asetusten korjaamiseksi.
Jos käyttämässäsi tallennuslaitteistossa on vioittuneet tiedot, vaurioituneet osiot tai viallinen laitteisto, Windowsin tarkistuslevy- tai Chkdsk-työkalu voi auttaa löytämään ja korjaamaan ne.
3. Vapauta levytilaa

Vapauta levytilaa
Ehkä asemasi on vain täynnä ja sinun on vapautettava kiintolevytilaa. Voit tarkistaa ensisijaisen asemasi kapasiteetin siirtymällä kohtaan Oma tietokone tai Tietokone Windows-versiosi mukaan. Katso lisätietoja kohdasta: Vinkkejä Windows 10 -tietokoneen kiintolevytilan vapauttamiseen .
4. Suorita haittaohjelmien torjuntatyökaluja
On mahdollista, että virus tai muu haittaohjelma aiheuttaa tämän ärsyttävän virheen. Suorita suosikki haittaohjelmien torjuntaratkaisusi ja suorita syvätarkistus. Suorita se vikasietotilassa, jos haluat kattavamman testin. Jos tietokoneessasi ei ole virustentorjuntaratkaisua tällä hetkellä, saatavilla on runsaasti luotettavia ilmaisia virustorjuntaohjelmistoja .
5. Suorita Windows Update
On mahdollista, että Windows-asennuksen ongelma on korjattu käyttöjärjestelmän uudella versiolla. Suorita Windows-päivitys, odota latauksen ja asennuksen valmistumista ja käynnistä sitten järjestelmä uudelleen tarvittaessa.
6. Kokeile System Update Readiness -työkalua
Jos käytät Windows 7 -käyttöjärjestelmää ja saat virhekoodin 0x80070057, kun yrität päivittää Windowsia, järjestelmäsi ei ehkä jostain syystä ole valmis päivitykseen. Ehkä se tarvitsee ensin välipäivityksen. Oli syy mikä tahansa, lataa System Update Readiness -työkalu Microsoftin verkkosivustolta, asenna ja suorita se. Jos ongelma löytyy, työkalu voi opastaa sinua sen korjaamisessa, jotta voit jatkaa Windowsin päivittämistä. Kun olet valmis, yritä päivittää uudelleen.
7. Suorita DISM
Jos käytössäsi on Windows 8.1 tai 10 ja kohtaat tämän virheen yrittäessäsi päivittää Windowsia, sinun on käytettävä sen sijaan Deployment Image Services and Management (DISM) -työkalua.
Suorita DISM avaamalla komentokehote järjestelmänvalvojan oikeuksilla , kirjoittamalla alla oleva komento ja painamalla Enter :
DISM.exe /Online /Cleanup-image /Restorehealth
Tämä lataa tarvittavat tiedostot päivitysvirheiden korjaamiseksi. Kun olet valmis, kirjoita seuraava komento ja paina Enter :
sfc /scannow
Kun olet valmis, yritä suorittaa Windows-päivitys uudelleen.
8. Korjaa ryhmäkäytäntöhäiriöt
Tämä ei koske kaikkia, mutta kun Windows 10 julkaistiin, monet käyttäjät järkyttyivät Microsoftin arkaaisesta Windows Update -järjestelmästä.
Windows 10 Home -käyttäjät ovat suurelta osin sidoksissa tähän järjestelmään, mutta Windows 10 Pro -käyttäjillä on mahdollisuus muuttaa ryhmäkäytäntöasetuksia poistaakseen järjestelmäpäivitykset käytöstä.
Tämän käytännön häiritseminen voi kuitenkin aiheuttaa ongelmia Windows Update -prosessissa.
Paina Win+R avataksesi Suorita-valintaikkunan . Kirjoita gpedit.msc ja paina Enter. Seuraa nyt tätä polkua Tietokoneen asetukset > Hallintamallit > Windows-komponentit > Windows Update > Määritä automaattiset päivitykset > Ei määritetty .
Käynnistä järjestelmä uudelleen ja toivottavasti päivitys valmistuu.
9. Palauta Windows Update -tietovarasto
Joskus käyttäjät voivat nollata Windows Update -tietovaraston ongelman ratkaisemiseksi. Tämä on melko pitkä prosessi, eikä sitä käsitellä yksityiskohtaisesti tässä artikkelissa.
Quantrimang.com kuitenkin ohjaa sinut Microsoftin tukiasiakirjaan, jossa kerrotaan koko prosessista, joten voit yrittää korjata tämän ongelman yrityksen virallisilla tiedoilla.
https://docs.microsoft.com/en-us/windows/deployment/update/windows-update-resources
10. Käytä Windows Updaten vianmääritystä
En ole varma, kuinka hyvin Windows Update Troubleshooter toimii tässä virheessä, koska ryhmäkäytännöt ja muut järjestelmäasetukset voivat vaikuttaa siihen suoraan.
Mutta jos et vieläkään voi suorittaa päivitystä loppuun, kannattaa ehkä ladata ja kokeilla tätä työkalua.
Lataa Windows Updaten vianmääritys . Kun olet ladannut, suorita vianmääritys.
Valitse Windows Update , valitse sitten Lisäasetukset ja valitse sitten Suorita järjestelmänvalvojana . Tämä käynnistää vianmäärityksen järjestelmänvalvojan oikeuksin ja pystyy löytämään ja ratkaisemaan lisää ongelmia. Napsauta Seuraava.
Vianetsintä etsii järjestelmän automaattisesti Windows Updateen vaikuttavien ongelmien varalta. Jos ongelmia löytyy, vianmääritys yrittää korjata ne automaattisesti, ellet poista valintaa automaattisesta korjauksesta.
11. Kokeile järjestelmän palautusta (järjestelmän palautusta)
Järjestelmän palautus voi viedä tietokoneesi takaisin ajankohtaan ennen ongelman ilmenemistä ja palauttaa kaiken sen jälkeen muuttuneen. Tämä voi johtaa siihen, että menetät asetukset, sovellukset jne., joten ole valmis siihen, jos noudatat tätä korjausta.
Ennen kuin yrität tätä vaihetta, varmista, että olet varmuuskopioinut kaikki tärkeät tiedot asemasta, sillä järjestelmän palautus saattaa menettää nämä tiedot, jos valitset päivämäärän, joka on liian kaukana.

Nollaa järjestelmä
Jos järjestelmän palautus ei auta, saatat joutua palauttamaan tietokoneen tehdasasetukset. Windowsissa on tähän hienoja sisäänrakennettuja työkaluja. Noudata vain oman Windows-versiosi ohjeita, niin järjestelmäsi varmuuskopioituu ja toimii nyt.
Varmista, että varmuuskopioit kaiken sinulle tärkeän ennen kuin aloitat järjestelmän nollauksen, sillä voit menettää kaiken, jos et ole varovainen.
13. Alusta uudella osiolla
Jos järjestelmän nollaaminen ei ratkaise ongelmaa, ainoa käytettävissäsi oleva vaihtoehto olemassa olevan aseman kanssa on poistaa kaikki osiot ja suorittaa palautus ( alustaa kiintolevy ) ja asentaa Windows sitten uudelleen.
14. Osta uusi asema
Jos mikään muu epäonnistuu, voit aina ostaa uuden aseman . Parhaan suorituskyvyn saavuttamiseksi on suositeltavaa käyttää SSD-levyä käynnistysasemana, mutta mikä tahansa kiintolevy tekee tehtävän. Siirrä tiedostot uuteen asemaan ja suorita uudelleen. Viite: 6 parasta SSD-kiintolevyä Windows-tietokoneille .
Virhekoodiin 0x80070057 liittyvät erityisilmoitukset ja niiden korjaaminen
Kun virhekoodi 0x80070057 sisältää tietyn kuvauksen, jokin alla olevista ratkaisuista voi auttaa sinua korjaamaan ongelman.
1. Yritämme myöhemmin uudelleen
Vuosipäiväpäivityksen jälkeen jotkut Windows 10 -käyttäjät kohtasivat seuraavan Windows Update -virhesanoman:
There were some problems installing updates, but we'll try again later. If you keep seeing this and want to search the web or contact support for information, this may help – (0x80070057).
Voit yrittää ratkaista tämän ongelman muutaman asian.
Nimeä SoftwareDistribution-kansio uudelleen
Paina Win + R avataksesi Suorita - valintaikkunan , kirjoita sitten %SystemRoot% ja paina Enter. Vieritä alas löytääksesi SoftwareDistribution-kansion . Nimeä tämä kansio uudelleen nimellä SoftwareDistributon.old. Käynnistä nyt tietokoneesi uudelleen ja yritä päivittää.
Vaihda Windowsin rekisteriä
Jos yllä oleva ei auta, voit tehdä muutoksia Windowsin rekisteriin. Paina Win + R avataksesi Suorita- valintaikkunan , kirjoita regedit ja paina Enter.
Varmista, että seuraavat rekisterimerkinnät vastaavat omiasi:
[HKEY_LOCAL_MACHINE\SOFTWARE\Microsoft\WindowsUpdate\UX] "IsConvergedUpdateStackEnabled"=dword:00000000
[HKEY_LOCAL_MACHINE\SOFTWARE\Microsoft\WindowsUpdate\UX\Settings] "UxOption"=dword:00000000
Tee tarvittaessa muutokset, käynnistä järjestelmä uudelleen ja kokeile päivitystä.
2. Parametri on väärä
Tässä tapauksessa varmuuskopiointi alkaa käyttämällä saatavilla olevaa Windows-palvelua. Prosessi epäonnistuu ja luo viestin:
An internal error has occurred: The parameter is incorrect: (0x80070057)
Paina Win+R avataksesi Suorita-valintaikkunan . Kirjoita regedit ja paina Enter. Etsi nyt seuraava rekisteriavain:
HKEY_LOCAL_MACHINE\SOFTWARE\Policies\Microsoft\SystemCertificates
Napsauta hiiren kakkospainikkeella Järjestelmäsertifikaatit ja luo Uusi > DWORD (32-bittinen) arvo . Kirjoita nimi CopyFileBufferedSynchronousIo ja aseta arvoksi 1 . Napsauta OK ja käynnistä sitten järjestelmä uudelleen. Varmuuskopiosi on nyt valmis!
Siirry kohtaan Ohjauspaneeli > Kello, kieli ja alue . Valitse Alue -kohdassa Muuta päivämäärä-, aika- tai numeromuotoja . Uusi paneeli avautuu. Valitse Lisäasetukset . Varmista, että Desimaalisymboli -vaihtoehdon vieressä on piste , ja paina sitten Käytä > OK .
Onnea!
Katso lisää alla olevista artikkeleista: