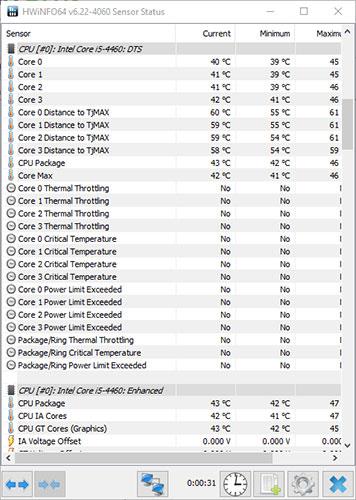Jos sinun on valvottava suorittimen ja grafiikkasuorittimen lämpötilaa, seuraa näitä ohjeita näyttääksesi suorittimen ja grafiikkasuorittimen lämpötilan Windows 10 :n tehtäväpalkissa .
Vaiheet suorittimen ja grafiikkasuorittimen lämpötilan näyttämiseksi tehtäväpalkissa
Koska Windowsissa ei ole sisäänrakennettua vaihtoehtoa, käytämme ilmaista kolmannen osapuolen työkalua nimeltä HWiNFO. Tämä ilmainen työkalu antaa sinulle runsaasti tietoa kaikista Windowsiin liitetyistä laitteista.
1. Lataa ensin HWiNFO . Kun olet ladannut, asenna se tavallisen Windows-ohjelmiston tapaan.
2. Kun olet asentanut HWiNFO:n, käynnistä se Käynnistä-valikosta tai kaksoisnapsauttamalla työpöydän pikakuvaketta. Napsauta pääikkunassa "Suorita" -painiketta.
3. Heti kun painat painiketta, HWiNFO skannaa järjestelmän näyttääkseen kaikki asiaankuuluvat tiedot. Kun olet valmis, napsauta "Anturit" -painiketta pääikkunassa.
4. Tämä toiminto näyttää luettelon anturin tiloista.

Anturin tilaluettelo
5. Etsi täältä "CPU Package" -anturi, napsauta sitä hiiren kakkospainikkeella ja valitse "Lisää lokeroon" -vaihtoehto .

Valitse "Lisää lokeroon" -vaihtoehto
6. Etsi samalla tavalla "GPU-lämpötila" -anturi , napsauta sitä hiiren kakkospainikkeella ja valitse "Lisää lokeroon" -vaihtoehto .

Tee sama "GPU-lämpötilan" kanssa
7. Nyt näet suorittimen ja grafiikkasuorittimen lämpötilan tehtäväpalkissa.

CPU- ja GPU-lämpötilat tehtäväpalkissa
Niin kauan kuin HWiNFO-sovellus on käynnissä, näet lämpötilaparametrit suoraan tehtäväpalkissa. Älä siis sulje anturiluetteloa tai HWiNFO-sovellusta, vaan pienennä sovellus.
Mukauta HWiNFO-kuvakkeen väriä ilmaisinalueella (valinnainen)
Jos ilmaisinalueen kuvakkeen oletusväri ei sovi mieltymyksiisi, voit mukauttaa sen ulkoasua. Itse asiassa voit tarvittaessa käyttää kahta eri värimallia kahdelle anturin lukemille.
Voit tehdä tämän napsauttamalla hiiren kakkospainikkeella mitä tahansa anturia ja valitsemalla "Lokerokuvakkeen asetukset" .
Varmista nyt, että olet "Järjestelmälokero"-välilehdessä. Täältä löydät kohdelämpötila-anturit, tässä tapauksessa "CPU Package" tai "GPU Temperature" ja mukauta väriteemaa "Väri" -osiossa .

Etsi lämpötila-antureita ja mukauta värejä
Tässä tapauksessa esimerkissä käytettiin Nvidian vihreää ja Intelin sinistä taustavärinä vastaavaa lämpötilamittausta. Tämän ansiosta on helppo erottaa nämä kaksi lämpötilatyyppiä. Kun olet valmis, napsauta OK- painiketta tallentaaksesi muutokset.
Käynnistä HWiNFO Windowsilla (valinnainen)
Jos haluat CPU- ja GPU-lämpötilan olevan aina näkyvissä, jopa järjestelmän uudelleenkäynnistyksen jälkeen, sinun on lisättävä HWiNFO Windowsin käynnistykseen. Tällä tavalla sovellus käynnistyy Windowsissa ja näyttää lämpötilan tehtäväpalkissa koko ajan.
Avaa ensin HWiNFO-sovellus. Napsauta tässä kohtaa Ohjelma > Asetukset .
Valitse Asetukset- ikkunan "Yleinen/Käyttäjäliittymä" -välilehdessä alla olevat valintaruudut. Kun olet valmis, napsauta OK- painiketta tallentaaksesi muutokset.
- Näytä anturit käynnistyksen yhteydessä
- Pienennä käynnistyksen pääikkuna
- Minimoi anturit käynnistyksen yhteydessä
- Automaattinen käynnistys

Valitse vastaavat valintaruudut
Tästä eteenpäin HWiNFO alkaa Windowsilla.