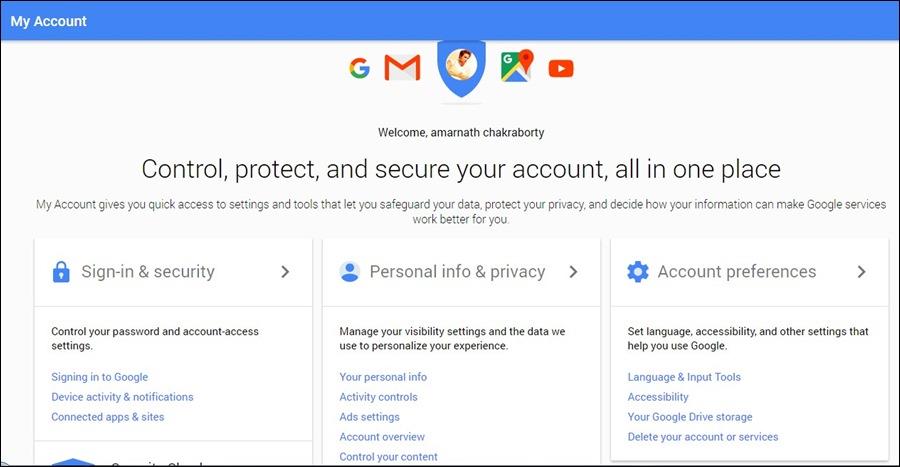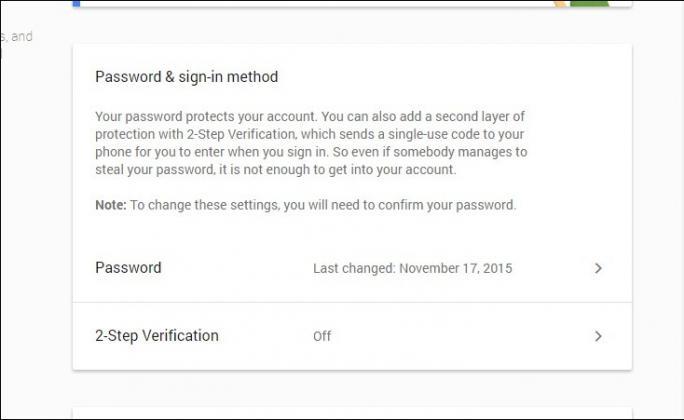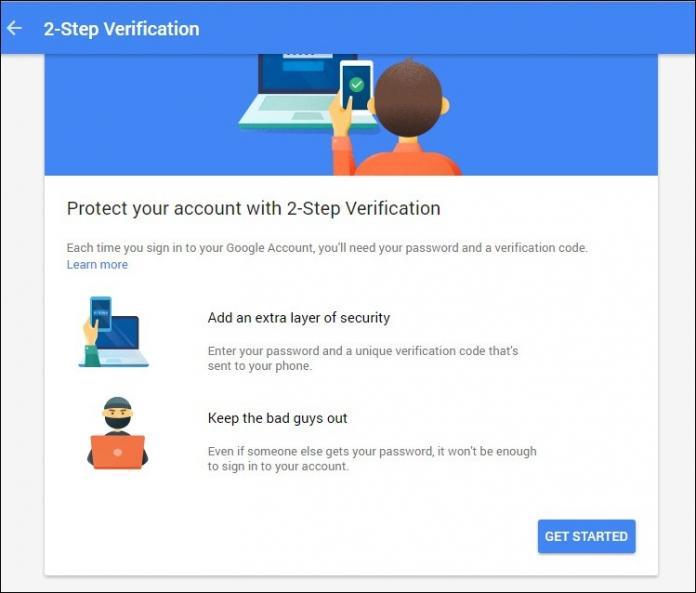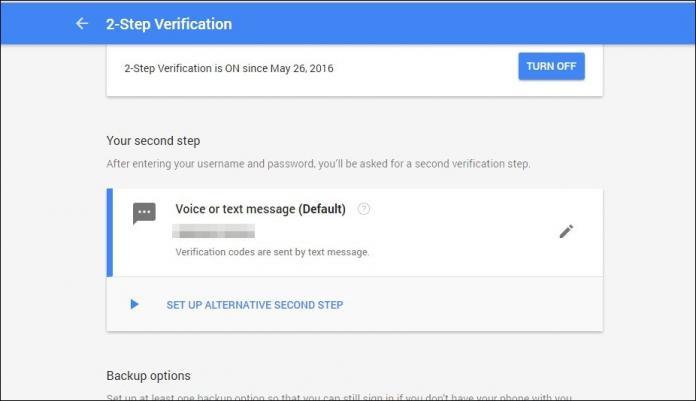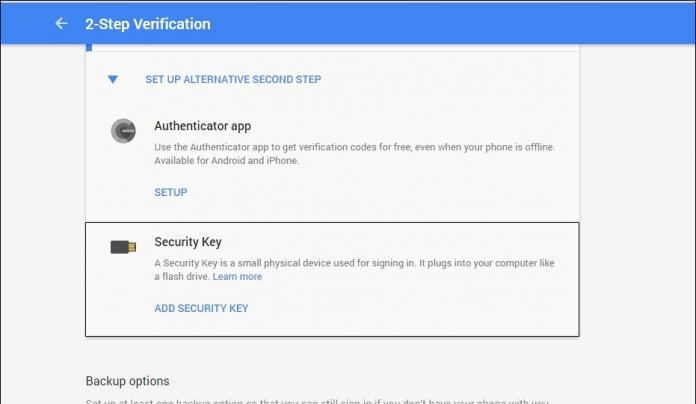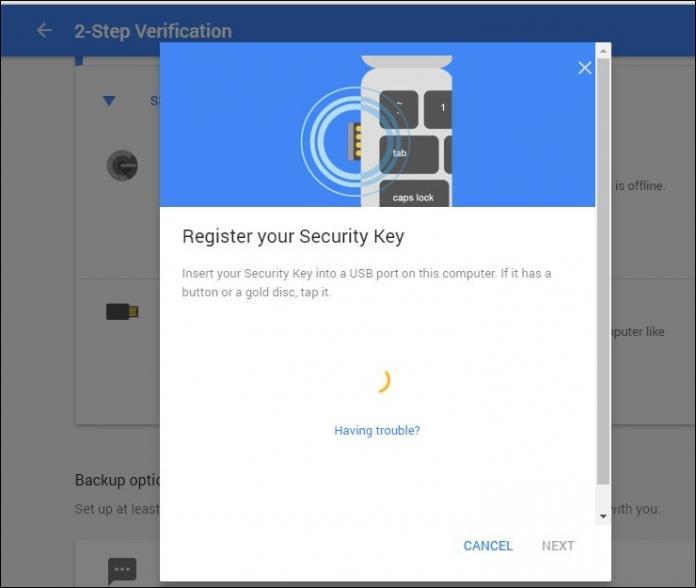Tiesitkö, että käytämme päivittäin lukuisia Googlen palveluita: hakukone, Gmail-palvelu, Play Kauppa ja monet muut. Siksi Google-tilisi suojaaminen on varsin tärkeää. Ja yksinkertaisin tapa suojata Google-tiliäsi sisäänkirjautumiselta ja pahisten laittomalta käytöltä on käyttää 2-vaiheista vahvistusta.
Jos käytit aiemmin kaksivaiheista vahvistusta teksti- tai ääniviesteillä, Google integroi ja esitteli vähän aikaa sitten kaksivaiheisen vahvistusominaisuuden USB-suojausavaimilla.

Suojaa Google-tilisi USB-suojausavaimella:
Aseta vain USB-sovitin ja kirjaudu sisään salasanasi päästäksesi Google-tiliisi. Pohjimmiltaan tämä prosessi käyttää laitteistoa tilien vahvistamiseen.
Vaihe 1:
Käytä ensin linkkiä https://myaccount.google.com/security , jotta pääset kirjautumaan ja suojaukseen Google-tililläsi .
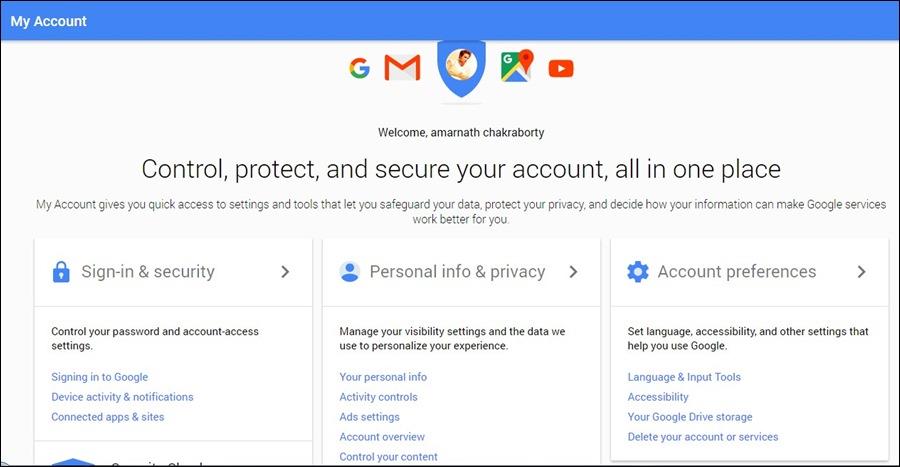
Vaihe 2:
Etsi Kaksivaiheiset vahvistukset -vaihtoehto ja ota se käyttöön (jos vaihtoehtoa ei ole otettu käyttöön).
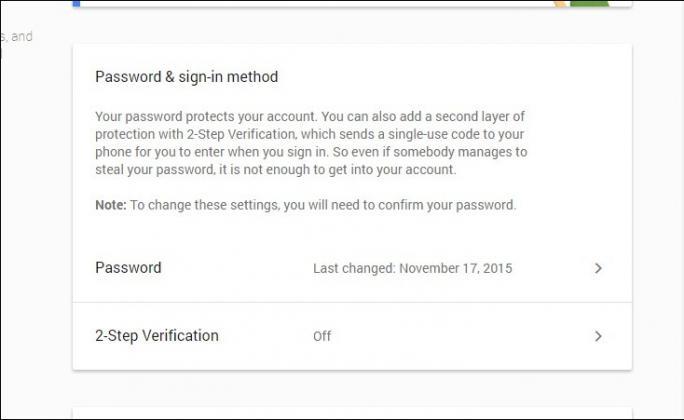
Vaihe 3:
Napsauta Aloita ja kirjaudu sisään Google-tilisi salasanalla.
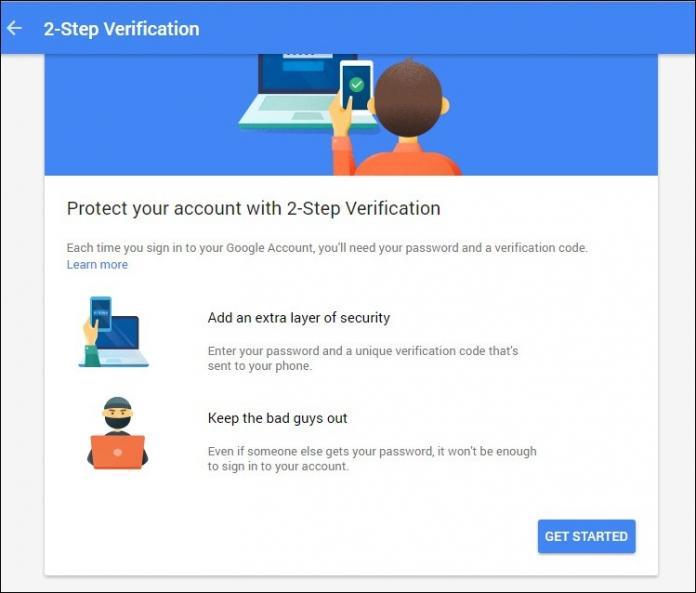
Vaihe 4:
Aktivoi 2-vaiheinen vahvistus vahvistamalla saamasi koodi.
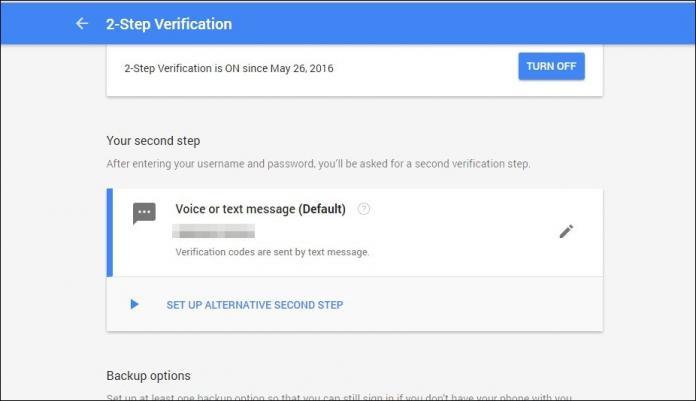
Vaihe 5:
Napsauta seuraavaksi Määritä vaihtoehtoinen toinen vaihe ja valitse sitten Suojausavaimet => Lisää suojausavain .
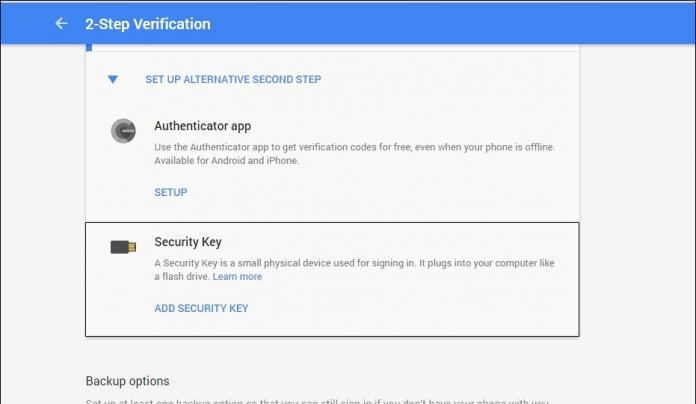
Vaihe 6:
Napsauta Rekisteröidy ja liitä sitten USB-asema. Kun olet valmis, napsauta Valmis.
Tällä hetkellä Gmail-tilin vahvistustoiminto USB:n avulla on käytössä.
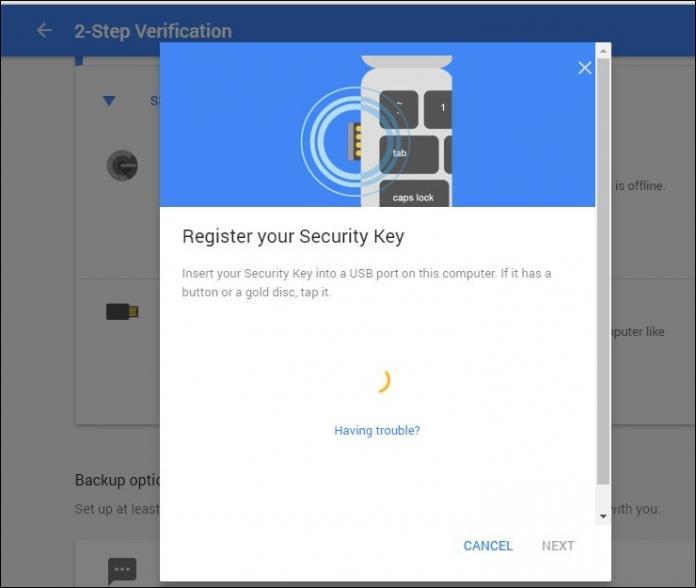
Tästä lähtien sinun ei enää tarvitse vahvistaa mobiililaitteellesi saamiasi ilmoituksia. Kirjoita vain käyttäjätunnuksesi, salasanasi ja aseta USB-asema kirjautuaksesi tilillesi tietokoneellasi tai kannettavallasi, ja olet valmis.
Katso lisää alla olevista artikkeleista:
Onnea!