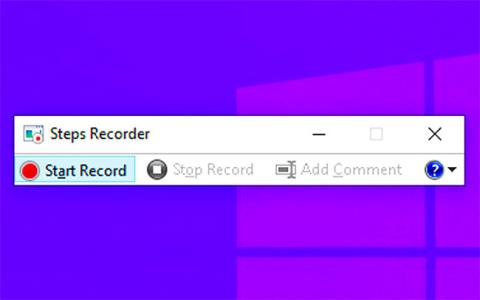Steps Recorder (kutsutaan nimellä Problems Steps Recorder Windows 7:ssä ) on ohjelma, joka auttaa sinua laitteesi ongelmien vianmäärityksessä tallentamalla tarkat vaiheet, jotka suoritit ongelman ilmetessä. Voit sitten lähettää tai lähettää tämän tallenteen tukiasiantuntijalle ongelman diagnosoimiseksi.
Steps Recorder ei tallenna kirjoittamaasi tekstiä (kuten salasanoja), paitsi toimintonäppäimiä ja pikanäppäimiä. Joitakin ohjelmia, kuten koko näytön pelejä, ei ehkä tallenneta oikein.
Tämä opas näyttää, kuinka voit avata Steps Recorderin ja käyttää sitä vaiheiden tallentamiseen ja tallentamiseen tietokoneellesi Windows 7-, Windows 8- ja Windows 10 -käyttöjärjestelmissä.
Mihin Steps Recorderia käytetään?
Steps Recorder on yhdistelmänäppäinloggeri , kuvakaappaus ja huomautustyökalu Windowsille. Sitä käytetään nopeasti ja helposti tietokoneella suoritettujen toimintojen tallentamiseen vianmääritystarkoituksiin.
Steps Recorderia kutsutaan joskus nimellä Problem Steps Recorder tai PSR. Steps Recorder on saatavilla vain Windows 10:ssä, Windows 8:ssa (mukaan lukien Windows 8.1), Windows 7:ssä ja Windows Server 2008:ssa.

Steps Recorder on tuki- ja vianmääritystyökalu
Steps Recorder on tuki- ja vianmääritystyökalu, jota käytetään käyttäjien tietokoneella suorittamien toimien tallentamiseen. Kun tiedot on tallennettu, ne voidaan lähettää kenelle tahansa vianetsinnässä avustavalle henkilölle tai ryhmälle.
Ilman Steps Recorderia käyttäjien on selitettävä yksityiskohtaisesti jokainen vaihe, jonka he ottavat kuvaillakseen kohtaamaansa ongelmaa. Tavallinen tapa tehdä tämä on kirjoittaa käsin, mitä tehdään, ja ottaa kuvakaappauksia jokaisesta ikkunasta, jonka ongelmallinen henkilö näkee.
Steps Recorderilla kaikki tämä tapahtuu kuitenkin automaattisesti, kun käyttäjä käyttää tietokonetta, joten hänen ei tarvitse huolehtia mistään muusta kuin Steps Recorderin käynnistämisestä ja pysäyttämisestä sekä tulosten lähettämisestä.
Steps Recorder on ohjelma, joka täytyy käynnistää ja pysäyttää manuaalisesti. Työkalu ei toimi taustalla eikä kerää tai lähetä tietoja automaattisesti kenellekään.
Steps Recorderin avaaminen ja käyttäminen Windowsissa
Toimi seuraavasti:
Win1. Paina + -näppäimiä Ravataksesi Suorita , kirjoita psr kohtaan Run ja paina OK avataksesi Steps Recorderin.
2. Napsauta Steps Recorderissa Ohje-painikkeen vieressä olevaa alanuolta ja napsauta Asetukset.
3. Muuta haluamasi asetukset ja ota käyttöön napsauttamalla OK .
Huomautus : Kaikki tässä säädetyt asetukset ovat väliaikaisia, ja ne palautuvat oletusarvoiksi, kun suljet Steps Recorderin ja avaat sen uudelleen.
- Tulostussijainti - Jos et halua, että sinulta kysytään tiedoston sijaintia ja nimeä joka kerta, kun tallennat, valitse Selaa asettaaksesi tiedoston oletussijainnin ja -nimen.
- Ota kuvakaappaus käyttöön - Valitse Ei , jos et halua ottaa kuvakaappauksia, jos esimerkiksi näyttö saattaa paljastaa henkilökohtaisia tietoja, joita et halua jakaa. Sovellus tallentaa tekstikuvauksen vaiheista.
- Tallennettavien äskettäisten näyttökaappausten määrä – Oletusarvo on 25 näyttöä, joten jos haluat kaapata enemmän, lisää tätä määrää.

Muuta haluamiasi asetuksia
4. Kun olet valmis tallentamaan, napsauta Aloita tallennus -painiketta tai paina Alt+ A.
5. Suorita vaiheet, jotka haluat dokumentoida tai toistaa ongelman, jota yrität diagnosoida. Voit keskeyttää nauhoituksen ( + ) ja Jatka tallennusta ( + ) milloin tahansa valitsemalla Pause Record .AltUAltS
6. Halutessasi voit napsauttaa tallennuksen aikana Lisää kommentti ( Alt+ C), valita hiirellä sen näytön osan, jota haluat kommentoida, kirjoittaa kommentin ja painaa sitten OK.

Voit lisätä kommentteja
7. Kun tallennus on valmis, paina Lopeta tallennus ( Alt+ O).
8. Jos et määrittänyt lähtöpaikkaa vaiheessa 3, tarkista suorittamiesi vaiheiden tallennus varmistaaksesi, että se näyttää haluamasi.
A) Napsauta Tallenna -painiketta, kun olet valmis.

Napsauta Tallenna-painiketta, kun olet valmis
B) Siirry kohtaan, johon haluat tallentaa .zip-tiedoston, anna tiedostolle haluamasi nimi ja napsauta sitten Tallenna.
Huomautus : .zip-tiedosto sisältää tietueita .mht-tiedostomuodossa.
9. Nyt voit sulkea Steps Recorderin , jos haluat.
10. Nyt voit lähettää tai liittää ja lähettää tämän .zip-tiedoston jollekulle, joka auttaa sinua korjaamaan tietokoneesi ongelmia. Tiedostoja voi katsella millä tahansa verkkoselaimella.
Katso lisää: