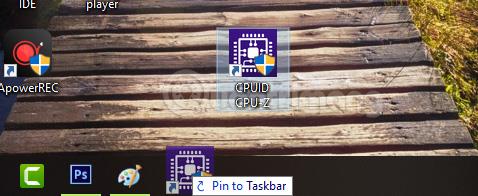Normaalisti, jos haluamme avata sovelluksen nopeasti, luomme työpöydälle pikakuvakkeen. Jos et kuitenkaan halua luoda liian monta pikakuvaketta näytöltä hämmentymisen pelossa, on vielä yksi tapa, joka on lisätä sovelluskuvake tehtäväpalkkiin.
On monia tapoja kiinnittää sovelluksia tehtäväpalkkiin, eli tuoda sovelluskuvake tehtäväpalkkiin. Alla Quantrimang.com kertoo sinulle yksinkertaisimmat ja nopeimmat tavat kiinnittää ohjelmistoja ja sovelluksia tehtäväpalkkiin. Kutsu sinut seuraamaan offline-tilassa!
Tapa 1: Kiinnitä sovellus tehtäväpalkkiin vetämällä ja pudottamalla
Tämä on yksinkertaisin tapa kiinnittää sovellus tehtäväpalkkiin. Sinun tarvitsee vain napsauttaa hiiren vasemmalla painikkeella kiinnitettävää sovelluskuvaketta, vetää se tehtäväpalkkiin ja vapauttaa hiiri. Sovelluskuvake voi olla työpöydällä, Käynnistä-valikossa tai jopa sovelluksen suoritettavassa tiedostossa (.exe).

Tapa 2: Tuo sovelluksen kuvake tehtäväpalkkiin hiiren oikealla painikkeella
Kuten menetelmässä 1, mutta sen sijaan, että vedät ja pudotat, napsauta hiiren kakkospainikkeella sen sovelluksen kuvaketta, jonka haluat lisätä tehtäväpalkkiin, ja valitse Kiinnitä tehtäväpalkkiin . Jos et löydä Kiinnitä tehtäväpalkkiin -vaihtoehtoa, katso, onko olemassa Lisää- vaihtoehtoa , kuten alla näkyy. Napsauta sitä nähdäksesi Kiinnitä tehtäväpalkkiin .

Tapa 3: Kiinnitä ohjelma Tehtäväpalkkiin Käynnistä-valikosta
1. Napsauta Käynnistä-painiketta , joka sijaitsee työpöydän vasemmassa alakulmassa.
2. Etsi esitys, jonka haluat kiinnittää . Jos haluamasi ohjelma ei ole Useimmat käytetyt- tai Viimeksi lisätyt -luettelossa , napsauta Käynnistä-valikon vasemmassa alakulmassa Kaikki sovellukset . Kun napsautat Kaikki sovellukset , näkyviin tulee kansiopuu, jossa on aakkosellinen luettelo kaikista käytettävissä olevista ohjelmista tai ohjelmakansioista.

Napsauta Kaikki sovellukset
3. Napsauta haluamaasi ohjelmaa hiiren kakkospainikkeella (tai paina ja pidä painettuna) . Kun napsautat ohjelmaa hiiren kakkospainikkeella, ohjelman viereen tulee näkyviin kontekstivalikko.
4. Valitse pikavalikosta Kiinnitä tehtäväpalkkiin . Ohjelmakuvake ilmestyy sitten tehtäväpalkkiin. Nyt voit käynnistää ohjelman nopeasti napsauttamalla tehtäväpalkin kiinnitettyä kuvaketta.

Valitse pikavalikosta "Kiinnitä tehtäväpalkkiin".
Tapa 4: Kiinnitä ohjelma tehtäväpalkkiin File Explorerin pikavalikosta
1. Avaa File Explorer . Voit napsauttaa tehtäväpalkkiin kiinnitettyä File Explorer -kuvaketta. Voit myös avata Käynnistä-valikon napsauttamalla Käynnistä-painiketta ja napsauttamalla sitten Resurssienhallintaa vasemmalla.
2. Etsi haluamasi ohjelma selaamalla hakemistopuuta . Napsauta C: -asemaa laajentaaksesi kansiopuuta. Etsi sitten Ohjelmatiedostot -kansio ja napsauta sitä nähdäksesi luettelon ohjelmista tai ohjelmakansioista.
Napsauta Ohjelmatiedostot-kansiota
3. Napsauta haluamaasi ohjelmaa hiiren kakkospainikkeella (tai paina ja pidä painettuna) . Ohjelman/sovelluksen nimen viereen avautuu pikavalikko.
4. Kiinnitä ohjelma tehtäväpalkkiin . Kontekstivalikon vaihtoehtoluettelo on melko pitkä, joten etsi Kiinnitä tehtäväpalkkiin -vaihtoehto ja napauta sitä. Tämä kiinnittää ohjelman/sovelluksen tehtäväpalkkiin.

Etsi Kiinnitä tehtäväpalkkiin -vaihtoehto ja napauta sitä
Tapa 5: Kiinnitä ohjelma tehtäväpalkkiin File Explorer -nauhasta
1. Avaa File Explorer. Jos File Explorer -kuvake on kiinnitetty tehtäväpalkkiin, napsauta kuvaketta avataksesi File Explorer -ikkunan. Vaihtoehtoisesti voit avata Käynnistä-valikon ja napsauttaa sitten Resurssienhallintaa vasemmalla.
2. Etsi kiinnitettävä esitys. File Explorer -ikkunan vasemmalla puolella on kansiopuu. Paikanna C:-asema ja napsauta sen vieressä olevaa nuolta laajentaaksesi sen kansiota.
- Etsi ja napsauta sitten Ohjelmatiedostot -kansiota . Kun teet tämän, näet luettelon ohjelmista tai ohjelmakansioista ikkunan oikealla puolella.
- Kaksoisnapsauta haluamaasi ohjelmakansiota.
3. Avaa ohjelman Sovellustyökalut/Hallinnoi-välilehti . Kun napsautat haluamaasi ohjelmaa, Sovellustyökalut/Hallitse -välilehti tulee näkyviin. Tämä on kontekstikohtainen välilehti (välilehti, joka näkyy vain, kun tietyt vaihtoehdot ovat käytettävissä). Napsauta Sovellustyökalut/Hallinnoi -välilehteä .

Avaa ohjelman Sovellustyökalut/Hallitse-välilehti
4. Kiinnitä ohjelma tehtäväpalkkiin. Kun napsautat Sovellustyökalut/Hallitse -välilehteä , nauhaan tulee näkyviin kolme ruutua tai painiketta. Nauhan vasemmassa reunassa on Kiinnitä tehtäväpalkkiin -painike . Napsauta Kiinnitä tehtäväpalkkiin -painiketta , jolloin ohjelman kuvake tulee näkyviin tehtäväpalkkiin, mikä osoittaa, että se on nyt kiinnitetty.

Kiinnitä ohjelma tehtäväpalkkiin
Tapa 6: Kiinnitä ohjelma tehtäväpalkkiin ohjelman ollessa käynnissä
1. Suorita ohjelma tai sovellus, jonka haluat kiinnittää tehtäväpalkkiin. Kun avaat ohjelman, sen kuvake ilmestyy tehtäväpalkkiin. Tämä kuvake kuitenkin katoaa, kun suljet ohjelman tai sovelluksen.
2. Napsauta hiiren kakkospainikkeella (tai pidä painettuna) käynnissä olevan ohjelman kuvaketta tehtäväpalkissa . Näyttöön tulee asetusvalikko, jossa on luettelo toiminnoista, joita voit suorittaa avoimella ohjelmalla tai sovelluksella.

Napsauta hiiren kakkospainikkeella (tai pidä painettuna) käynnissä olevan ohjelman kuvaketta tehtäväpalkissa
3. Valitse Kiinnitä tämä ohjelma tehtäväpalkkiin . Napsauta ponnahdusvalikosta Kiinnitä tämä ohjelma tehtäväpalkkiin . Tämä kiinnittää ohjelman tehtäväpalkkiin, vaikka se sulkeutuu.

Valitse Kiinnitä tämä ohjelma tehtäväpalkkiin
Irrota sovellus tehtäväpalkista
Kun sinun ei enää tarvitse käyttää kiinnitettyä ohjelmistoa niin paljon kuin ennen, voit poistaa sen tehtäväpalkista tehdäksesi tilaa tarvittaville sovelluksille. Menetelmä on hyvin yksinkertainen, napsauta hiiren kakkospainikkeella sen sovelluksen kuvaketta, jonka haluat irrottaa > valitse Irrota tehtäväpalkista .

Video-opastus sovellusten kiinnittämisestä tehtäväpalkkiin
Toivottavasti artikkeli on hyödyllinen sinulle!