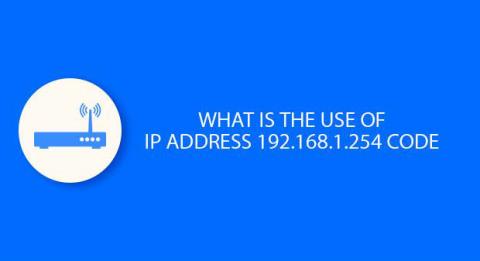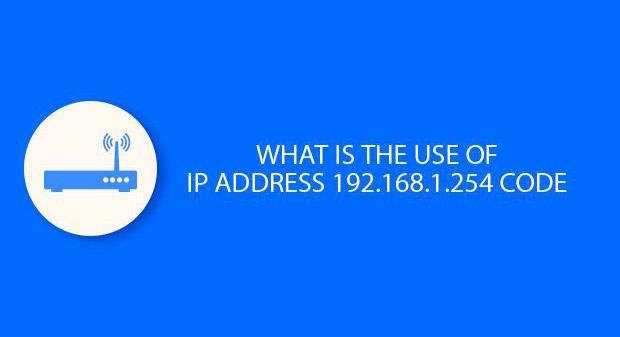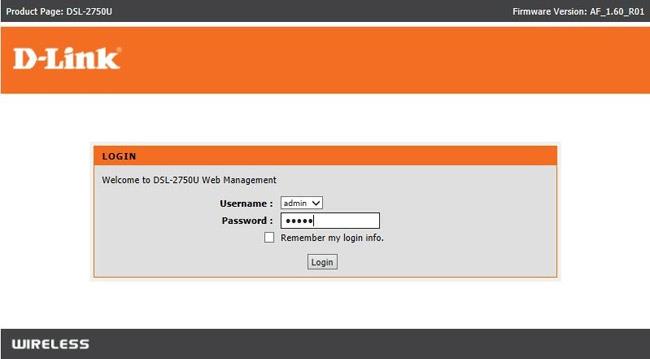IP-osoite 192.168.1.254 on oletusarvoinen yksityinen IP-osoite joillekin kodin laajakaistareitittimille ja modeemeille.
Yleisiä tätä IP-osoitetta käyttäviä reitittimiä tai modeemeja ovat 2Wire-, Aztech-, Billion-, Motorola-, Netopia-, SparkLAN-, Thomson- ja Westell-modeemit CenturyLinkille.
Yksityisten IP-osoitteiden esittely
192.168.1.254 on yksityinen IP-osoite, yksi monista yksityisten verkkojen osoitteista. Tämä tarkoittaa, että tässä yksityisessä verkossa olevaa laitetta ei voi käyttää suoraan Internetistä käyttämällä yksityistä IP-osoitetta, vaan sen on oltava millä tahansa muulla paikallisverkon laitteella.
Vaikka itse reitittimellä on yksityinen IP-osoite 192.168.1.254, se määrittää mille tahansa verkon laitteelle erilaisen yksityisen IP-osoitteen. Kaikkien verkon IP-osoitteiden on oltava yksilöllisiä kyseisessä verkossa IP-osoiteristiriitojen välttämiseksi. Muita modeemien ja reitittimien käyttämiä yksityisiä IP-osoitteita ovat 192.168.1.100 ja 192.168.1.101 .
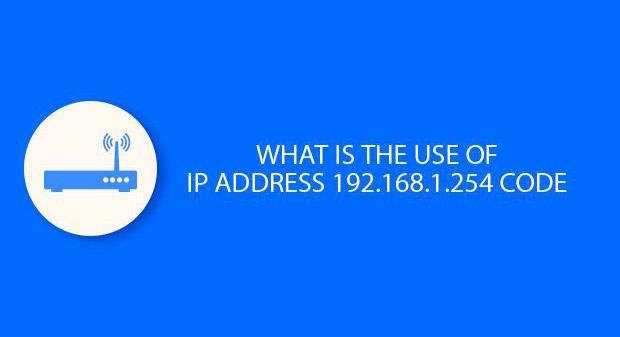
Siirry reitittimen hallintapaneeliin
Valmistaja asettaa reitittimen IP-osoitteen tehtaalla, mutta voit muuttaa sen milloin tahansa reitittimen hallintaliittymästä. Kirjoita http://192.168.1.254 (ei www.192.168.1.254) verkkoselaimen osoiteriville päästäksesi reitittimen ohjauspaneeliin. Täällä voit muuttaa reitittimen IP-osoitetta sekä määrittää joitain muita vaihtoehtoja.
Jos et tiedä reitittimesi IP-osoitetta, voit paikantaa sen komentokehotteen avulla seuraavasti:
- Paina Windows-X avataksesi Tehokäyttäjät- valikon .
- Napsauta Komentorivi .
- Kirjoita ipconfig näyttääksesi luettelon kaikista tietokoneesi yhteyksistä.
- Etsi oletusyhdyskäytävä Lähiverkkoyhteys -osiosta . Tämä on käyttämäsi reitittimen IP-osoite.
- Oletuskäyttäjätunnus ja salasana
Kaikilla reitittimillä on oletuskäyttäjätunnus ja salasana. Käyttäjätunnus/salasana-yhdistelmät ovat vakiona jokaiselle valmistajalle, ja ne tunnistetaan aina reitittimen laitteistoon kiinnitetyllä tarralla. Suosituimmat ovat:
- 2-lankaiset reitittimet:
- Käyttäjätunnus: tyhjä
- Salasana: tyhjä
- Aztech reititin:
- Käyttäjätunnus: "admin", "user" tai tyhjä
- Salasana: "admin", "user", "password" tai jätä tyhjäksi
- Reititin miljardi:
- Käyttäjätunnus: "admin"
- Salasana: "admin" tai "passord".
- Motorola reitittimet:
- Käyttäjätunnus: "admin" tai tyhjä
- Salasana: "salasana", "motorola", "admin", "reititin" tai jätä tyhjäksi
- Netopia-reitittimet:
- Käyttäjätunnus: "admin"
- Salasana: "1234", "admin", "salasana" tai jätä tyhjäksi
- SparkLAN-reitittimet:
- Käyttäjätunnus: tyhjä
- Salasana: tyhjä
- Thomson reitittimet:
- Käyttäjätunnus: tyhjä
- Salasana: "admin" tai "salasana"
- Westell-reitittimet:
- Käyttäjätunnus: "admin" tai tyhjä
- Salasana: "salasana", "admin" tai jätä tyhjäksi
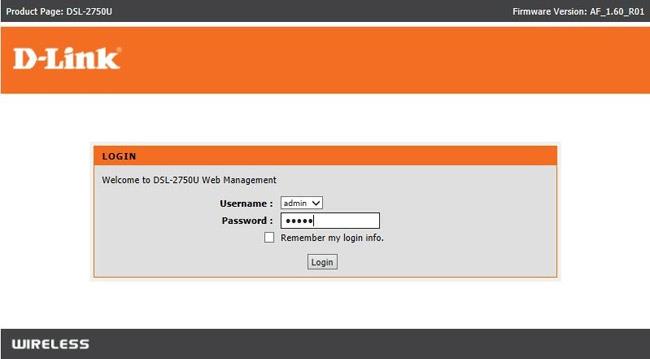
Kun sinulla on pääsy reitittimesi hallintakonsoliin, voit määrittää reitittimen useilla tavoilla. Varmista, että määrität käyttäjänimesi/salasanasi turvallisesti. Jos tätä ei taata, kuka tahansa voi käyttää reitittimen ohjauspaneelia ja muuttaa ohjauspaneelin asetuksia tietämättäsi.
Reitittimet antavat käyttäjien usein muuttaa muita asetuksia, mukaan lukien verkon laitteille osoittamiaan IP-osoitteita.
Katso lisää: