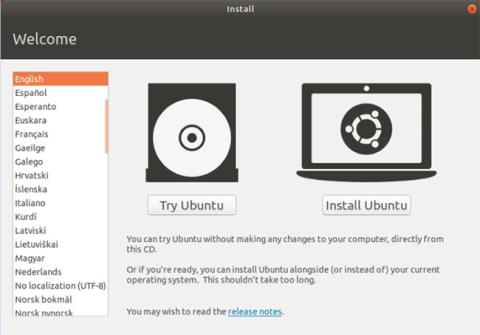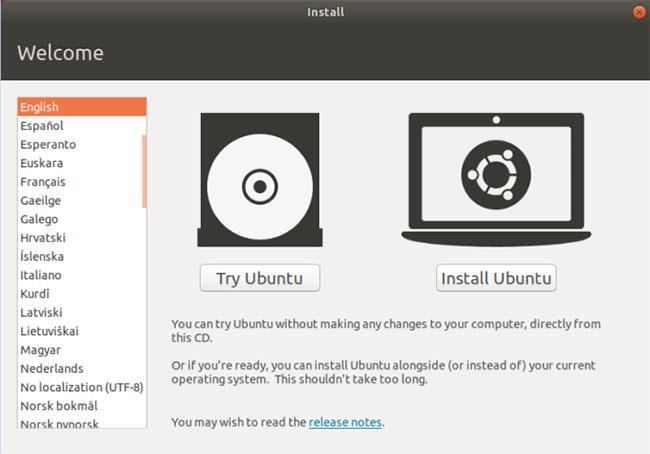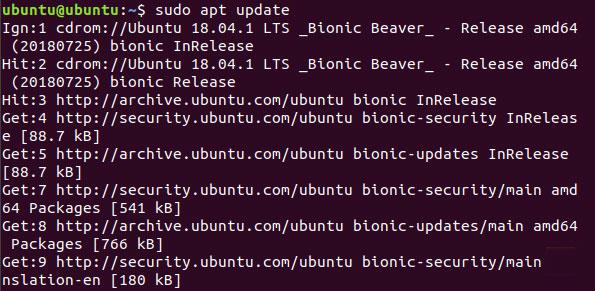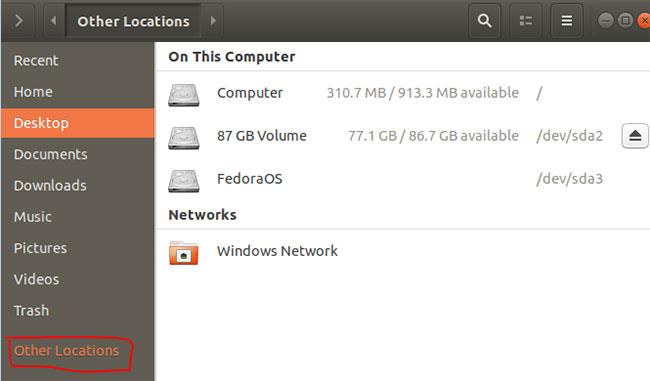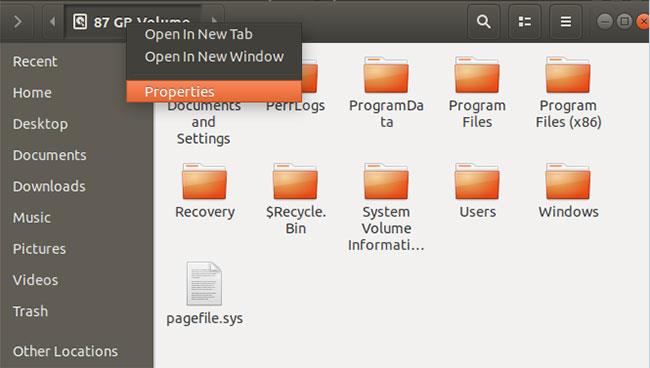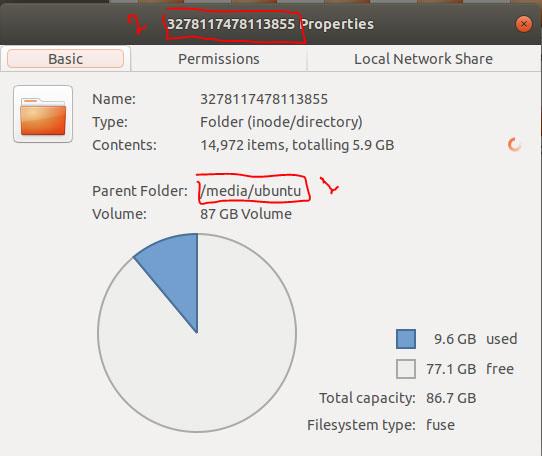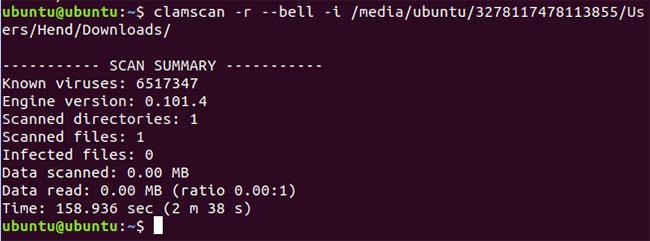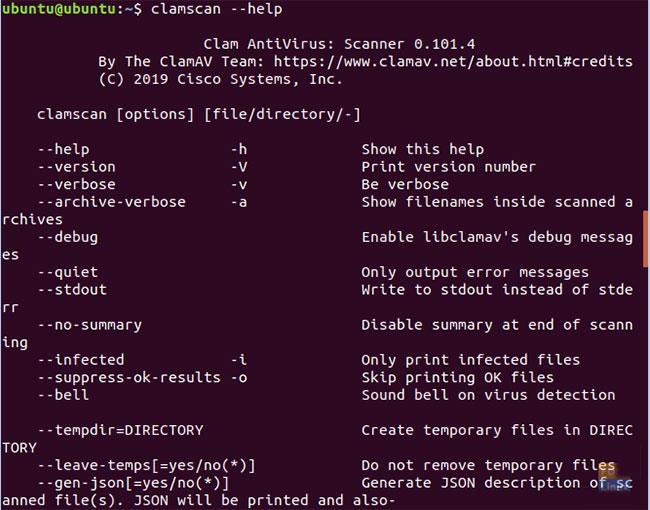Windows-tietokoneesi on viruksen saastuttama tai mikä vielä pahempaa, et voi edes käynnistää sitä. Jos omistat Ubuntu Live USB- tai CD-levyn, voit käyttää sitä tietokoneen puhdistamiseen ja Windowsin palauttamiseen.
Jokainen Microsoft Windows -käyttäjä tietää, kuinka alttiina tämä käyttöjärjestelmä on haittaohjelmille ja virushyökkäyksille. Jos Windows-tietokoneesi on saanut viruksen , on olemassa useita tapoja "puhdistaa" tietokoneesi.
Jos Windows on käynnistettävä, sinulla on ainakin mahdollisuus käynnistää suosikkivirustorjuntaohjelmasi ja aloittaa puhdistus. Mutta mitä tapahtuu, jos virustartunta on niin vakava, että Windows ei voi käynnistyä ? Kaikki yksityistietosi ovat vaarassa.
Tässä oppaassa Quantrimang.com näyttää, kuinka voit puhdistaa Windows-tietokoneesi tartunnan saaneilta viruksilta käyttämällä CD-levyä tai Ubuntu Live USB- ja ClamAV-virustorjuntaohjelmistoa. ClamAV on ilmainen, avoimen lähdekoodin virustorjuntaohjelma, jota voidaan käyttää Ubuntussa .
Jos sinulla on CD-levy tai Ubuntu Live USB, voit käyttää sitä Windows-tietokoneesi puhdistamiseen. Jos sellaista ei ole, voit luoda tällaisen työkalun noudattamalla artikkelin ohjeita: Live Ubuntu Linux USB:n luominen .
Poista virukset Windows PC:stä Ubuntu Live USB:n avulla
Ennen kuin aloitat, sinun on varmistettava, että olet muuttanut koneen BIOS-asetuksia käynnistämään ensin USB- tai CD-levyltä. Aloita nyt asettamalla Ubuntu Live -asema (USB tai CD) tietokoneeseesi ja käynnistä se sitten.
Vaihe 1 : Kun Ubuntu-asennusikkuna tulee näkyviin, valitse "Try Ubuntu" -vaihtoehto.
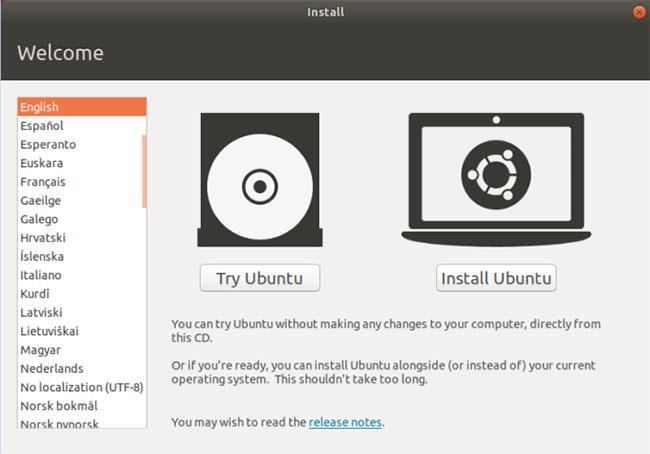
Vaihe 2 : Kun Ubuntu live -istunto alkaa onnistuneesti, avaa pääte ja käytä seuraavaa komentoa päivittääksesi Ubuntu-arkisto.
sudo apt update
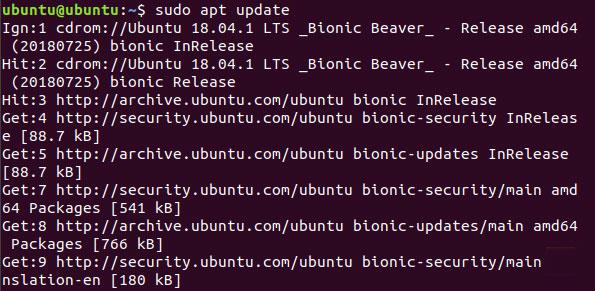
Vaihe 3 : Voit asentaa ClamAV-virustorjuntaohjelmiston Ubuntuun käyttämällä seuraavaa komentoa:
sudo apt install clamav
Vaihe 4 : Kun ClamAV-virustorjuntaohjelmisto on asennettu onnistuneesti, sinun on tiedettävä tarkistettavan Windows-aseman sijainti. Löydät Windows-asemasi sijainnin avaamalla Ubuntu File Explorer ja etsimällä Windows-asemaasi.
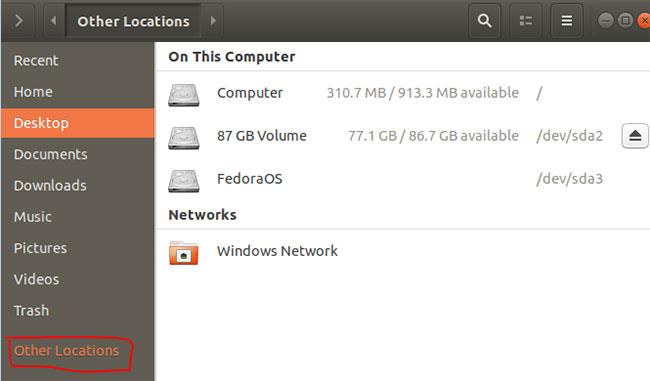
Vaihe 5 : Kun olet löytänyt Windows-aseman, napsauta hiiren kakkospainikkeella välilehteä, jossa on Windows-aseman nimi File Explorerin yläpaneelissa ja valitse Ominaisuudet .
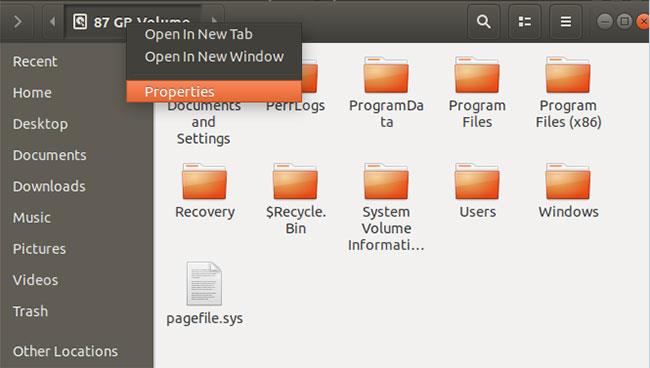
Vaihe 6 : Kun Ominaisuudet- ikkuna avautuu onnistuneesti, hanki Windows-aseman polku ja nimi täältä, kuten alla olevasta kuvakaappauksesta näet.
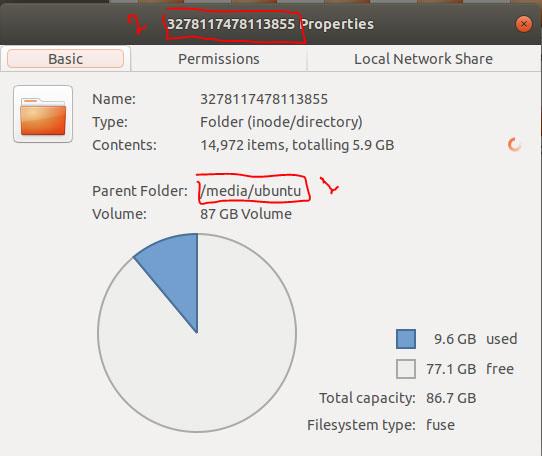
Vaihe 7 : Palaa nyt terminaaliin, etsi Windows-asemapolku alla olevan kuvakaappauksen mukaisesti.
Vaihe 8 : Seuraavaksi voit aloittaa Windows-aseman skannauksen seuraavalla komennolla:
clamscan -r --bell -i WIN_DRIVE_PATH
Edellinen ClamAV-skannauskomento tarkoittaa kaikkien tartunnan saaneiden tiedostojen etsimistä ja ilmoituksen antamista löydettäessä.
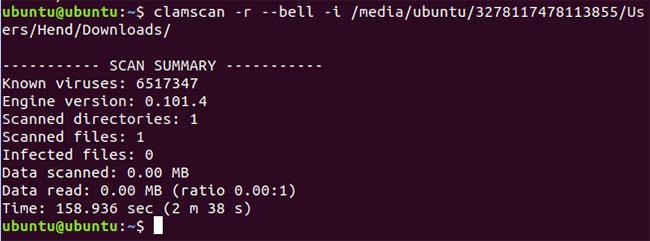
Kun ClamAV-skannauskomento on päättynyt onnistuneesti, saat yhteenvedon tarkistusprosessista, kuten näet yllä olevasta kuvakaappauksesta.
Tässä on joitain ClamAV-skannauskomentovaihtoehtoja:
- -r - Mahdollisuus suorittaa rekursiivinen tarkistus .
- –exclude=.avi – Mahdollisuus jättää pois asetettu kuvio ohittaaksesi esimerkiksi videoita tai musiikkitiedostoja.
- –scan-mail=yes/no – Mahdollisuus sisällyttää järjestelmän tarkistuksen aikana löydetyt sähköpostitiedostot.
- –remove=yes/no – Mahdollisuus poistaa kaikki skannatut tiedostot vai ei. Ole varovainen käyttäessäsi tätä vaihtoehtoa!
Vaihe 9: Saat lisätietoja ClamAV-skannausvaihtoehdoista käyttämällä seuraavaa komentoa.
clamscan --help
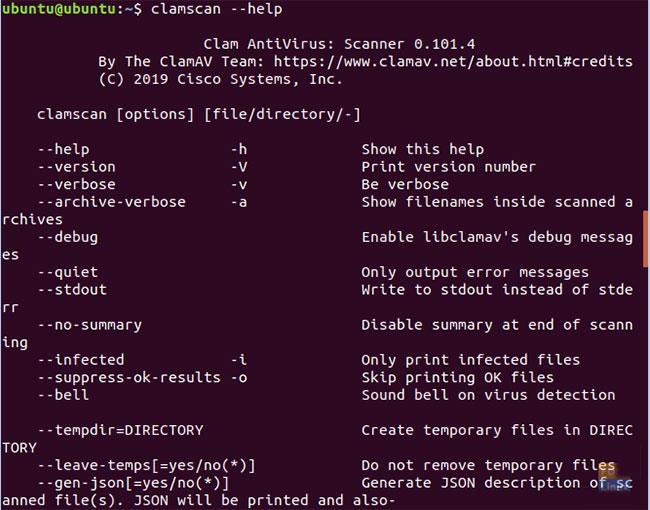
Toivottavasti nautit Windows-järjestelmän puhdistamisesta Ubuntu Live USB:llä.
Toivottavasti olet onnistunut.