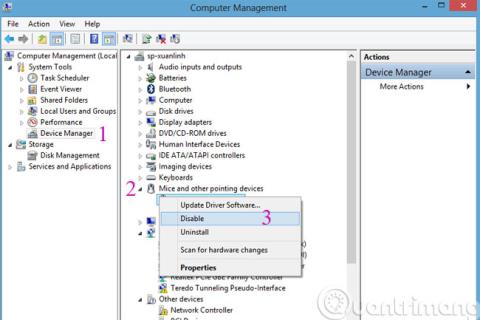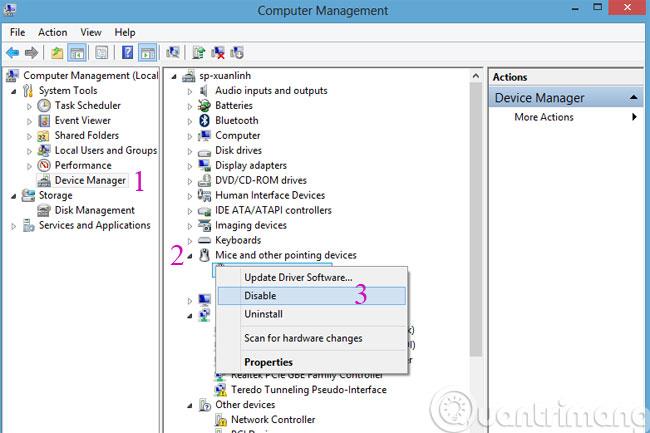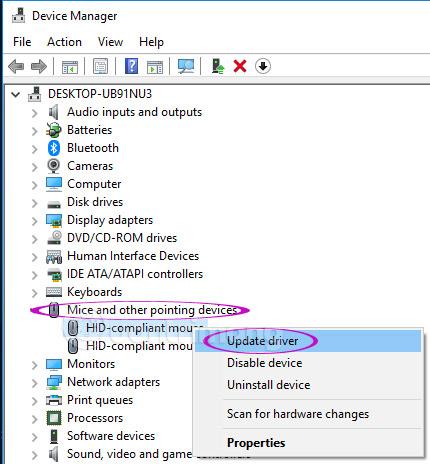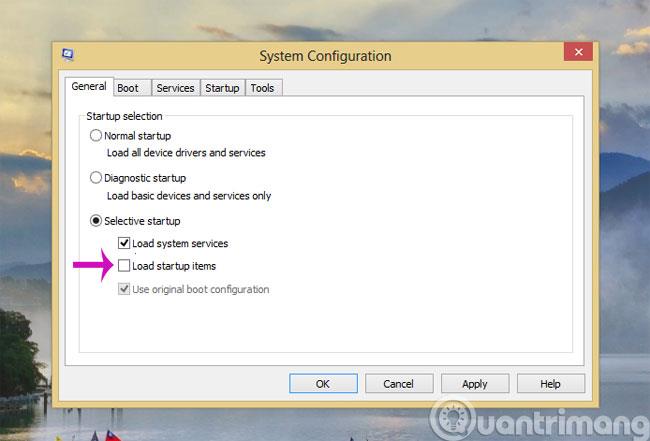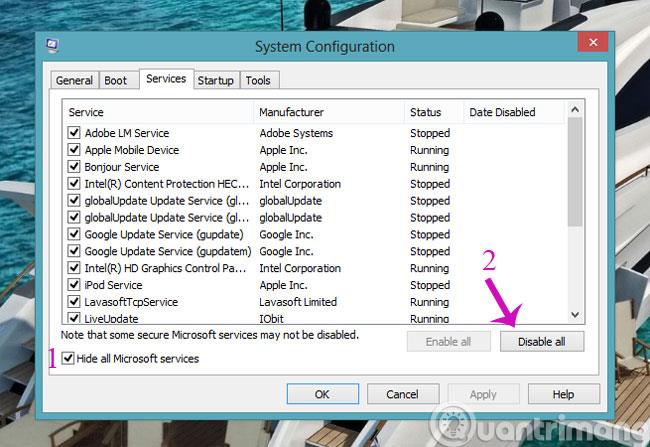Tilanne, jossa hiiren osoitin hyppää ympäriinsä, hiiri menee sekaisin tai hiiri liikkuu itsestään näppäimistöllä kirjoitettaessa, on melko yleinen. Se aiheuttaa käyttäjille "esteen", kun heidän täytyy pitää hiirtä hallitakseen hiirtä. osoita taaksepäin. Tämä voi johtua siitä, että kannettavan tietokoneen kosketuslevy on liian herkkä, tai se voi johtua siitä, että olet vahingossa koskettanut kosketuslevyä kirjoittaessasi. Kokeile alla olevia korjausvaiheita nähdäksesi, toimiiko se.
Korjaa ongelma, jossa hiiri on kaoottinen, hyppää ja liikkuu itsestään laitteiston vuoksi
Vaihda hiiren liitäntäportti
Jos käytät USB-hiirtä tai langallista hiirtä, yritä vaihtaa liitäntäportti toiseen porttiin. Joskus USB-portissa on ongelma, joka vaikuttaa hiiren vastaanottoon, mikä tekee hiiren ohjaamisen mahdottomaksi.
Sammuta kannettavan tietokoneen kosketuslevy
Ulkoisen hiiren ja kosketuslevyn yhdistelmän käyttäminen kannettavassa tietokoneessa saa hiiren hyppäämään, jos kosketat vahingossa kannettavan tietokoneen hiirtä. Siksi, jos käytät ulkoista hiirtä, sammuta kosketuslevy, jotta vältyt sellaisilta tilanteilta ja voit selvittää hiiren häiriön tarkan syyn. Voit sammuttaa sen käyttämällä pikanäppäintä Fn + F7 (tai mitä tahansa F-näppäintä, jossa on kuva hiirtä liikuttavasta kädestä).
Tai avaa Laitehallinta > Hiiret ja muut osoitinlaitteet . Jos näet kosketuslevyn merkinnän , napsauta sitä hiiren kakkospainikkeella ja valitse Poista käytöstä .
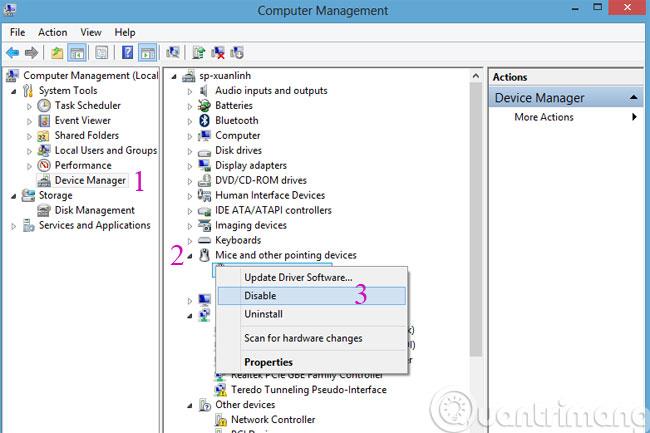
Toinen ratkaisu on asentaa ulkoinen ohjelmisto, kuten TouchFreeze tai Touchpad Pal . Ne poistavat kosketuslevyn automaattisesti käytöstä, kun kirjoitat tekstiä, jos kämmen vahingossa koskettaa kosketuslevyä.
Tarkista, onko hiiren johto painettu tai juuttunut
Langallisilla hiirillä joskus syynä on se, että asetat raskaita esineitä hiiren langan päälle, jolloin se ei pysty liikkumaan joustavasti, mikä johtaa myös virheeseen, jossa hiiri liikkuu itsestään tai juoksee ympäriinsä näytöllä, mikä on erittäin ärsyttävää.
Tarkista kosketuslevy
Varmista, että kosketuslevy on puhdas, tasainen ja ettei siihen ole tarttunut pölyä, hiekkaa tai ruokaa. Jos hiiren pinta on liian likainen, tahmea tai ei tasainen, se vaikuttaa hiiren lasersilmään ja heikentää siten hiiren tarkkuutta.
Irrota muut oheislaitteet
Joskus hiiri epäonnistuu, koska liität liian monta ulkoista laitetta, kuten kynsiä, langattomia näppäimistöjä, kosketuslevyjä jne. Jos nämä laitteet eivät ole yhteensopivia keskenään, ne voivat vahingossa epäonnistua, ristiriidassa ja vaikuttaa toisiinsa. Yritä katkaista vähemmän ja katso auttaako se.
Hiiri ei varmasti ole rikki
Tarkista huolellisesti, onko hiiressä epätavallisia muotoongelmia tai puuttuuko siitä osia. Jos hiirtä on käytetty liian kauan tai se on vain liotettu vedessä, on suuri mahdollisuus, että se johtuu hiirestä, kannattaa harkita sijoittamista uuteen hiireen.
Korjaa ohjelmiston takia rikkinäinen hiiri
Tarkista virukset ja keylogger -ohjelmisto
Joskus kun hiiri hyppää ympäriinsä, se voi johtua siitä, että tietokoneesi on saastunut haittaohjelmista ja komea hakkeri hallitsee hiirtä etänä . Lataa virustorjuntaohjelmisto välittömästi, tarkista, onko tietokoneessasi viruksia tai haittaohjelmia.
Lue lisää: Ohjeet Keyloggerien löytämiseen ja täydelliseen poistamiseen tietokoneeltasi
Päivitä hiiren ohjain
Vanhentuneet ohjaimet aiheuttavat myös ongelmia hiiren kanssa, joten jos laitteisto-ongelmat ovat kunnossa ja tietokoneessa ei ole virustartuntaa, tarkista ja päivitä hiiren ohjain. Kirjoita hakupalkkiin Laitehallinta, napsauta sitten tuloksissa Laitehallinta, etsi Hiiret ja muut osoitinlaitteet > napsauta hiiren kakkospainikkeella kutakin laitetta yksitellen ja valitse Päivitä ohjain. Jos et pelkää tehdä sitä manuaalisesti, voit käyttää ohjaimen päivitysohjelmistoa . Kuinka päivittää ajurit automaattisesti Windowsissa SnailDriverin avulla
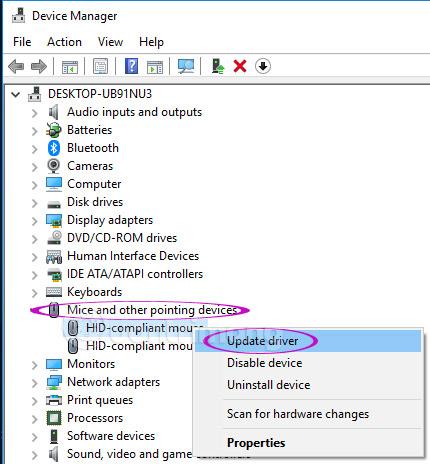
Poista Piilota osoitin käytöstä kirjoittaessasi
Jos kaikki yllä olevat menetelmät eivät vieläkään toimi, kokeile tätä menetelmää. Avaa Ohjauspaneeli > Laitteisto ja äänet > Hiiri > Osoitinasetukset, poista sitten valinta Piilota osoitin kirjoittaessasi ja tarkista, korjaako se ongelman. Tämä vaihtoehto piilottaa hiiren osoittimen kirjoittaessasi.

Viimeinen tapa
Suositus: Tämä menetelmä poistaa käytöstä monet Windowsilla alkavat sovellukset suodattaen pois järjestelmäsovellukset, mutta sinun tulee silti olla tarkkana ja seurata ohjeita huolellisesti, muuten se johtaa valitettaviin virheisiin.
Käynnistä tietokone Clean Boot State -tilassa ja katso, onko ongelma korjattu vai onko se edelleen olemassa. Jos näin on, se voi johtua siitä, että jokin ohjelma on häirinnyt hiiren normaalia toimintaa. Sinun on yritettävä selvittää mahdollinen syy.
Siirry Clean Boot State -tilaan avaamalla Suorita -valintaikkuna ja antamalla msconfig- komento avataksesi Järjestelmän kokoonpanon . Napsauta Yleiset -välilehteä ja valitse sitten Valikoiva käynnistys . Poista valinta Load Startup Items -kohdasta ja valitse Load System Services .
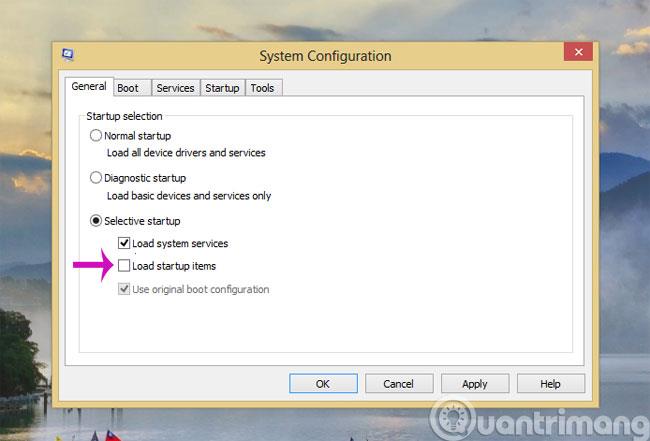
Napsauta sitten Palvelut-välilehteä, valitse Piilota kaikki Microsoft-palvelut ja valitse sitten Poista kaikki käytöstä .
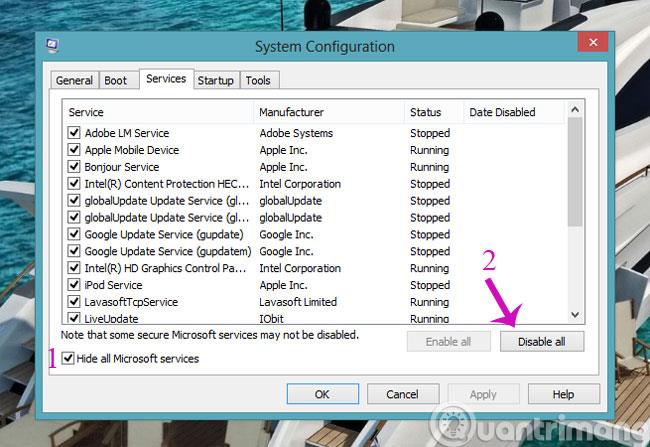
Napsauta Käytä / OK ja käynnistä tietokone uudelleen. Tämä asettaa Windowsin puhtaan käynnistyksen tilaan.
Yllä on joitakin tapoja, joilla voit korjata ongelman, joka johtuu siitä, että hiiri on kaoottinen ja hyppää ympäriinsä työskennellessäsi tietokoneella. Koska on monia syitä, jotka voivat tehdä hiiren tarkan ohjaamisen vaikeaksi, se voidaan korjata monella eri tavalla. Jos tiedät tehokkaan tavan, jaa kokemuksesi Quantrimang.comin kanssa kommentoimalla artikkelin alle.
Älä unohda pitää hiirtä, kosketuslevyä ja kosketuslevyä puhtaana.
Pitää hauskaa!