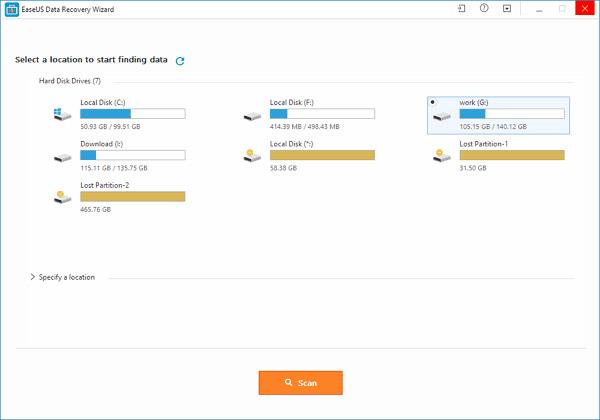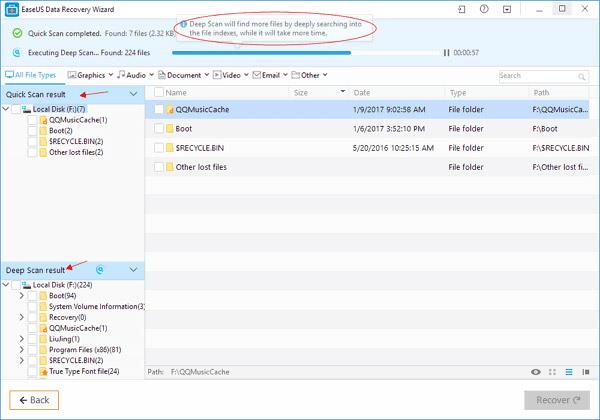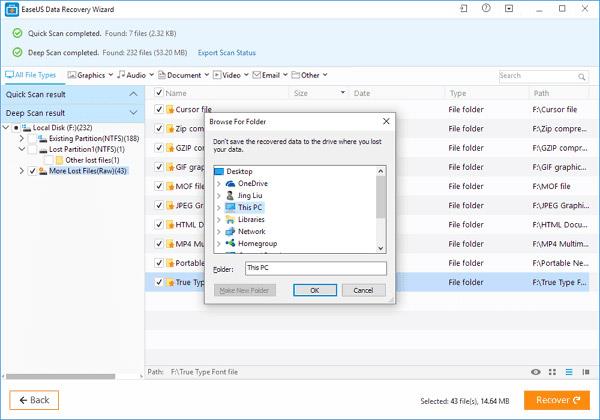Varmasti monet meistä eivät vieläkään voi unohtaa "sydäntäsärkevää" tunnetta, kun SSD-kiintolevyllä olevat tiedot katoavat ja sitten turhaan yritetään löytää tapa tallentaa kadonneet tiedot. Tässä artikkelissa ymmärrät jälleen paremmin yksityiskohtaisia tietoja SSD-asemista , tärkeimmistä syistä, jotka aiheuttavat tietojen menetyksen SSD-asemilla, ja parhaita ohjelmistoja, jotka auttavat sinua palauttamaan SSD-asemia sekä kuinka vältät SSD-tietojen menetysongelmia. Joten jatkossa sinun ei enää tarvitse huolehtia SSD-aseman arvokkaiden tietojen menettämisestä. Rentoudu ja noudata SSD-tietojen palautusohjeita suojataksesi ja "pelastaaksesi" tärkeät tietosi.
Katso SSD-levyn perustiedot artikkelista: 7 syytä päivittää SSD-levyyn
Syitä, miksi sinun on suoritettava tietojen palautus SSD:llä
Kaikista eduistaan huolimatta ei ole vaikeaa olettaa, että SSD-levyt korvaavat lopulta vanhentuneet kiintolevytekniikat korvaamattomana osana huippuluokan kannettavia laitteita. SSD-levyjen kasvavan suosion myötä SSD-asemien tietojen katoamisongelma on kuitenkin myös ongelma, joka saa paljon huomiota. Ennaltaehkäisy on kuitenkin aina parempi kuin hoito, joten sinun tulee ymmärtää tärkeimmät syyt, jotka johtavat tietojen katoamisongelmiin SSD-asemissa, jotta vältyt joutumasta näihin virheisiin. Tässä on joitain keskeisiä kokonaislukuja, joihin kannattaa kiinnittää huomiota:
- Poistettu tai alustettu asema vahingossa.
- Asemaan on hyökännyt virus tai se on saastunut haitallisella koodilla .
- Kadonnut osio SSD-asemalta. (Osa kiintolevyn tallennusaluetta. Osio luodaan kiintolevyn alustamisen yhteydessä ennen levyn alustusta. MS-DOS:ssa kaikilla kiintolevyillä on vähintään yksi osio. MS-DOS:n versiot ennen 4.0 vaati, että yhdelle levylle on määritettävä useita osioita, kun käytit levyä, joka on suurempi kuin 32 M. Voit myös määrittää toisen osion toimimaan käyttöjärjestelmän kanssa Muut käyttöjärjestelmät, kuten UNIX. Jokainen osio määritettiin käyttämällä DOS katsotaan erilliseksi asemaksi. Macintosh-käyttäjät voivat luoda asemilleen osioita erottaakseen Macintosh-järjestelmän edellisestä versiosta. UNIXin A/UX-versio, mutta apuohjelmia, kuten MultiDisk, on saatavana, jotta voit määrittää useita järjestelmäosioita ).
- Järjestelmävirhe.
- SSD-asema on vaurioitunut (ulkoisten voimien, tulipalon jne. vuoksi).
Mikä on paras ohjelmisto SSD-levyn tietojen palauttamiseen?
Vaikka ryhtyisit kaikkiin varotoimiin tietojen häviämisongelmien välttämiseksi, sinulla on silti mahdollisuus kohdata tämä ahdistava ongelma. Onneksi kolmannen osapuolen SSD-palautusohjelmisto on täällä auttamassa. Mutta mikä niistä on paras valinta lukemattomien ohjelmistojen joukossa? EaseUS Data Recovery Wizard Free Edition on kiintolevyn tietojen palautusohjelmisto, johon monet käyttäjät luottavat ja jota asiantuntijat suosittelevat.
Tehokkaiden tietojen palautusominaisuuksien ansiosta tämä ohjelmisto voi palauttaa kadonneet tiedostot SSD-levyltä monimutkaisimmissakin tilanteissa, esimerkiksi palauttaa tiedostojen poisto SSD-levyltä, poistaa aseman alusta. SSD ja palauttaa SSD-levyn alkuperäiseen tilaan (raaka palautus). .. Ja yksinkertaisten, helppokäyttöisten ominaisuuksien ansiosta se voi auttaa tietokoneen käyttäjiä palauttamaan SSD-tiedot ja pelastamaan tiedostonsa vain muutamalla yksinkertaisella vaiheella, jotka eivät vaadi erikoisosaamista tai korkeaa teknistä taitoa.
Huomautus: Jos otat Trim-toiminnon käyttöön SSD-asemassasi, on todennäköistä, että EaseUS Data Recovery Wizard ei voi auttaa sinua palauttamaan kadonneita tietoja.
Video-opastus SSD-tietojen palauttamisesta EaseUS Data Recovery Wizard -toiminnolla
Vaiheet poistettujen tai kadonneiden tiedostojen palauttamiseksi SSD:ltä ilmaisella EaseUS-tietojen palautusohjelmistolla
Vaihe 1. Liitä SSD-levy, josta menetit tiedot, tietokoneeseen, käynnistä EaseUS SSD -palautusohjelmisto, valitse asema ja napsauta " Skannaa ".
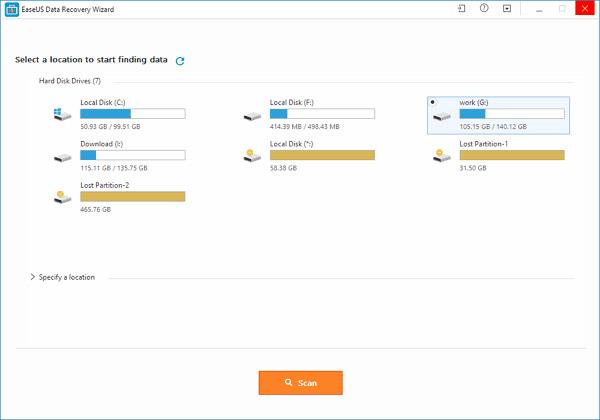
Vaihe 2. Ensin suoritetaan pikatarkistus kaikkien kadonneiden tiedostojen sekä SSD-levyllä olevien tiedostojen etsimiseksi. Kun pikaskannaus on valmis, syvätarkistus käynnistetään automaattisesti etsimään lisää tiedostoja uudelleen. Vältä puuttumista.
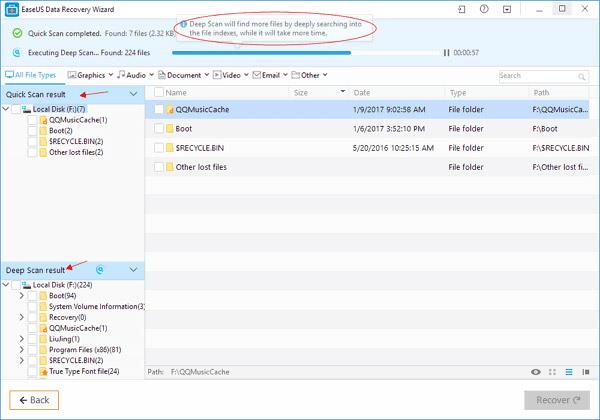
Vaihe 3. Valitse skannauksen jälkeen objektit, jotka haluat palauttaa. Napsauta lopuksi "Palauta" -painiketta hakeaksesi tiedot. Täällä sinun tulee tallentaa kaikki palautetut tiedostot toiselle asemalle tai laitteeseen siltä varalta, että SSD-tietojen palautus epäonnistuu.
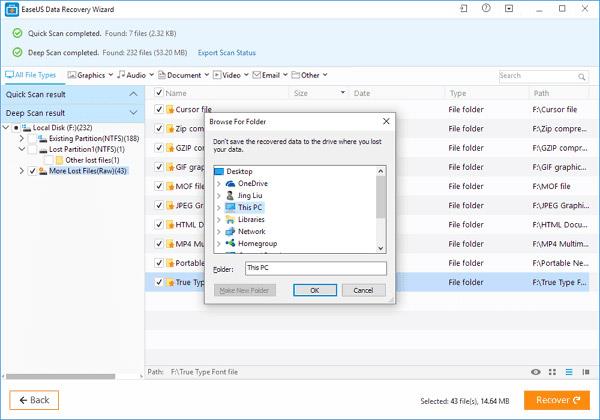
Huomaa: Huomaa, että ilmainen SSD-palautusohjelmisto EaseUS Data Recovery Wizard mahdollistaa vain enintään 2 Gt:n tietojen palauttamisen. Ja jos kadonneet tietosi ovat suurempia kuin 2 Gt, paras valintasi on EaseUS Data Recovery Wizard, Pro-versio. Tämän Pro-version avulla voit palauttaa tietoja ilman kapasiteettirajoituksia.
Vinkkejä suojautuaksesi SSD-kiintolevyjen tietojen menettämisen "katastrofilta".
Kun olet palauttanut kadonneet tai poistetut tiedostot SSD-levyltä, sinun tulee oppia lisää tavoista suojata tietosi tietojen katoamiselta. Alla on joitain pieniä mutta hyödyllisiä vinkkejä, joiden avulla voit välttää odottamattoman tietojen katoamisen. Toivottavasti niistä on sinulle hyötyä.
- Varmuuskopioi tärkeät tiedot toiseen asemaan tai ulkoiseen tallennuslaitteeseen.
- Lataa ja asenna virustorjuntaohjelmisto tarkistaaksesi ja poistaaksesi kaikki virukset SSD-levyltä.
- Lopeta SSD-levyn käyttö heti, kun huomaat, että asema on menettänyt tietoja.
- Käytä tarvittaessa SSD-palautusohjelmistoa, kuten EaseUS Data Recovery Wizardia, apua.
- Käytä pilvipalveluita tietojen tallentamiseen.
yhteenveto
EaseUS Data Recovery Wizard SSD-tietojen palautusohjelmisto on ladattavissa täältä. Ohjelmistoa voidaan käyttää palauttamaan alustettuja, poistettuja tai kadonneita tiedostoja ja NTFS/FAT-osioita SSD-asemista Windows 10/8/7 -käyttöjärjestelmässä. Onnea.
Lataa EaseUS Data Recovery Wizard -versio PC:lle
Lataa EaseUS Data Recovery Wizard -versio Macille
Katso lisää: