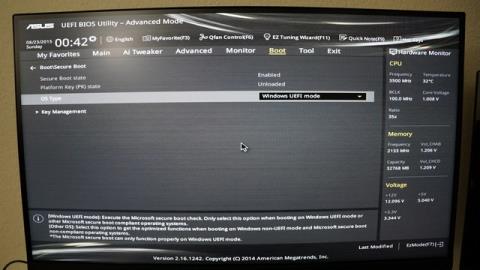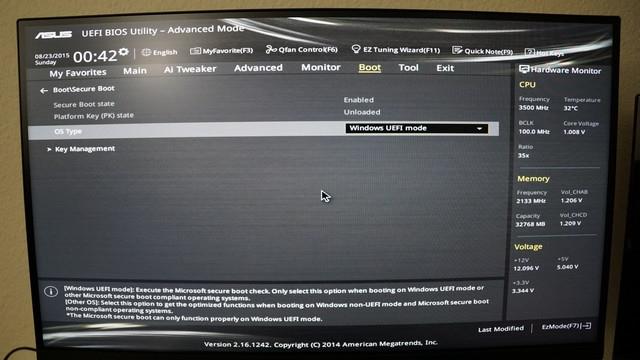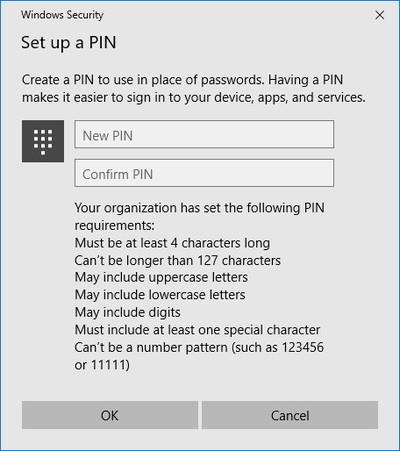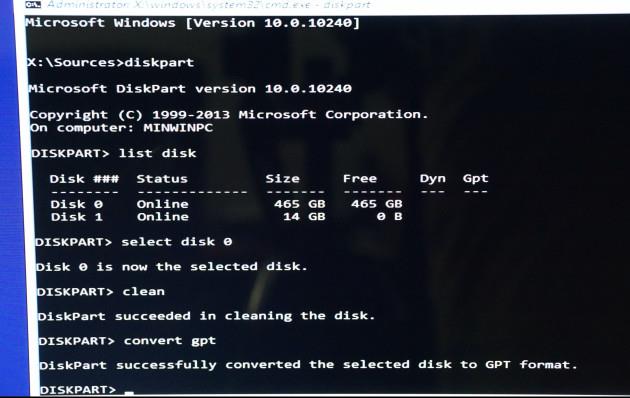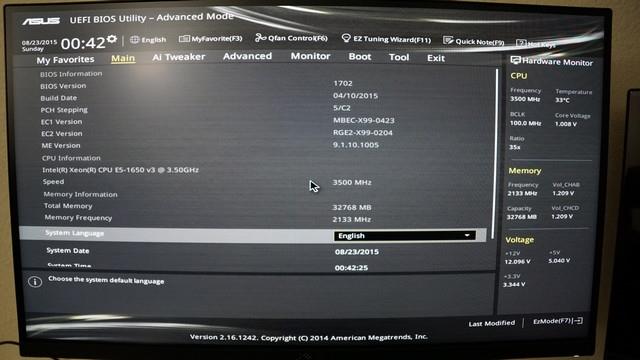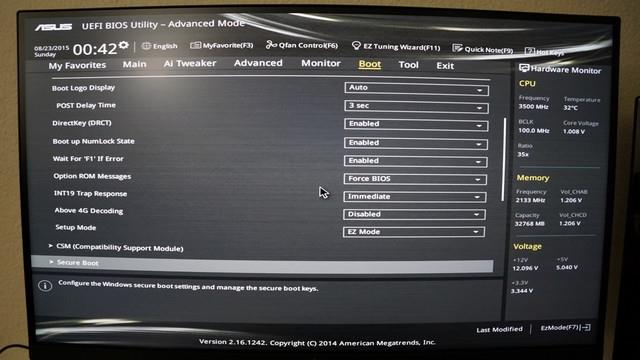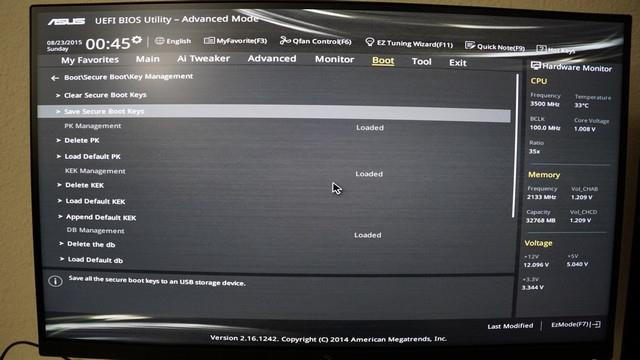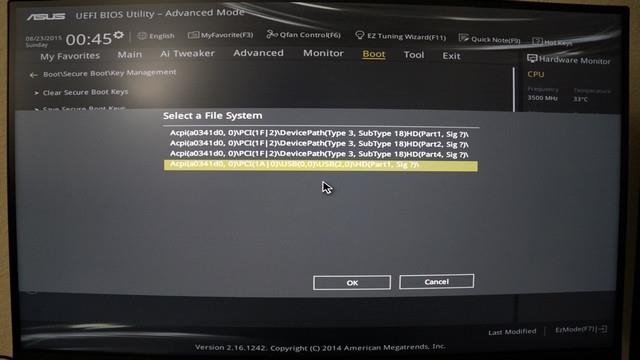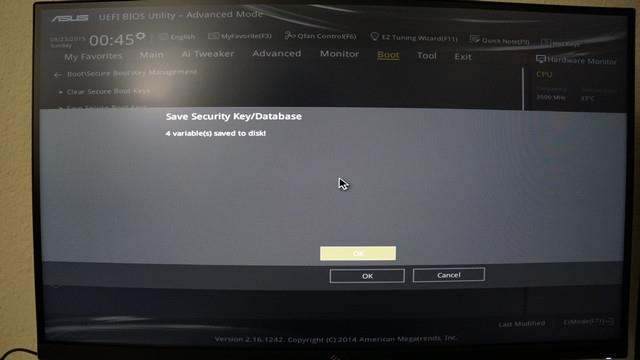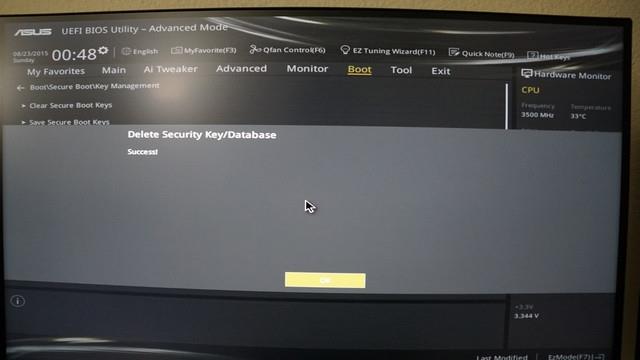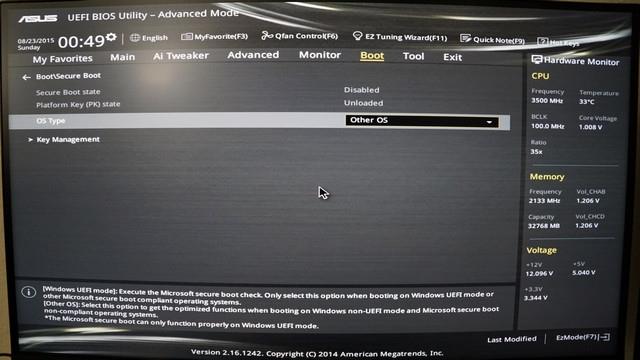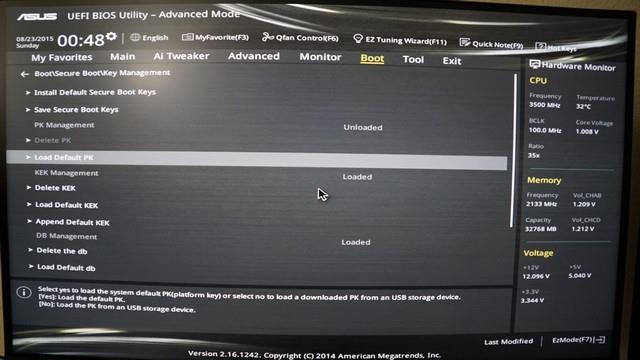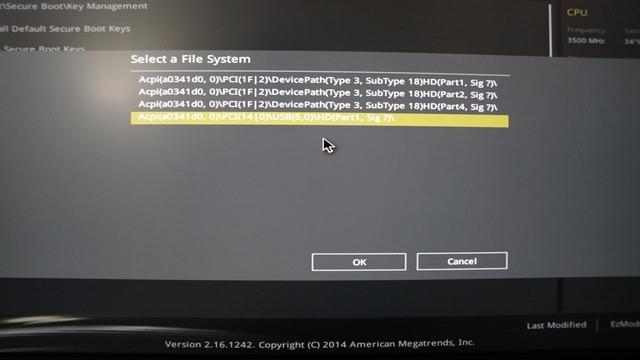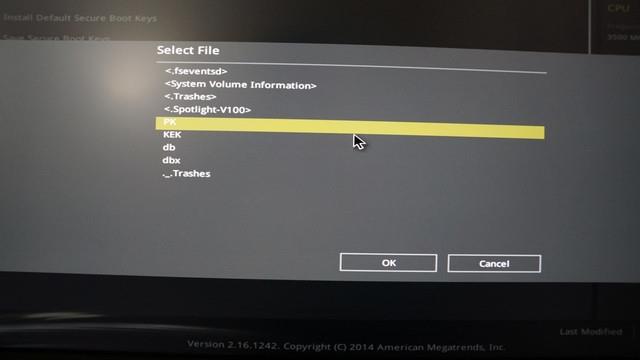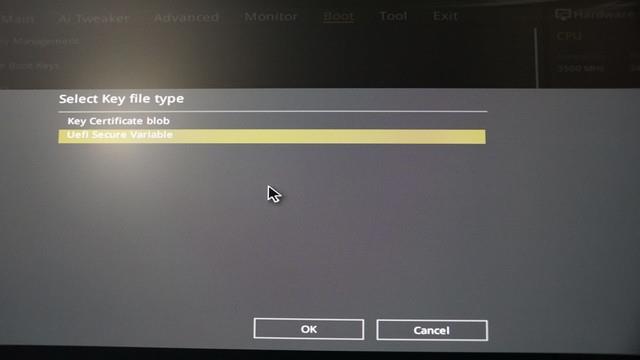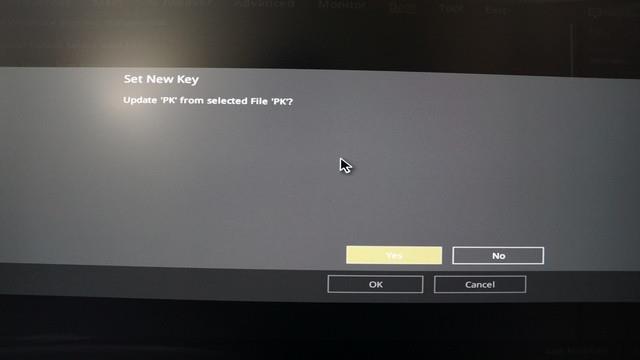Oletusarvon mukaan Secure Boot on käytössä ASUS-emolevyillä, joissa on UEFI BIOS. Jos kuitenkin haluat asentaa kaksoiskäynnistyksen, sinun on poistettava Secure Boot käytöstä. Alla olevassa artikkelissa Wiki.SpaceDesktop opastaa sinua vaiheissa, joilla Secure Boot poistetaan käytöstä Asus X99-Deluxe -emolevyn UEFI BIOSissa.
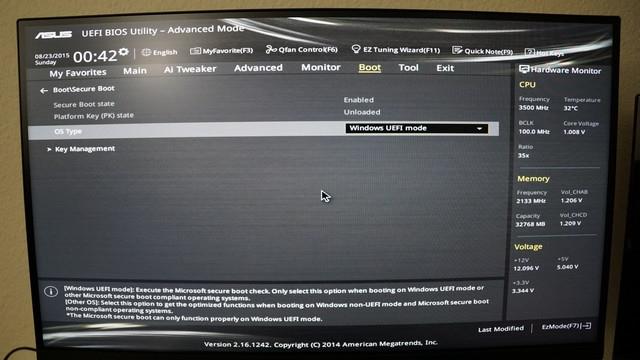
Lisäksi lukijat voivat katsoa vaiheet Secure Bootin poistamiseksi käytöstä BIOSissa täältä. Tai jos haluat tarkistaa, onko Secure Boot otettu käyttöön tietokoneessasi vai ei, voit katsoa tästä?
1. Windowsin UEFI-tilan edellytykset: GPT-osio
Windowsin asentaminen UEFI-järjestelmään - järjestelmäalusta edellyttää, että kiintolevyosion tyypin on tuettava UEFI-tilaa tai vähintään Legacy BIOS -yhteensopivuustilaa.
Ja jos alla oleva virheilmoitus näkyy näytöllä, se tarkoittaa, että tietokoneesi on käynnistetty UEFI-tilassa, mutta kiintolevy ei tue UEFI-tilaa:
" Windowsia ei voi asentaa tälle levylle. Valittu levy ei ole GPT-osion tyyliä
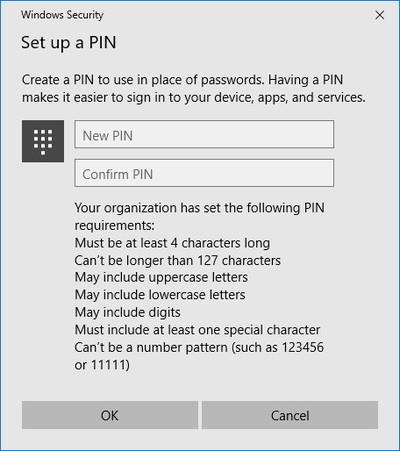
UEFI-tila vaatii GPT-osion kiintolevyllä. Lisäksi GPT-osioinnin etuna on, että käyttäjät voivat määrittää yli 4 Gt:n kokoisia asemia ja niillä on enemmän osioita.
Yksinkertaisin tapa lisätä GPT-osio kiintolevyllesi on komentokehote käyttämällä asennusasemaa tai Widowsin työkaluja.
2. Muunna kiintolevy GPT-osioksi komentokehotteen avulla
- Aseta Windowsin asennusasema tai USB-asema ja käynnistä tietokone UEFI-tilassa.
- Kun olet käynnistänyt Windows-asetuksista, avaa komentokehote-ikkuna painamalla Shift + F10 .
- Avaa seuraavaksi levyosiotyökalu diskpartilla .
- Listaa ja vahvista aseman alustaminen luettelolevyllä .
- Valitse alustettava asema ja muunna se GPT:ksi:
valitse levy
puhdas
muuntaa gpt
poistu, poistu
- Sulje komentokehote-ikkuna ja jatka.
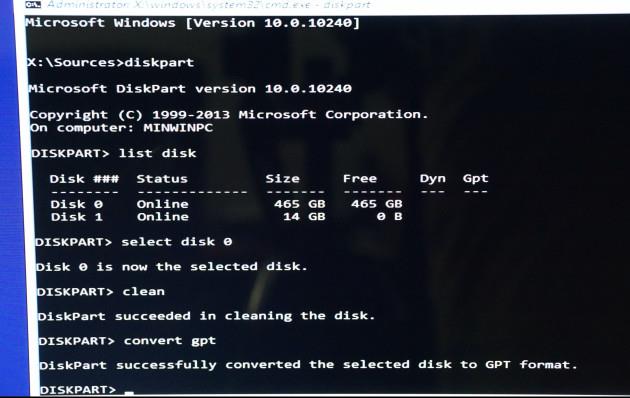
3. Muunna kiintolevy GPT-osioksi Windows Partition Manager -työkalulla
Lisäksi voit muuntaa GPT:ksi ilman komentokehotetta käyttämällä EaseUS:n Windowsin osionhallintatyökalua (osionhallintatyökalu).
EaseUS-osion master voi auttaa sinua muuttamaan kiintolevyt GPT:ksi. Lisäksi voit luoda, yhdistää, poistaa osioita tai pyyhkiä osioita. Lisäksi työkalu auttaa sinua myös tietojen palauttamisessa, jos tiedot poistetaan tai osio katoaa.
4. Olemassa olevien avainten varmuuskopiointi ja suojatun käynnistyksen poistaminen käytöstä
- Aseta USB-asema tietokoneeseen.
- Käynnistä tietokone uudelleen ja siirry BIOS-tilaan painamalla DEL-näppäintä (tai käytä toista näppäintä, kiinnitä huomiota ohjatun toiminnon ensimmäiseen ikkunaan). Tämä avaa UEFI BIOS -liittymän.
- Siirry lisätilaan (paina F7-näppäintä tai muuta määritettyä näppäintä).

- Käytä Secure Boot -vaihtoehtoa, joka sijaitsee Boot-osiossa.
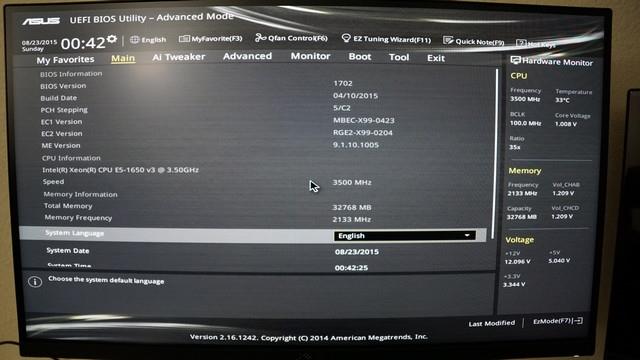
- Varmista, että valitset oikean käyttöjärjestelmän tyypin ja siirry sitten Key Managementiin.
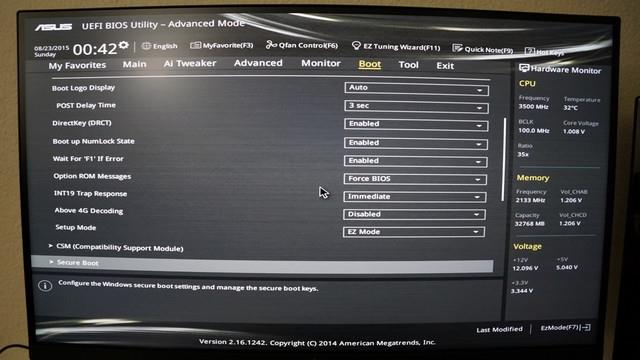
- Valitse Tallenna suojatut käynnistysavaimet ja paina sitten Enter.
- Valitse USB-asema pyydettäessä Valitse tiedostojärjestelmä.
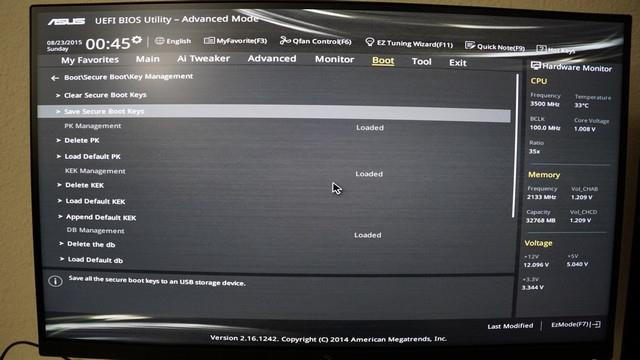
- 4 avainta nimeltä PK, KEK, DB ja DBX tallennetaan USB-asemaan.
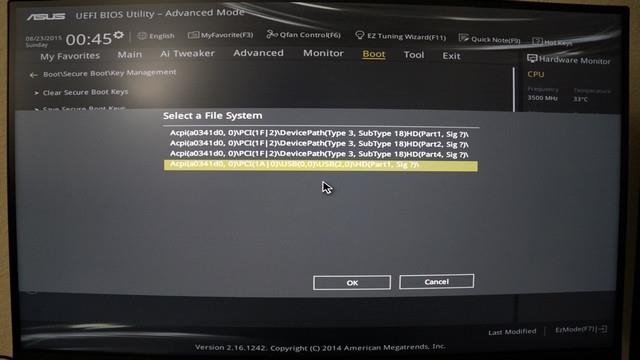
- Poista alustaavain (PK) poistaaksesi suojatun käynnistyksen käytöstä (varo poistamasta muita avaimia).
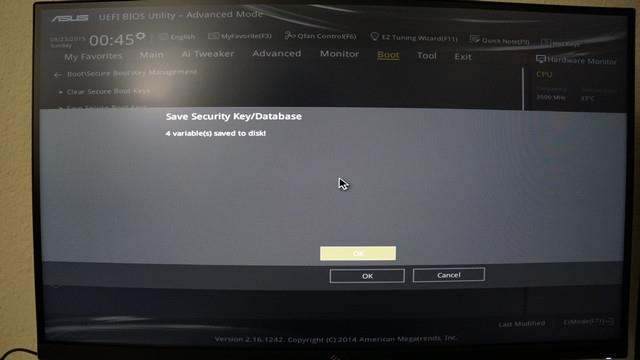
- Tallenna ja käynnistä asetukset uudelleen (käytä yleensä F10-näppäintä).
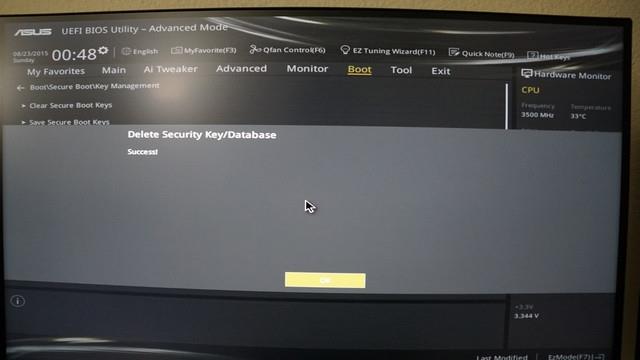
5. Palauta avain ja aktivoi Secure Boot
- Noudata yllä olevia vaiheita 1–5. Käytä USB-asemaa, joka sisältää varmuuskopion avaimista.
- Avaa Load Default PK ja paina Enter. Ja sinulla on kaksi vaihtoehtoa uuden avaimen määrittämiseen.
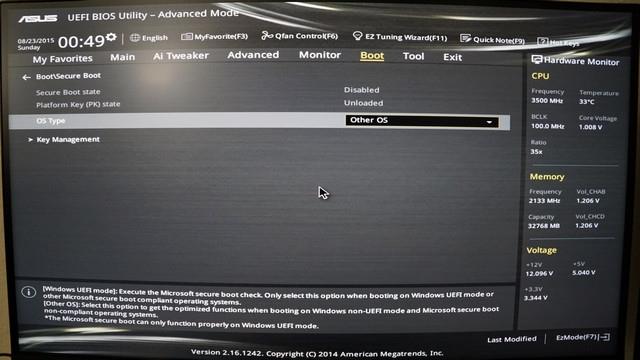
- Lataa oletusavain valitsemalla Kyllä. Kun olet valmis, tallenna asetukset ja käynnistä se uudelleen ottaaksesi käyttöön suojatun käynnistyksen.
- Valitse Ei ladataksesi vara-avaimet:
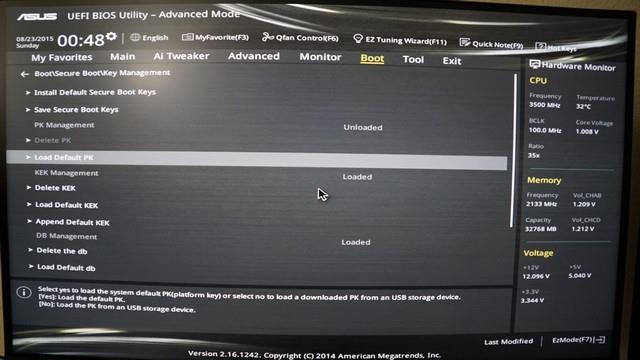
- Valitse USB-asema, joka sisältää varmuuskopiotiedostot.
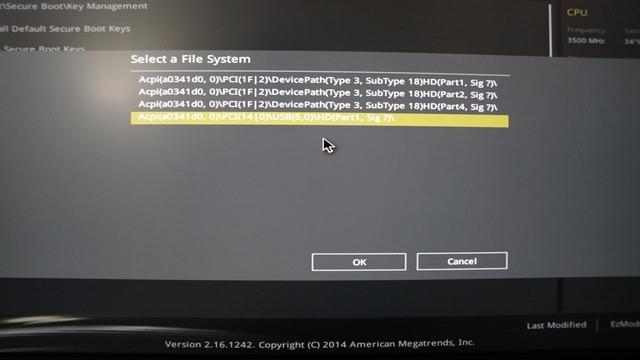
- Valitse palautettava tiedosto (tässä tapauksessa PK).
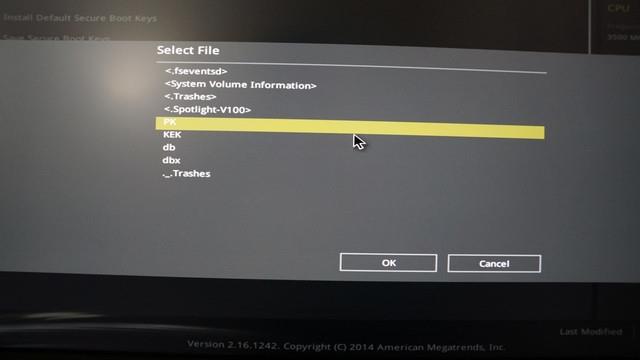
- Vahvistettu UEFI Secure Variable -muuttujaksi.
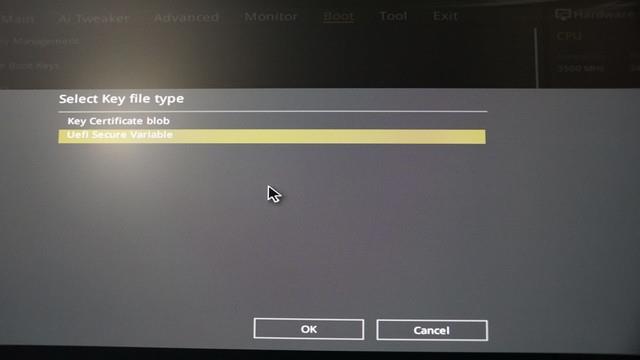
- Vahvista, että haluat päivittää PK-tiedoston.
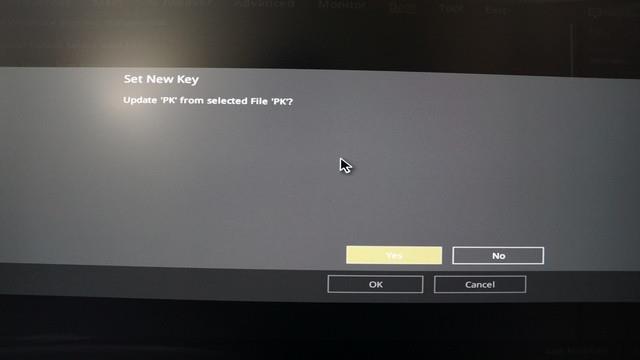
- Tallenna muutokset ja käynnistä uudelleen. Secure Boot otetaan käyttöön.
Katso lisää alla olevista artikkeleista:
Onnea!