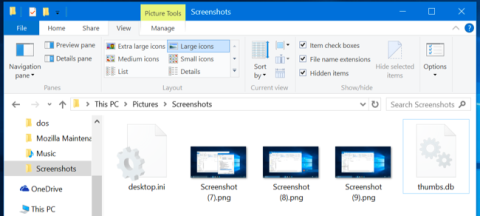Joskus Internetistä lataamillasi tiedostoilla tai tietokoneellasi olevilla tiedostoilla on tiedostoja, joiden nimi on "thumbs.db" , "desktop.ini" tai ".DS_Store" , joten et tiedä mikä tiedosto se on. Mitä uskot ? Ja useimmat meistä eivät näe näitä tiedostoja, koska oletusarvoisesti Windows tai Mac OS X on asetettu niin, että et näe piilotettuja tiedostoja tai järjestelmätiedostoja.
Jos olet huolissasi siitä, ovatko nämä tiedostot viruksen aiheuttamia vai vahingoittavatko ne kannettavaa tietokonettasi? Alla olevassa artikkelissa Wiki.SpaceDesktop tarjoaa sinulle hyödyllistä tietoa näistä tiedostoista.
1. Mikä on Thumbs.db-tiedosto?
Tiedosto "thumbs.db" on erityinen tiedosto, joka tallentaa kansion sisältämien kuvien pikkukuvat ( pienet avatarit). Aina kun avaat kuvia sisältävän kansion Resurssienhallinnassa tai Resurssienhallinnassa, Windows luo kuvista pikkukuvat ja tallentaa ne.
Näiden pikkukuvien tallentaminen nopeuttaa tiedostojen katselua, kun seuraavan kerran siirrymme kansioon katsomaan kuvia, sen sijaan, että joutuisimme luomaan pikkukuvan uudelleen.
Tämä on täysin normaalia, ja koska nämä ovat piilotettuja tiedostoja, et yleensä näe niitä. Joissakin tapauksissa nämä tiedostot voivat kuitenkin aiheuttaa ongelmia. Jos haluat ladata kuvakansiosi suoraan Web-palvelimelle, myös nämä tiedostot sisällytetään tietojen pakkausprosessiin.

Voit estää Windowsia luomasta thumbs.db-tiedostoja käyttämällä ryhmäkäytäntöeditoria (Windows Professional- tai Enterprise-versioissa) tai rekisterieditoria (Windows Homes -versioissa).
Windows Professional- tai Enterprise-versiot:
Jos haluat muuttaa ryhmäkäytännön asetuksia , avaa Suorita-valintaikkuna painamalla Windows + R -näppäinyhdistelmää , kirjoita sitten "gpedit.msc" Suorita-valintaikkunaan ja paina Enter.
Siirry Paikallinen ryhmäkäytäntö -ikkunassa avaimella:
Windows 10, 8.1, 8:ssa:
Käyttäjämääritykset > Hallintamallit > Windowsin komponentit > Resurssienhallinta
Windows 7:n kanssa:
Käyttäjäasetukset > Hallintamallit > Windowsin komponentit > Windowsin Resurssienhallinta
Kaksoisnapsauta tässä kohtaa "Poista pikkukuvien välimuisti piilotetuissa thumbs.db-tiedostoissa" ja valitse "Käytössä" .

Windows Home Edition:
Paina ensin Windows + R -näppäinyhdistelmää avataksesi Suorita-komentoikkunan , kirjoita sitten Regedit ja paina Enter avataksesi rekisterieditorin.
Siirry Rekisterieditori -ikkunassa avaimeen:
HKEY_CURRENT_USER\ Software\ Microsoft\ Windows\ CurrentVersion\ Explorer\ Advanced
Etsi ja kaksoisnapsauta oikeasta ikkunasta "DisableThumbnailCache" ja syötä arvo "1" .
Jos et näe kohtaa DisableThumbnailCache , napsauta oikeaa ikkunaa hiiren kakkospainikkeella ja luo uusi DWORD, nimeä tämä DWORD DisableThumbnailCache ja aseta arvoksi " 1 ".
Jos haluat palata alkuperäiseen oletustilaan, voit poistaa arvon tai asettaa arvoksi "0".

2. Desktop.ini-tiedosto
2.1. Mikä on Desktop.ini-tiedosto?
Windows luo myös desktop.ini-tiedostoja. Desktop.ini eivät ole vain piilotettuja tiedostoja, vaan niitä pidetään myös järjestelmätiedostoina. Et voi nähdä desktop.ini-tiedostoja, jos et ota käyttöön piilotettujen tiedostojen näyttämistä (Piilotetut kohteet) ja poista valintaa järjestelmätiedostojen piilottamisesta (Piilota suojatut käyttöjärjestelmätiedostot) Kansion asetukset -valintaikkunassa.
Windows määrittää kansioiden näyttötavan desktop.ini-tiedostojen avulla. Jos esimerkiksi haluat siirtää jonkin kansion Windowsissa, Windows ilmoittaa, että kansio on järjestelmäkansio, ja estää sinua siirtämästä sitä.
Joissakin kansioissa on käyttäjän asettamat kuvakkeet tai omat taustakuvansa, nämä tiedot ovat myös desktop.ini-tiedostossa.

Tähän asti ei ole mahdollista estää Windowsia luomasta näitä tiedostoja. Jos et pidä niistä, paras tapa on olla näyttämättä piilotettuja tiedostoja ja järjestelmätiedostoja. Voit myös poistaa nämä tiedostot, mutta Windows voi luoda ne uudelleen.
2.2. Onko Desktop.ini virus?

Piilotettu järjestelmätiedosto desktop.ini ei ole virus. Se on vain alkuperäinen tiedosto järjestelmässä ja tallennettu kansiotasolle. Nämä tiedostot luodaan, kun muokkaat taustakuvaa, kuvaketta tai pikkukuvaa jne.
Kuitenkin historiallisesti troijalaiset virukset ovat "linkittäneet" ja hyökänneet järjestelmään nimellä Desktop.ini. Jos Desktop.ini-tiedosto voi olla "näkyvä" vaikka olisit valinnut järjestelmätiedostojen piilotusvaihtoehdot, kyseessä on todennäköisesti haittaohjelma (haittaohjelma).
Siksi sinun tulee käyttää virustentorjuntaohjelmia, jotta voit varmistaa järjestelmän käytön, jotta voit poistaa ja välttää virushyökkäykset kokonaan.
2.3. Onko mahdollista poistaa desktop.ini-tiedosto?
Voit myös poistaa desktop.ini-tiedostoja, mutta kansion näyttöasetukset palautetaan oletustilaansa. Voidaan ymmärtää, että aina kun muutat kansion kuvaketta tai pikkukuvaa, jakamisominaisuuksia jne., kaikki nämä tiedot tallennetaan automaattisesti desktop.ini-tiedostoon.
Ja kun poistat tämän tiedoston, laitteesi muutokset menetetään ja nämä kansion asetukset muunnetaan järjestelmän oletustilaan.
Kun poistat sen, se luo sen automaattisesti uudelleen, kun seuraavan kerran mukautat kansion asetuksia.
2.4. Kuinka käyttää desktop.ini-tiedostoa kansioiden mukauttamiseen?
Kansioiden mukauttaminen desktop.ini-tiedoston avulla ei ole liian vaikeaa. Sinun tarvitsee vain luoda/päivittää alkuperäinen desktop.ini- tiedosto päivittääksesi kansion ulkoisen näkymän ja asetukset. Tässä on joitain huomautuksia, joihin sinun on kiinnitettävä huomiota:
- Määritä mukautettu kuvake tai pikkukuva yläkansioon.
- Luo tietovinkki, joka antaa tietoja kansioista, kun siirrät hiiren osoittimen kansioiden päälle.
- Mukauta kansioiden jakamista tai käyttöä.
Muuta minkä tahansa kansion tyyliä desktop.ini-tiedoston avulla seuraavasti:
1. Valitse mikä tahansa kansio, jota haluat mukauttaa käyttämällä desktop.ini-tiedostoa. Varmista, että olet tallentanut varmuuskopiot tiedostoistasi toiseen paikkaan ja voit palauttaa nämä tiedostot, jos jokin menee pieleen.

2. Suorita alla oleva komento valitaksesi hakemiston hakemistojärjestelmästä. Tämä tekee kansiosta vain luku -tilassa ja mahdollistaa erityisen toiminnan desktop.ini-tiedostolle:
attrib +s -hakemiston nimi
3. Luo desktop.ini-tiedosto yllä olevan kysymyksen kansioon. Luo piilotettuja järjestelmätiedostoja rajoittaaksesi muiden käyttäjien pääsyä. Voit tehdä tämän ottamalla käyttöön Vain luku- ja Piilotetut-asetukset desktop.ini-tiedoston Ominaisuudet-ikkunassa.

Huomautus: Luomasi desktop.ini-tiedoston on oltava Unicode-tiedostomuodossa, jotta kieli tallennetaan luettavassa muodossa.
4. Alla on esimerkki desktop.ini-tiedostosta, joka on luotu kansiolle nimeltä FileInfo:
[.ShellClassInfo]
ConfirmFileOp=0
IconFile=ms.ico
IconIndex=0
InfoTip=Microsoftin taustakuvat

Siellä:
[.ShellClassInfo] - Alusta järjestelmän ominaisuudet, jotta voit mukauttaa kansioita määrittämällä arvoja tietyille ominaisuuksille, jotka voidaan "määrittää" desktop.ini-tiedostossa.
ConfirmFileOp – Aseta arvoksi 0, etkä saa järjestelmäkansion poistamista koskevaa varoitusta, kun poistat tai siirrät desktop.ini-tiedostoa.
IconFile - Jos haluat määrittää kansiolle mukautetun kuvakkeen, voit määrittää kuvaketiedoston nimen tässä. Varmistaaksesi, että sinun tulee tarkistaa tiedoston koko polku.
IconIndex - Jos määrität mukautetun kuvakkeen peruskansioille, voit määrittää sen täällä. Aseta arvoksi 0, jos IconFile-ominaisuudelle määritetyssä tiedostossa on vain yksi tiedostokuvake.
InfoTip – Tätä erikoisominaisuutta käytetään määrittämään tekstimerkkijono, jota voidaan käyttää hakemistotietovihjeenä. Jos asetat tämän tekstimerkkijonoksi ja viet hiiren osoittimen kansioiden päälle, desktop.ini-tiedostoon tallennetut tekstit näkyvät siellä.
3. Mikä on .DS_Store-tiedosto?
Mac OS X -käyttöjärjestelmä luo myös .DS_Store-tiedostoja. Nämä tiedostot luodaan jokaiseen kansioon ja toimivat samalla tavalla kuin desktop.ini-tiedostot Windowsissa.
Oletusarvoisesti Mac OS X:ssä .DS_Store-tiedosto on myös piilotettu, ja tämä tiedosto on piilotettu myös muissa Unix-käyttöjärjestelmissä. Et voi nähdä näitä tiedostoja Macissa, ellet ota piilotiedostojen katselua käyttöön.
.DS_Store-tiedostot sisältävät tietoja kansion kuvakkeiden sijainnista, kansion taustakuvasta ja muista yksityiskohdista. Kun avaat kansion Finderissa, Finder lukee tämän tiedoston määrittääkseen, kuinka kansion sisältö näytetään. Kun muutat näitä asetuksia, Finder muuttaa .DS_Store-tiedoston asetuksia.

Macit luovat myös .DS_Store-tiedostoja jopa kansioihin, jotka jaat verkossa, mikä voi aiheuttaa paljon ongelmia, mikä saattaa hämmentää Windows-käyttäjiä.
Voit estää Mac OS X:ää luomasta .DS_Store-tiedostoja (mutta vain verkkoasemissa):
Avaa ensin Pääte-ikkuna painamalla Ctrl + Välilyönti , kirjoita sitten "Pääte" ja paina Enter tai siirry kohtaan Sovellukset > Apuohjelmat > Pääte.
Kirjoita seuraavaksi alla oleva komento Terminal- ikkunaan ja paina Enter:
oletusarvot kirjoittaa com.apple.desktopservices DSDontWriteNetworkStores true
Jos et halua muuttaa ja anna Mac OS X -käyttöjärjestelmän jatkaa .DS_Store-tiedostojen luomista verkkoasemille, käytä seuraavaa komentoa:
oletusarvot kirjoittaa com.apple.desktopservices DSDontWriteNetworkStores false
Toistaiseksi ei ole mahdollista estää Mac OS X -käyttöjärjestelmää luomasta .DS_Store-tiedostoja. Voit kuitenkin piilottaa nämä tiedostot Finderissa.

Katso lisää alla olevista artikkeleista:
Onnea!