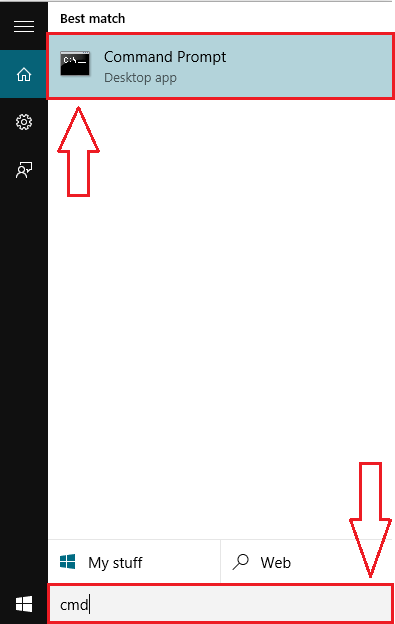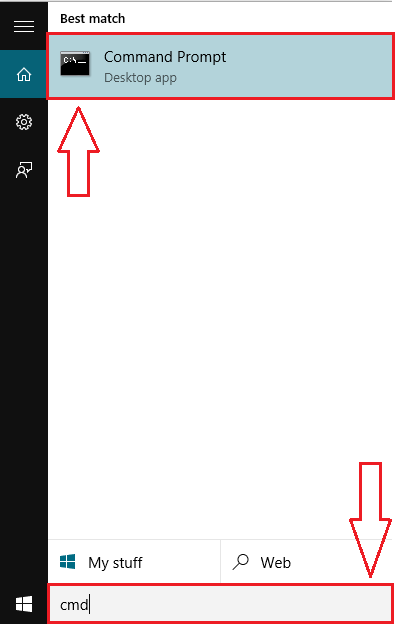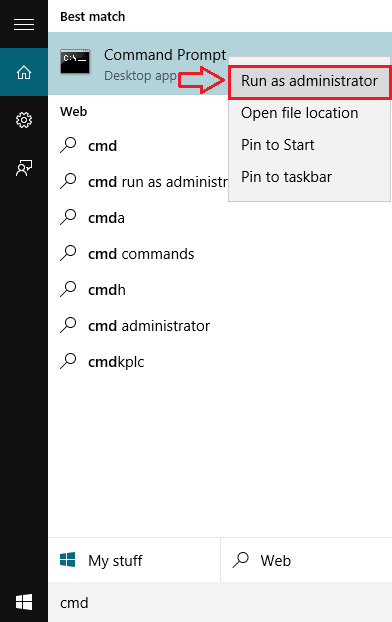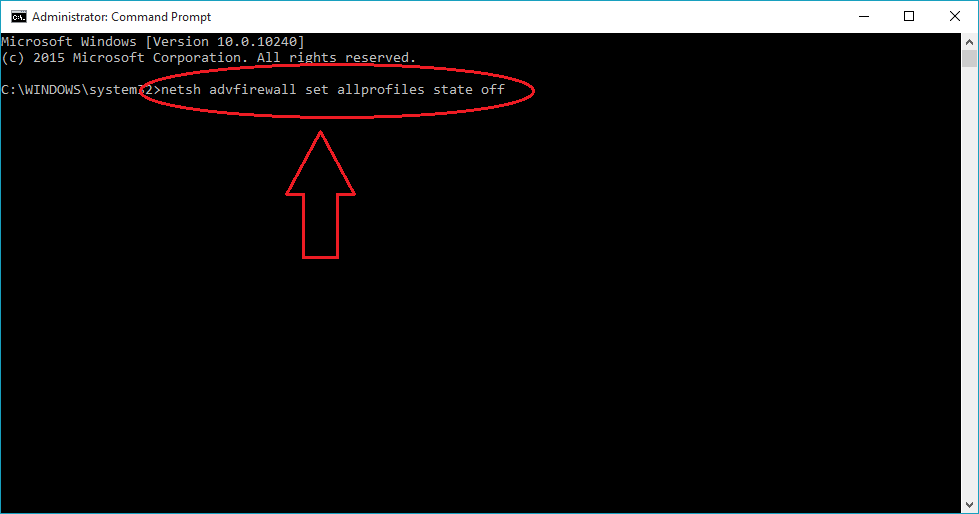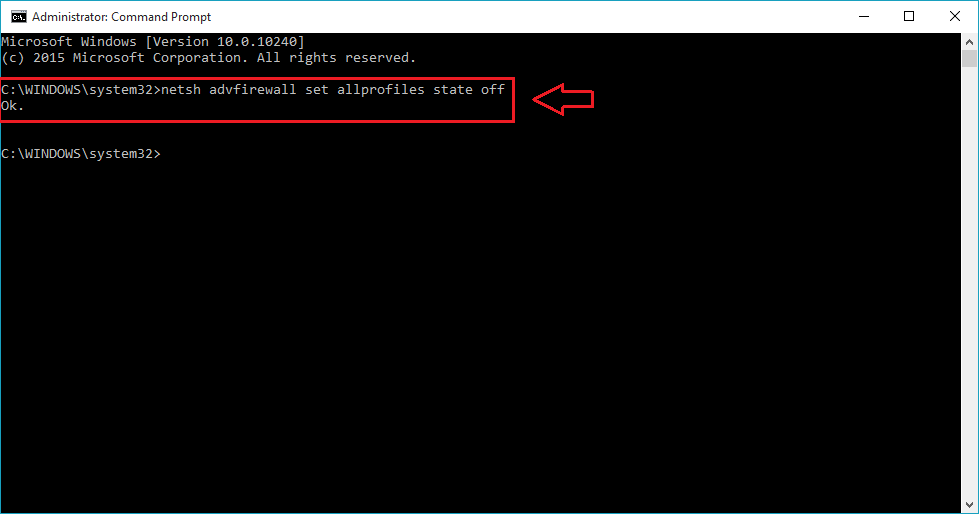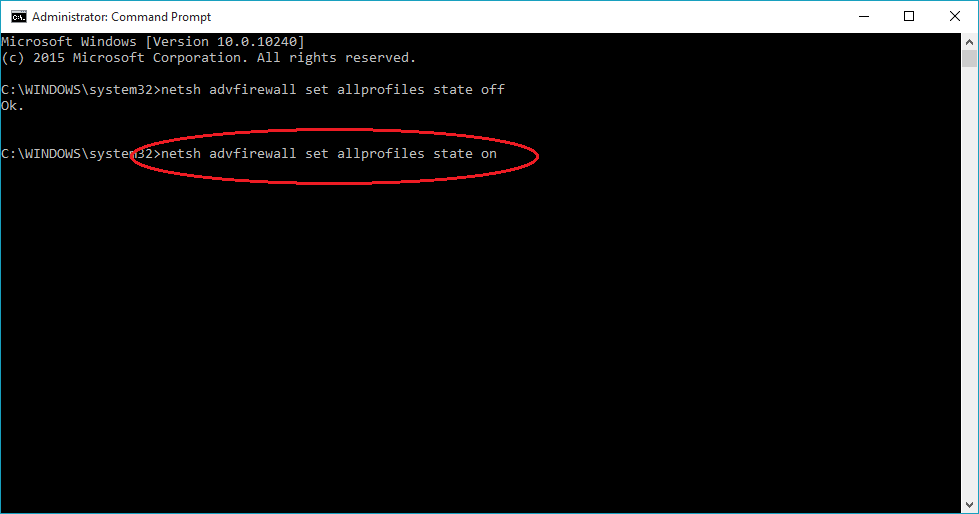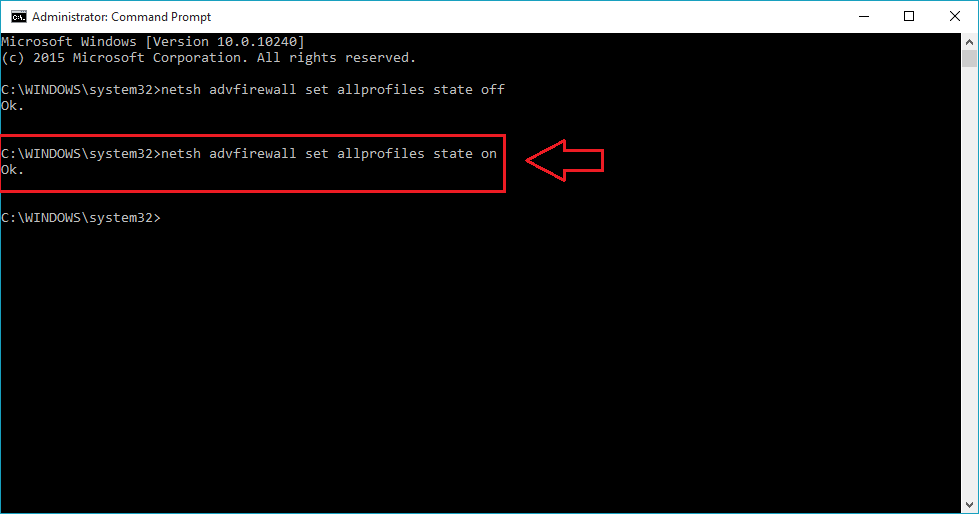Palomuuri on kuin este paikallisverkon ja toisen verkon (kuten Internetin) välillä ja hallitsee saapuvaa ja lähtevää dataliikennettä.
Edellisessä artikkelissa Wiki.SpaceDesktop osoitti, kuinka palomuuri otetaan käyttöön tai poistetaan käytöstä ohjauspaneelin kautta. Alla olevassa artikkelissa Wiki.SpaceDesktop opastaa sinua Windowsin palomuurin käyttöönotto/poistaminen käytöstä komentokehotteen avulla.
Osa 1: Ota Windowsin palomuuri käyttöön tai poista se käytöstä
Ota Windowsin palomuuri käyttöön tai poista se käytöstä komentokehotteen avulla seuraavasti:
Vaihe 1:
Avaa ensin komentokehote. Voit tehdä tämän kirjoittamalla cmd Käynnistä-valikon Haku-kenttään.
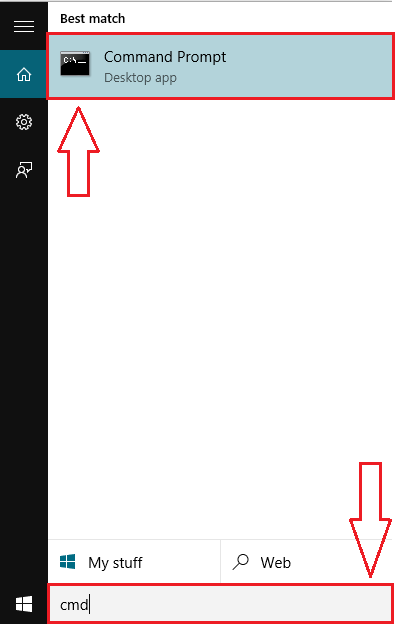
Vaihe 2:
Napsauta hakutulosluettelossa hiiren kakkospainikkeella komentokehotetta ja napsauta sitten Suorita järjestelmänvalvojana avataksesi komentokehote kohdassa Järjestelmänvalvoja.
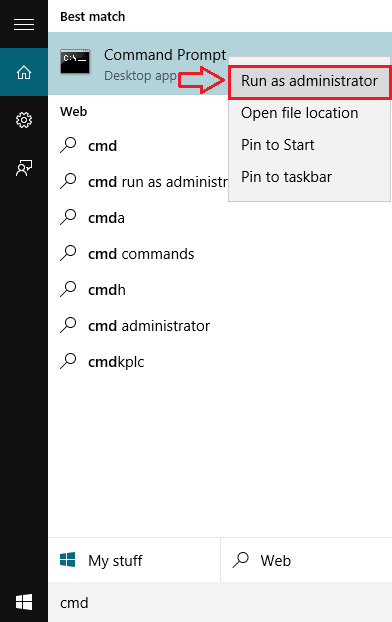
Vaihe 3:
Poista Windowsin palomuuri käytöstä kirjoittamalla seuraava komento komentokehote-ikkunaan:
netsh advfirewall asettaa kaikki profiilit pois päältä
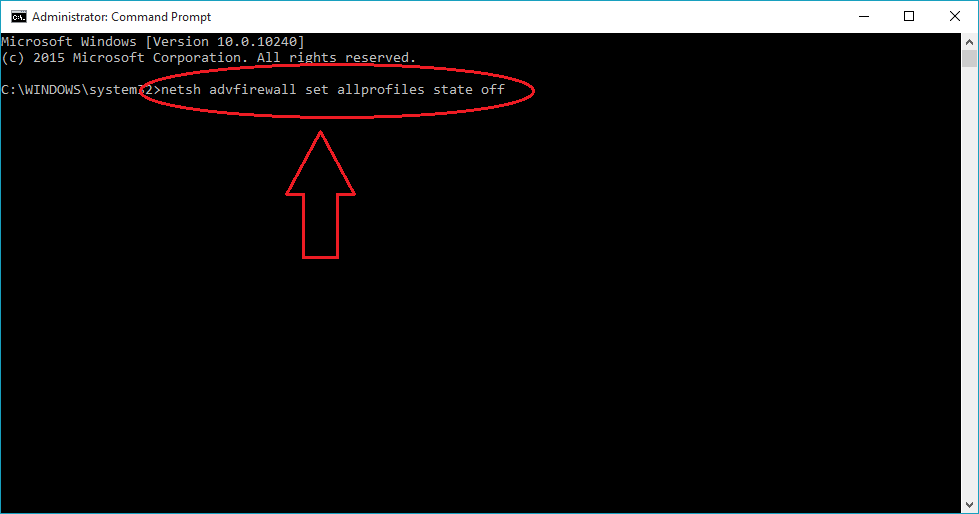
Vaihe 4:
Jos virheitä ei tapahdu, Komentorivi-ikkunassa näkyy viesti, jossa on viesti OK.
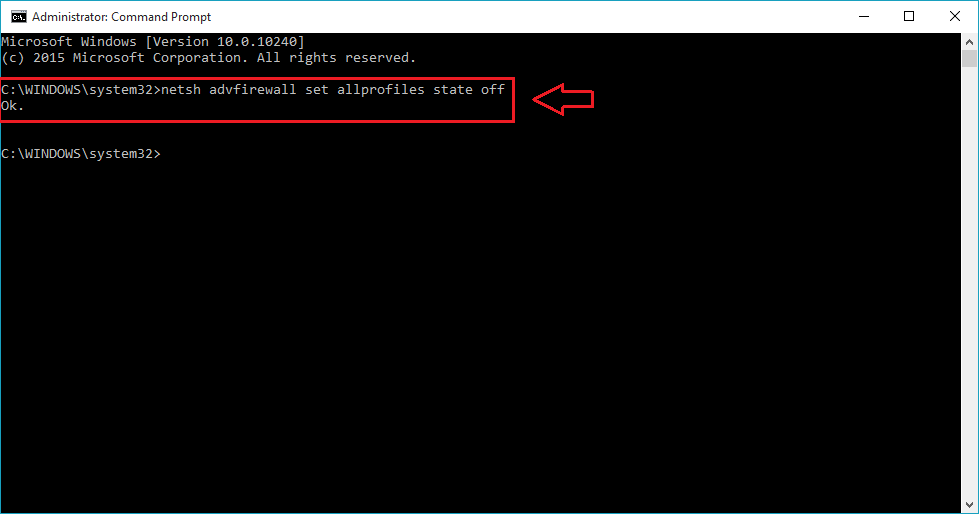
Vaihe 5:
Jos haluat aktivoida (avaa uudelleen) Windowsin palomuurin, noudata samoja vaiheita ja kirjoita alla oleva komento Komentorivi-ikkunaan:
netsh advfirewall asettaa allprofiles-tilan päälle
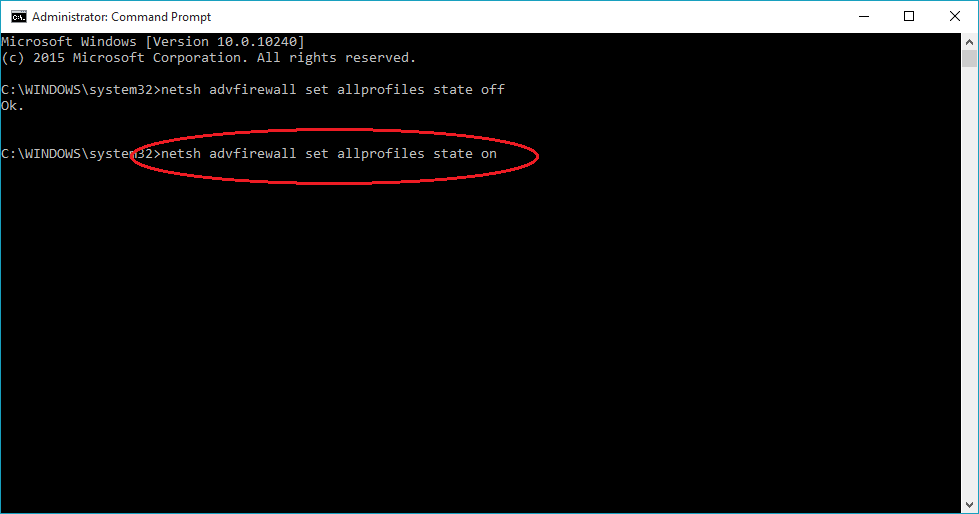
Vaihe 6:
Jos virheitä ei tapahdu, Komentorivi-ikkunassa näkyy viesti, jossa on viesti OK.
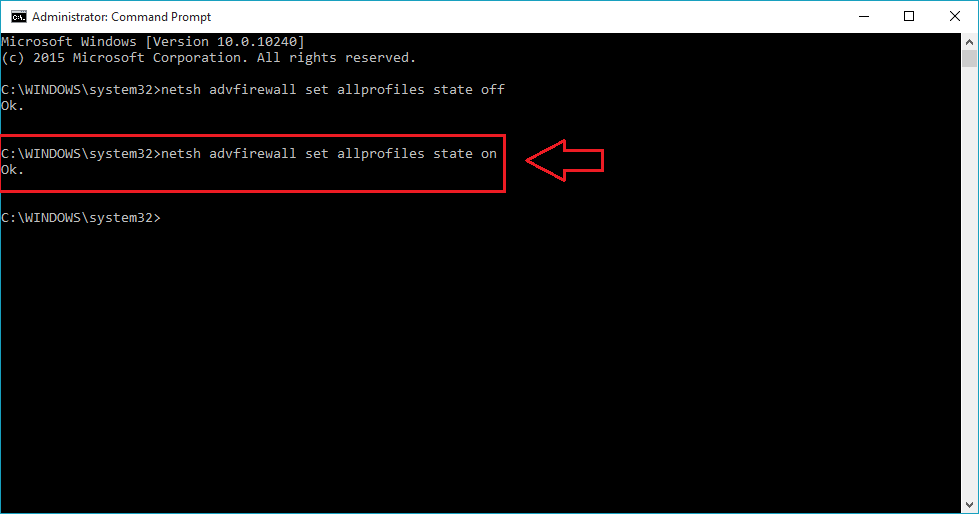
2. Jotkut muut komennot
Lisäksi voit käyttää joitain muita komentoja toimiaksesi Windowsin palomuurin kanssa:
1. Ota palomuuri käyttöön/poista käytöstä nykyiselle tilille
Jos haluat ottaa Windowsin palomuurin käyttöön tai poistaa sen käytöstä nykyiselle käyttäjätilille, käytä alla olevia komentoja:
- Windowsin palomuurin poistaminen käytöstä:
netsh advfirewall asettaa nykyisen profiilin tilan pois päältä
- Windowsin palomuurin aktivointi:
netsh advfirewall asetti nykyisen profiilin tilan päälle
2. Palomuuri verkkotunnusverkossa
- Palomuurin poistaminen käytöstä:
netsh advfirewall asettaa domainprofile-tilan pois päältä
- Palomuurin aktivointi:
netsh advfirewall asetti domainprofile-tilan päälle
3. Palomuuri julkisessa verkossa
- Poista Windowsin palomuuri käytöstä:
netsh advfirewall poisti julkisen profiilin tilan
- Aktivoi Windowsin palomuuri
netsh advfirewall asetti julkisen profiilin tilan päälle
4. Yksityisverkon palomuuri
- Poista Windowsin palomuuri käytöstä:
netsh advfirewall poisti privateprofile-tilan käytöstä
- Aktivoi Windowsin palomuuri:
netsh advfirewall asetti yksityisen profiilin tilan päälle
Katso lisää alla olevista artikkeleista:
Onnea!