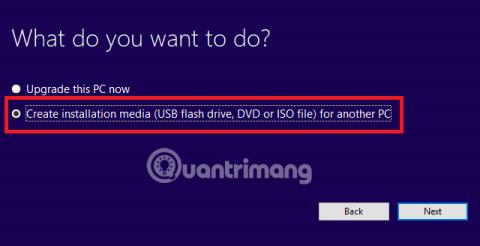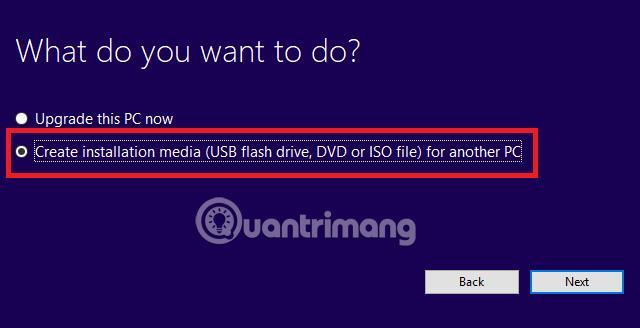Haluatko asentaa Windowsin? Ehkä olet tekemässä vaihtoa Linux-käyttöjärjestelmästä tai ehkä haluat vain asennuksen uudelleen puhdistaaksesi tietokoneesi ja saadaksesi kaiken toimimaan sujuvammin.
Oli syy mikä tahansa, Windowsin asentaminen on yksinkertainen asia. Sinun tarvitsee vain hankkia kopio asennustiedostoista Windows-verkkosivustolta ja suorittaa se sitten tietokoneellasi. Voit myös ajaa tiedostoja suoraan kiintolevyltä tai kannettavalla USB-tikulla. Tässä artikkelissa opitaan asentamaan Windows USB:stä Wiki.SpaceDesktopin avulla!
USB:n käyttö on tarkoituksenmukaisempaa, jos joudut usein asentamaan käyttöjärjestelmän uudelleen tai joudut asentamaan ohjelmistoja useisiin koneisiin.
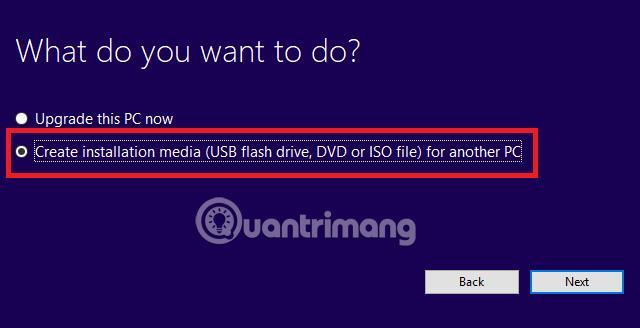
Kuinka asentaa Windows USB:ltä?
USB:n käyttäminen Windowsin asentamiseen on erittäin helppoa. Sinun tarvitsee vain noudattaa alla olevia ohjeita:
1. Liitä USB-tikku tietokoneeseen. Se vaatii vähintään 4 Gt muistia ja se on alustettava ennen käyttöä.
2. Siirry osoitteeseen microsoft.com/en-us/software-download/windows10 .
3. Napsauta Lataa työkalu nyt saadaksesi kopion Windows 10 -asennuksesta.
4. Suorita ladattu tiedosto.
5. Valitse pyydettäessä Luo asennusmedia .
6. Seuraava näyttö kysyy, mitä mediaa haluat käyttää asennuksessa. Valitse USB-muistitikku .

7. Asennusmedia ladataan ja tallennetaan USB:lle.
8. Napsauta Valmis .
9. Aseta tietokone, johon haluat asentaa Windowsin, käynnistymään USB:stä. Tämä voidaan yleensä tehdä tietokoneen BIOS-valikosta. Tarkat ohjeet vaihtelevat eri valmistajien välillä.
10. Aseta USB-tikku ja käynnistä tietokone uudelleen.
11. Noudata näytön asennusohjeita.
Huomautus: Windows-päivityksessä on sininen näyttö , joten päivitä hitaasti!
Oletko koskaan käyttänyt USB:tä Windowsin asentamiseen? Onko toimintaprosessi sujuvaa? Voit jakaa tarinasi alla olevassa kommenttiosiossa.
Katso lisää artikkeleita:
Pitää hauskaa!