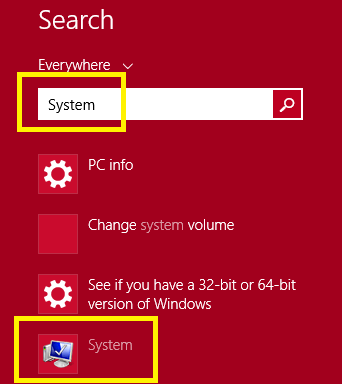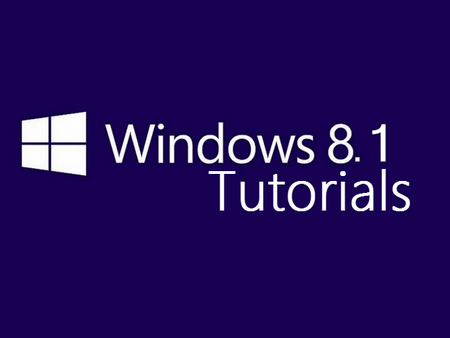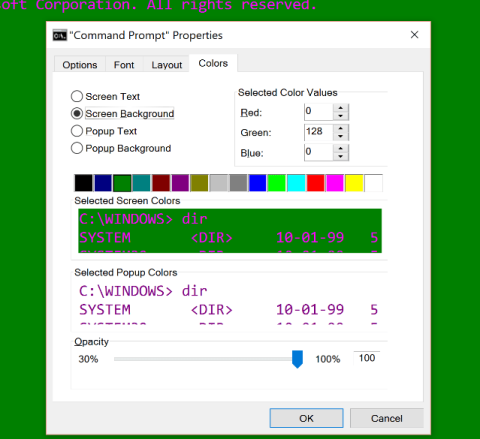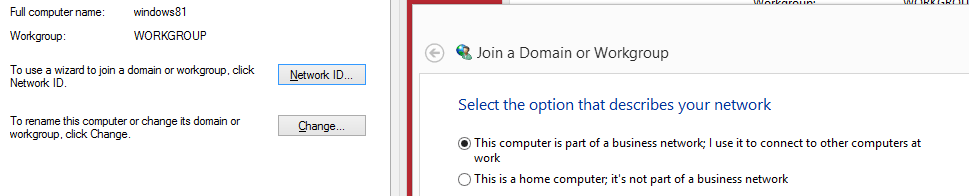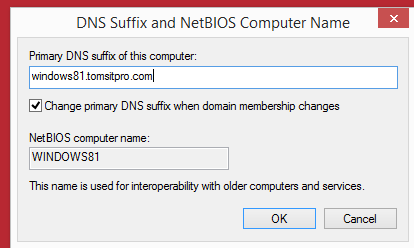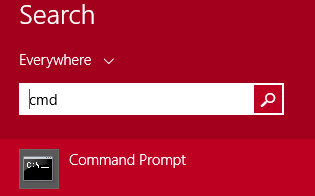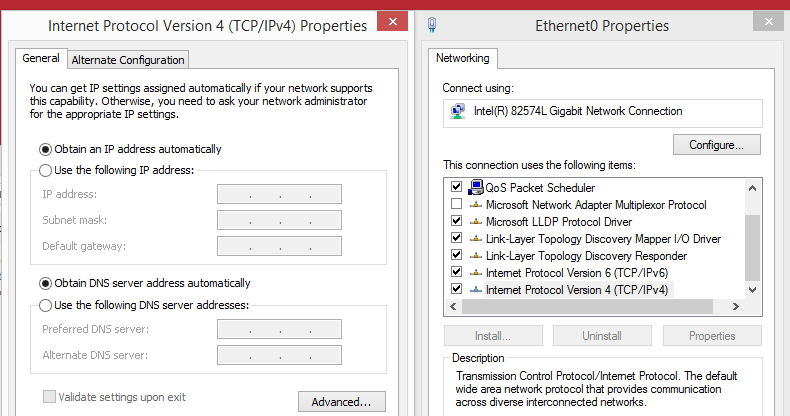Windows 8.1 -tietokoneen liittämisellä toimialueeseen on monia etuja. Alla olevassa artikkelissa Wiki.SpaceDesktop opastaa sinua liittymään toimialueeseen Windows 8.1:ssä.
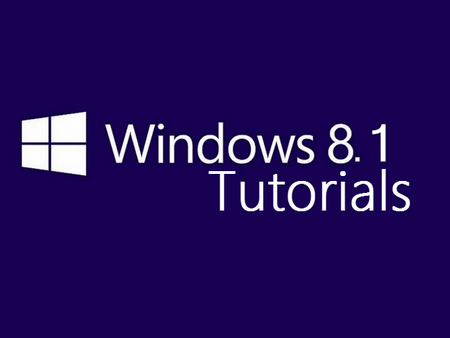
1. Valmistaudutaan liittymään toimialueeseen Windows 8.1:ssä
Vaihtoehto A: Luo tili Active Directoryssa.
Vaihtoehto B: Luo tili lennossa, kun muodostat yhteyden verkkotunnukseen.
Edellytykset:
1. Windows 8.1 -tietokoneellasi on oltava Active Directory -tili
2. Windows 8.1 -tietokoneesi on voitava muodostaa yhteys toimialueen ohjaimeen.
3. Windows 8.1 -version on oltava Windows 8.1 Professional tai Enterprise (muut kuin verkkotunnukseen liitetyt versiot).
4. Sinun on kirjauduttava Windows 8.1:een paikallisen järjestelmänvalvojan tilillä.
5. Vaihtoehdossa B on käytettävä verkkotunnuksen järjestelmänvalvojan nimeä ja salasanaa.
2. Liity verkkotunnukseen Windows 8.1:ssä
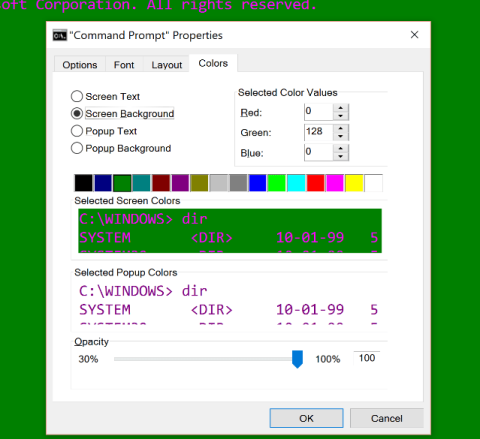
1. Napsauta näytön oikeassa yläkulmassa olevaa suurennuslasikuvaketta, kirjoita sitten hakukenttään System ja napsauta sitten System-kuvaketta.

2. Napsauta Tietokoneen nimi, toimialue ja työryhmän asetukset -otsikon alla Muuta asetuksia .
Saat nyt ilmoituksen, jossa kysytään järjestelmänvalvojan salasanaa tai pyydetään vahvistamaan valintasi.
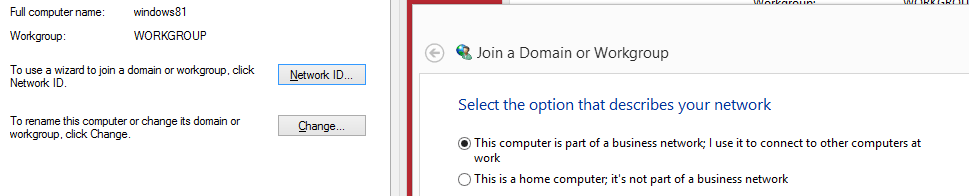
3. Napsauta Verkkotunnusta ja seuraa Liity verkkotunnukseen tai työryhmään -liittymän ohjeita.
Hieno vinkki:
Voinko käyttää Microsoft-tiliä, jos kirjaudun tietokoneeseen verkkotunnustilillä?
Vastaus on kyllä. Jos haluat linkittää Microsoft-tilisi paikallisen tietokoneesi toimialueen tiliin, paina Windows + I -näppäinyhdistelmää , napsauta Tili ja valitse Yhdistä Microsoft-tilisi .
3. Joitakin ongelmia Windows 8.1:n yhdistämisessä toimialueeseen
1. Tietokoneen koko nimi - Järjestelmäkuvake

Yksi tapa käynnistää Järjestelmä-valintaikkuna on pitää Windows + Pause -näppäinyhdistelmää painettuna (voit myös painaa Windows + Fn-näppäinyhdistelmää).
Kohdista ensin asiakastietokoneen nimi toimialueen nimen kanssa.
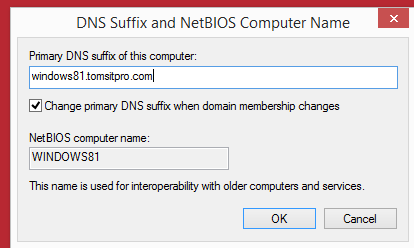
Napsauta Lisää... ja lisää sitten tietokoneen koko nimi ja liitä koko DNS-nimi sen jälkeen.
Esimerkiksi : windows81.tomsitpro.com. Kun uudelleenkäynnistys on valmis, voit yrittää liittää Windows 8.1:n toimialueeseen.
2. Tarkista DNS Ipconfigilla
Kun liität Windows 8.1:n toimialueeseen, saatat saada virheilmoituksen: Seuraava virhe tapahtui yritettäessä liittyä toimialueeseen. Yritys ratkaista DC:n DNS epäonnistui.
Korjaa tämä virhe avaamalla ensin Command Shell (cmd) ja noudattamalla sitten ohjeita.
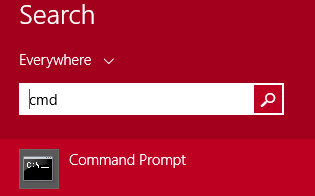
ipconfig/all -komento näyttää DNS-kokoonpanon.
Voit tehdä sen testaamalla pingillä. Kirjoita komentoriville "ping . .com" .

" nslookup" -komentoa voidaan käyttää DNS-ongelmien vianmäärityksessä.
3. Asenna TCP/IP-sovitin
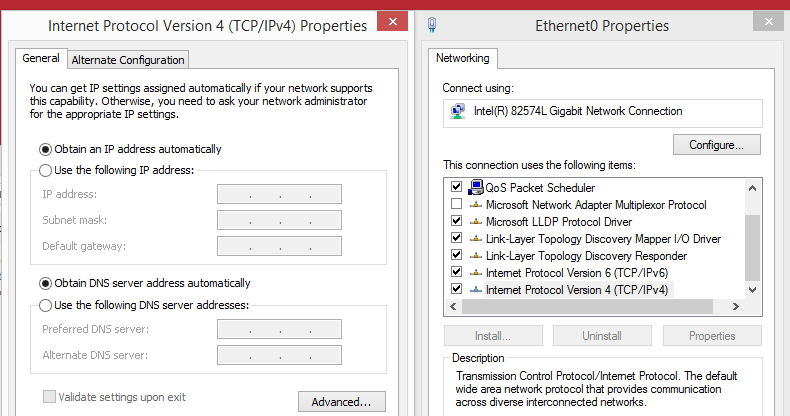
Siirry Verkko- ja jakamiskeskukseen (Ohjauspaneelissa), valitse Sovitin ja sitten Muuta sovittimen asetuksia .
4. Voit päivittää DNS:n
Voit määrittää tietyn DNS-osoitteen Windows Serverille, yleensä samalle koneelle, mutta jos DNS:llä on oma palvelin, jonka avulla voit liittää Windows 8.1:n toimialueeseen.
Lisäksi voit kokeilla muita IP-osoitteita ilman, että sinun tarvitsee käynnistää tietokonetta uudelleen.
Hieno vinkki:
Käytä ipconfig/flushdns -komentoa välimuistin tyhjentämiseen, jos yrität pingata eri TCP/IP-osoitteita.
5. Microsoft Networks -asiakas
Joissakin tapauksissa Client for Microsoft katoaa. Client for Microsoft edellyttää kuitenkin liittymistä Windowsiin ja toimialueeseen, joten sinun on tarkistettava Client for Microsoft .
Joskus Netlogon-palvelun poistaminen käytöstä voi olla taustalla oleva syy, miksi Windows 8.1 -tietokoneesi ei voi liittyä toimialueeseen.
Voit testata Netlogon-palvelua käynnistämällä services.ms c.
6. Bridged Ethernet virtuaalikoneita varten (virtuaalikoneet)

Virtuaalikonesovellukset, kuten VMware tai VirtualBox. Jotkin asiakirjat viittaavat siihen, että virtuaalikoneen verkkoasetusten muuttaminen Bridged Ethernetiksi sallii Windows 8.1:n muodostaa yhteyden toimialueeseen.
Voit viitata joihinkin muihin artikkeleihin alla:
Onnea!