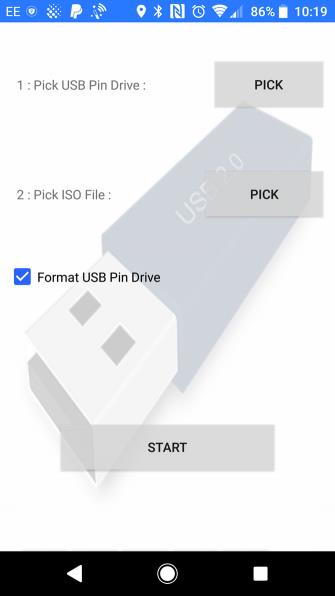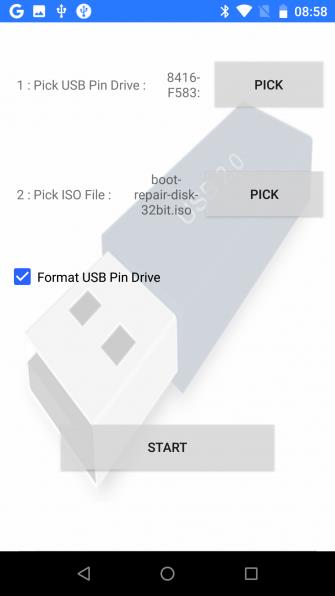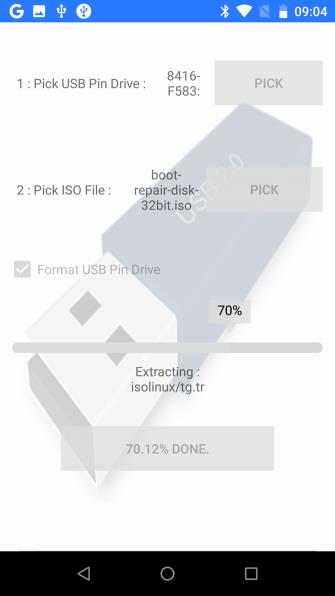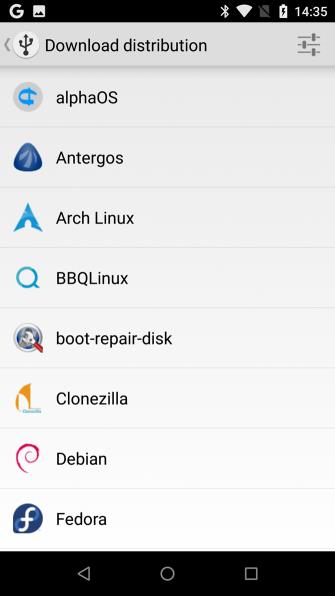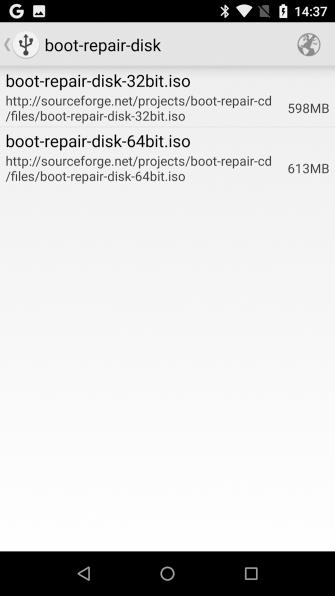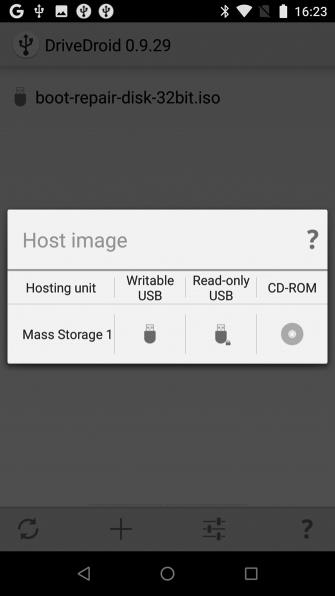Tietokoneesi käyttöjärjestelmä on vioittunut ja ainoa tapa palautua on käyttää USB-tikulle flash-muistia olevaa ISO-tiedostoa. Mutta jos sinulla ei ole varatietokonetta asennusmedian luomiseen, voit palauttaa tietokoneesi Androidin avulla. Tämä artikkeli näyttää, kuinka voit palauttaa tietokoneesi Android-puhelimella tai -tabletilla.
Tietokoneesi ei lataudu, ehkä siksi, että käyttöjärjestelmässä on virus tai kiintolevy on viallinen ja se on vaihdettava. Sinun on palautettava tietokoneesi tiedot, mutta palautuskiintolevyä ei voi polttaa.
Monet ihmiset ajattelevat, että tietokoneet ovat ainoita laitteita, jotka pystyvät lataamaan ja polttamaan ISO-tiedostoja (tiedostona tallennettuja kiintolevykuvia), mutta jos sinulla on Android-puhelin tai -tabletti, jossa on Android 3.1 tai uudempi, se voi tukea USB On-The- Go (OTG), jotta voit liittää USB-laitteita, kuten hiiren, näppäimistön tai jopa USB-tikun puhelimeesi tai tablettiisi.
Tämä on tapa, jolla voit palauttaa tietokoneesi. Sinun tarvitsee vain ladata ISO-tiedosto, liittää USB-laite tablet-laitteeseen tai puhelimeen ja polttaa ISO-tiedosto vastaavilla sovelluksilla.
Käytä Androidia kuin tietokonetta
Jos sinulla on Android-puhelin tai -tabletti, joka tukee OTG:tä, voit käyttää sitä tietokoneen korjaamiseen. Ennen kuin suoritat palautuksen, käytä hakutyökalua selvittääksesi, miksi tietokoneesi ei käynnisty. Mieti oireita, mitä työtä tietokone teki ennen ongelman ilmenemistä ja kuinka kauan ongelman ilmeneminen kesti. Tämä auttaa sinua päättämään, mitä toimenpiteitä sinun tulee tehdä ISO:n polton jälkeen.
Saatat esimerkiksi tarvita palautuskiintolevyn tai yksinkertaisesti käyttöjärjestelmäversion, mutta jos et ole varma, valitse palautuskiintolevy. Sinun on varmistettava, että Android-laitteessasi on tarpeeksi tallennustilaa sopivan kiintolevyn ISO-kuvatiedoston lataamiseen. Jos ei, kokeile Linux-jakelua.
Toinen huomioitava asia on, että sinun tulee käyttää kotiverkkoasi mobiiliverkon sijaan, jos et halua loppua mobiilidatasta, koska käyttöjärjestelmän lataaminen vie useita Gt dataa.
Luo käynnistettävä ISO-media käyttämällä ISO 2 USB -sovellusta
Kun olet ladannut haluamasi ISO:n, tarvitset työkalun sen polttamiseen. Verkossa on monia työkaluja, jotka voivat tehdä tämän, mutta paras työkalu on ISO 2 USB .
Tämän työkalun käyttämiseen tarvitset kuitenkin OTG-sovittimen, joka on edullinen kaapeli, jonka voi ostaa matkapuhelinten jälleenmyyjiltä tai verkosta. Kun liitettynät puhelimeesi, OTG-sovitinkaapelin avulla voit muodostaa yhteyden USB-muistitikulle ja polttaa ladatun ISO-tiedoston tähän.
Liitä ensin USB-asema OTG-kaapelilla, valitse sitten USB-asema koskettamalla ensimmäistä Pick- painiketta ja vaihda sitten toiseen Pick- painikkeeseen ISO-tiedoston valitsemiseksi. Sinun on hyväksyttävä mediatiedostojen ja USB-asemien käyttöoikeuspyyntö.

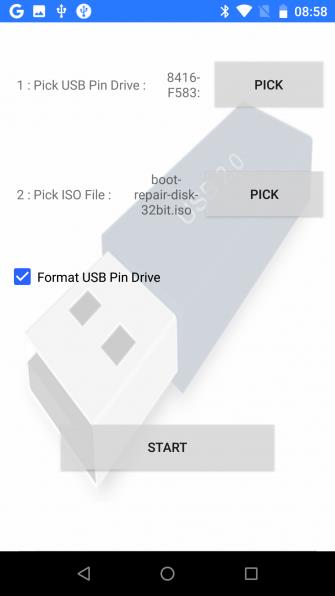
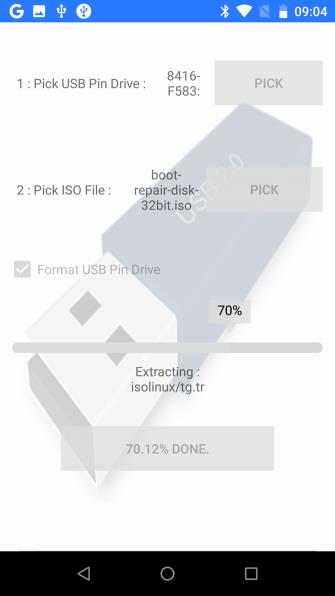
Voit sitten aloittaa tietojen tallennuksen koskettamalla Aloita . Tämä prosessi ei vie kauan, kun se on valmis, irrota USB-laite ja liitä se tietokoneeseen ja aloita palautus. Huomaa, että sinun on muutettava käynnistysjärjestystä BIOSissa, jotta voit käynnistää USB-liitännän.
Tee Android-puhelimestasi käynnistettävä Linux-ympäristö
Jos sinulla ei ole USB-muistitikkua tai USB OTG -kaapelia, mutta sinulla on juurtunut Android-laite , voit kokeilla toista vaihtoehtoa.
DriveDroid on hyödyllinen ilmainen tai maksullinen työkalu, jonka avulla käyttäjät voivat käynnistää tietokoneen suoraan USB-kaapelin kautta käyttämällä puhelimeen tallennettuja ISO- tai IMG-tiedostoja. Tarvitset vain Android-puhelimen tai -tabletin ja sopivan kaapelin tämän menetelmän suorittamiseen.
Yksi tärkeä asia on huomata, että tämä menetelmä vaatii juurtuneen Android-laitteen, joka tukee laitteen USB-massamuistia. Vaikka Androidin nykyaikaiset versiot eivät tue USB-massamuistia, DriveDroidin verkkosivustolla todetaan: "DriveDroidilla on erilaisia tapoja ottaa Mass Store käyttöön".
Kuinka palauttaa tietokone DriveDroidilla
Kun olet asentanut DriveDroidin, lataa ISO-tiedosto, jota aiot käyttää palautukseen. Suorita DriveDroid ja myönnä pääkäyttäjän oikeudet valitsemalla Myönnä , paina seuraavaksi Lataa- painiketta ja valitse puhelimeesi ladattava käyttöjärjestelmä. Sinulla on täällä paljon valinnanvaraa Ubuntusta ZorinOS:ään, Tiny Linuxiin, Gentoon, Arch Linuxiin ja muihin suosituimpiin Linux-jakeluihin.
Jos kuitenkin haluat palauttaa tietokoneesi, paras valinta on boot-repair-disk tai CloneZilla , jos haluat varmuuskopioida kiintolevyn sisältöä.
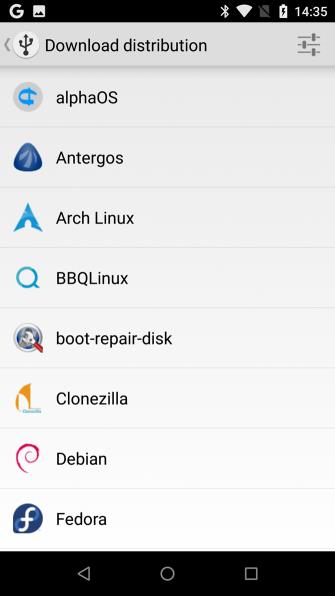
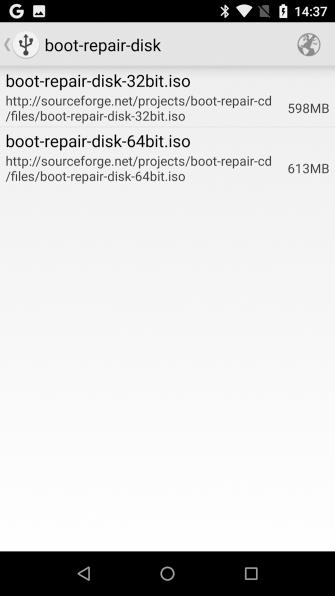
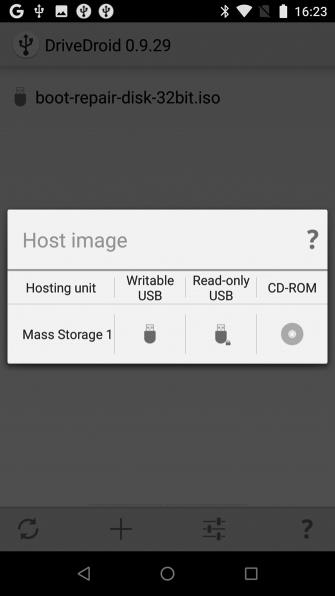
Kun valitset käyttöjärjestelmän, sinun on valittava myös sen versio. Tämä on yleensä uusi versio, jossa on 32- tai 64-bittinen versio. Sinun on varmistettava, että valitset käyttöjärjestelmän, joka vastaa palautettavan tietokoneen koontiversiota.
Kun olet valinnut käyttöjärjestelmän, odota, kun se latautuu Android-laitteeseesi. ISO-tiedosto tallennetaan Lataukset- kansioon , mutta se on saatavilla myös DriverDroid- näytössä . Valitse ISO ja odota, kunnes asetukset tulevat näkyviin. Voit valita tavallisen USB-tallennustilan, vain luku -muistin tai CD-ROM-levyn päättääksesi, kuinka ISO:ta käytetään tietokoneen uudelleenkäynnistyksen yhteydessä.
Kun olet yhdistänyt Android-laitteesi tietokoneeseen ja käynnistänyt sen uudelleen, sinun on määritettävä se käynnistymään USB-laitteelta, ladattu käyttöjärjestelmä käynnistyy puhelimesta. Voit sitten käyttää sitä palauttaaksesi tietokoneesi tai jopa asentaaksesi uuden käyttöjärjestelmän.
Jos tietokoneesi ei toimi, voit asentaa uuden käyttöjärjestelmän tai palauttaa sen Android-laitteellasi. Kaksi käyttövaihtoehtoa ovat:
- ISO 2 USB: Mahdollistaa ISO-tiedostojen tallentamisen suoraan USB-muistitikulle USB-OTG:n kautta.
- DriveDroid: Mahdollistaa käynnistyskelpoisten ISO-tiedostojen tallentamisen Androidille.
Nyt sinulla on asennettuna USB-tikku, jossa on kiintolevykuva, tai Android-laite, jossa on yksi tai useampi ISO, valmiina käynnistymään tietokoneellesi.
Menestystä toivottaen!
Katso lisää: