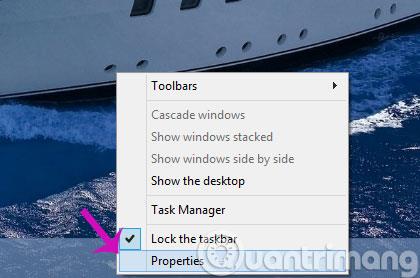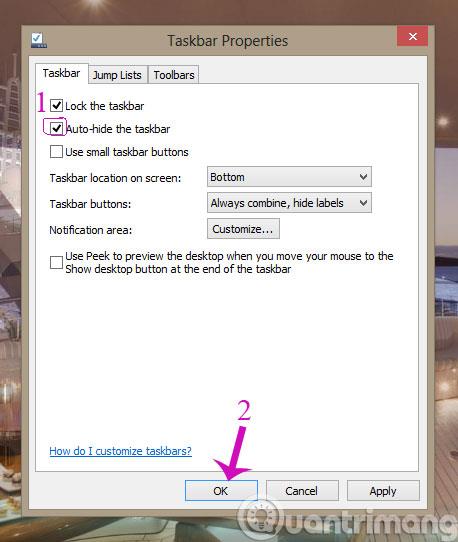Haluat ottaa valokuvia tai nauhoittaa videoita työpöytänäytöstäsi, mutta tunnet olevasi jumissa tehtäväpalkin "ulkoasun" vuoksi. Ja haluat jättää sen väliaikaisesti syrjään töihin, mutta et tiedä miten? Katso alla olevat ohjeet tehtäväpalkin piilottamiseksi/näyttämiseksi.
Vaihe 1 : Napsauta työpöytänäytössä tehtäväpalkkia hiiren kakkospainikkeella ja valitse Ominaisuudet

Vaihe 2 : Valitse Tehtäväpalkin ominaisuudet -ikkunassa Piilota tehtäväpalkki automaattisesti -vaihtoehto ja lopeta napsauttamalla OK .
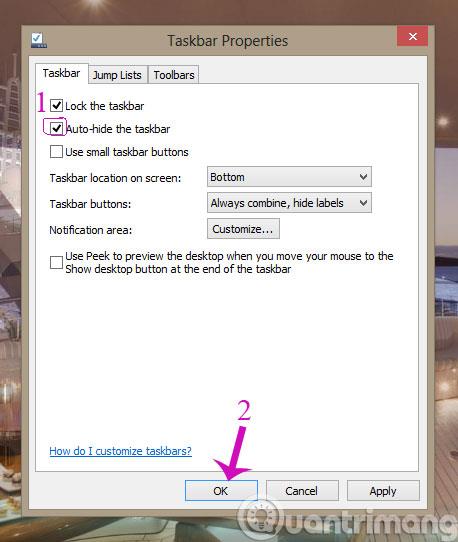
Nyt katsot näytön alareunaa, tehtäväpalkki on piilotettu, sinun on siirrettävä kohdistin siihen kohtaan, jotta se tulee näkyviin.

Jos haluat näyttää sen uudelleen, sinun tarvitsee vain poistaa valinta kohdasta Piilota tehtäväpalkki automaattisesti .
Hyvää viikonloppua!