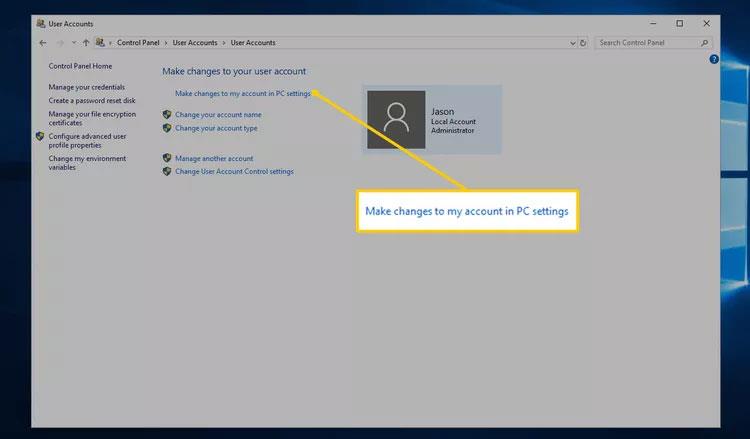Koska useimmissa Windows-versioissa ei ole tapaa asettaa salasanaa tietokoneen tiedostojen ja kansioiden suojaamiseksi, tässä artikkelissa Wiki.SpaceDesktop opastaa sinua tiedostojen ja kansioiden salaamiseen liittyvissä vaiheissa. Jos haluat asettaa salasanat kansioille ja tiedostoille Windowsissa , sinun on käytettävä kolmannen osapuolen ohjelmaa.
Vinkki: Ennen kuin määrität salasanan millekään asiakirjalle, sinun tulee luoda varmuuskopio tiedostoista tai kansioista, jotka on suojattava ilman salasanaa. Jos unohdat salasanan, voit käyttää kopiota uudelleen. Tallenna se.
Salaa tiedot Windows XP Prossa, Vistassa, 7, 8 ja Windows 10
Valitettavasti Windows Vista-, Windows 7- ja Windows 8 -käyttöjärjestelmät eivät tarjoa mahdollisuutta suojata tiedostoja ja kansioita salasanalla. Sinun on käytettävä kolmannen osapuolen ohjelmistoa tehdäksesi tämän.
Jos haluat salata tiedoston tai kansion, toimi seuraavasti:
- Valitse tiedosto tai kansio, jonka haluat salata.
- Napsauta kansiota tai tiedostoa hiiren kakkospainikkeella ja valitse Ominaisuudet .
- Napsauta Yleiset-välilehden Lisäasetukset - painiketta .
- Valitse valintaruutu "Salaa sisältö tietojen suojaamiseksi".
- Napsauta Käytä ja napsauta OK .
Huomautus:
- Tätä salausmenetelmää käytetään vain tietokoneissa, joissa on useita käyttäjätilejä. Kun salaat yhden tilin tiedot, muut tilit eivät voi nähdä tietoja. Jos toisella käyttäjällä on kuitenkin tilisi salasana, hän voi silti tarkastella salattuja tietoja normaalisti.
- Jos Salaa sisältö suojataksesi tiedot -vaihtoehtoa ei voi valita, se näkyy harmaana tai et näe tätä vaihtoehtoa, saatat käyttää Windowsin kotiversiota, joka ei tue tätä ominaisuutta. On myös mahdollista, että kiintolevyllä on tiedostoja, joita ei ole alustettu NTFS:ksi, koska tämä on salausominaisuuden vaatimus.
Näytä "Salaa" kontekstivalikossa
TweakUI:n uusin versio mahdollistaa myös Salaa- vaihtoehdon näyttämisen pikavalikossa. Voit tehdä tämän seuraavasti:
- Avaa TweakUI
- Valitse TweakUI-ikkunassa Explorer .
- Etsi ikkunan oikeasta reunasta Asetukset-kohdasta Näytä 'Salaa' pikavalikosta ja valitse sen vieressä oleva valintaruutu. Tämä vaihtoehto on uusien pikanäppäinten etuliite 'pikakuvake' alapuolella ja Näytä työryhmän tietokoneet NetPlacesissa yläpuolella .
Suojaa tiedot Windows XP Homessa
- Valitse tiedosto tai kansio, jonka haluat salata
- Napsauta tiedostoja ja kansioita hiiren kakkospainikkeella ja napsauta sitten Ominaisuudet .
- Napsauta Jakaminen-välilehteä .
- Valitse Tee tästä kansiosta yksityinen -ruutu .
- Napsauta Käytä ja valitse OK .
Tee tästä kansiosta yksityinen harmaaksi
Jotta tämä vaihtoehto toimisi Microsoft Windows XP Home Editionissa, sinun on täytettävä alla olevat vaatimukset.
- Kiintolevyn on oltava alustettu NTFS-tiedostojärjestelmäksi, ei FAT32:ksi.
- Salattavan kansion on oltava henkilökohtainen kansio. Jos nimesi on esimerkiksi Bob, sinun on salattava C:\Documents and Settings\Bob\ -kansio tai jokin muu siinä oleva kansio.
Jos haluat salata ulkoiset kansiot, katso muita suojausmenetelmiä koskevaa osaa alla.
Aseta salasanasuojaus tiedostoille ja kansioihin Windowsissa
Harvoin käytetyt tiedostot ja kansiot – Yksinkertainen tapa suojata tiedostoja salasanalla on luoda suuri kansio näiden tiedostojen tallentamiseksi pakkaustyökalulla. Kun pakattu kansio on luotu, voit salata tiedot vahvistamalla salasanan.

Windows ME ja Windows XP - Windows ME- ja Windows XP -käyttöjärjestelmillä on oma pakkausapuohjelma. Tätä apuohjelmaa voidaan käyttää tiedostojen pakkaamiseen tai salasanasuojaukseen.
Windows Vista ja Windows 7 - Windows Vista- ja Windows 7 -käyttöjärjestelmissä on myös pakkausominaisuuksia. Pakattujen tiedostojen salasanasuojausta ei kuitenkaan luoda ilman kolmannen osapuolen ohjelmistoa.
Vihje: Kun tiedosto on pakattu, käyttäjät voivat silti nähdä tämän pakatun tiedoston tiedostoluettelon. Jos haluat piilottaa sekä tiedostojen nimet että sisällön, siirrä kaikki tiedostot kansioon ja suojaa kansio salasanalla.
Usein käytetyille tai avatuille kansioille
Jos haluat suojata salasanalla tai salata usein käytetyt tiedot, sinun on asennettava kolmannen osapuolen ohjelma tiedostojen ja kansioiden suojaamiseksi. Alla on joitain ilmaisia ja maksullisia ohjelmistoja.
- 7-Zip - Ilmainen ohjelmisto, joka sisältää mahdollisuuden suojata pakatut tiedostot ja kansiot salasanalla.
- AxCrypt - on pienikokoinen ja helppokäyttöinen ilmainen salausapuohjelma. AxCrypt antaa käyttäjien salata kaikki kansion tiedostot, mutta tämä ohjelmisto ei salli tiedostojen katselua ilman salasanaa.
- Folder Guard - Ilmainen versio salasanasuojausohjelmistosta, jonka avulla käyttäjät voivat suojata salasanalla tiedostoja, kansioita ja muita Windows-resursseja.
- Suojattu kansio - On loistava ohjelma, jonka avulla voit salata tietoja ja tarjoaa erittäin vahvan suojauksen itse määritetyllä salasanalla. Tämän ohjelmiston käyttämisestä joudut kuitenkin maksamaan pienen maksun.
Muistettavaa, kun salaat tai suojaat salasanalla tiedostoja tai kansioita.
- Tiedostojasi ei voi suojata 100%. Tiedostojen salauksen ja salasanojen murtamiseen on monia työkaluja, apuohjelmia ja opetusohjelmia. Yllä mainitut suojausmenetelmät kuitenkin suojaavat tiedostojasi useimmilta käyttäjiltä, jotka katsovat niitä vahingossa. Jos haluat suojata yksityisiä ja arkaluonteisia tietoja, Wiki.SpaceDesktop suosittelee käyttämään kolmannen osapuolen ohjelmaa tiedostojen ja tietojen suojaamiseen.
- Vaikka tiedosto on suojattu salasanalla, se voidaan silti poistaa (ellei ohjelma tue tietojen suojaamista poistamista vastaan). Muista aina varmuuskopioida tiedostot, vaikka ne olisi suojattu salasanalla.
- Jos unohdat salasanasi, kaikki tiedostoissa ja kansioissa olevat tiedot poistetaan, jos et syötä oikeaa salasanaa tai pyydä jotakuta murtamaan salasana. Siksi tärkeintä on silti luoda varmuuskopiot tiedostoista ja kansioista ilman salasanaa, ehkä joskus tarvitset sitä.