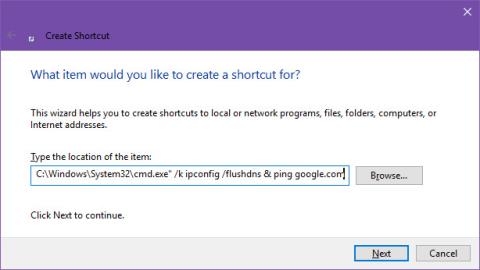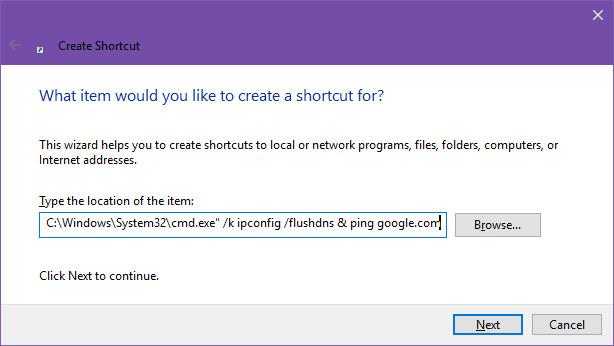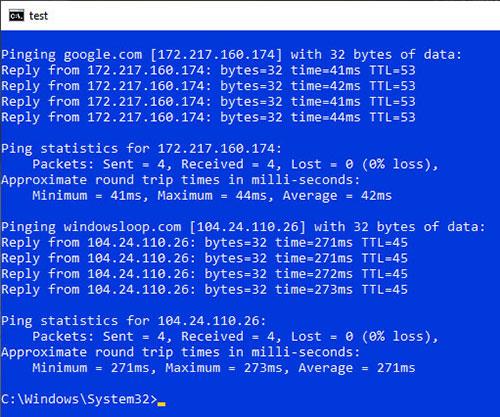Jos sinulla on komentokehote-komento, sinun on suoritettava säännöllisesti, mutta et halua joutua toistamaan komentokehotteen avaamista, kirjoittamista ja sitten CMD-ikkunan sulkemista joka kerta, kun käytät sitä. Tämä artikkeli opastaa sinua suorittamaan komentokehote-komennon työpöydän pikakuvakkeella.
Tämä menetelmä luo pikakuvakkeen cmd.exe-tiedostoon, joka on komentokehotesovellus, ja määrittää komennon parametriksi. Kun tämä parametri annetaan komentokehotteeseen, se suoritetaan automaattisesti käynnistyksen yhteydessä.
Ohjeet työpöydän pikakuvakkeen luomiseksi komentokehote-komentoa varten
Vaihe 1 : Napsauta hiiren kakkospainikkeella mitä tahansa Resurssienhallinnassa tai Työpöydällä ja valitse Uusi > Pikakuvake .
Vaihe 2: Kirjoita kohteen sijaintiin C:\Windows\System32\cmd.exe" /k [komento, jota haluat käyttää tässä] ja muista korvata suluissa oleva teksti komennolla, jonka haluat suorittaa, ei kirjoita sulkuja mukaan lukien.
Vaihe 3: Napsauta Seuraava .
Vaihe 4 : Nimeä pikakuvake.
Vaihe 5 : Napsauta Valmis .
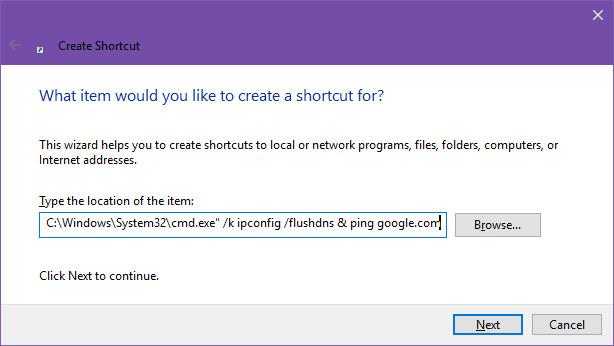
Muuta /k arvoksi /c, jos haluat sulkea komentokehotteen komennon suorittamisen jälkeen.
Voit myös tehdä jotain vastaavaa eräkomentosarjalla, vain hieman monimutkaisempaa. Sinun tarvitsee vain luoda erätiedosto, muokata sitä ja lisätä suoritettava komento, tallentaa se ja kaksoisnapsauttaa sitä.
Suorita useita komentoja yhdellä työpöydän pikanäppäimellä (Asetukset/Lisäasetukset)
Jos haluat, voit myös suorittaa useita komentoja käyttämällä samaa työpöydän pikakuvaketta. Sinun tarvitsee vain muokata yllä olevaa komentoa hieman.
Jos haluat suorittaa useita komentoja yhdellä työpöydän pikakuvakkeella, käytä alla olevaa komentoa. Älä unohda korvata todellisia komentoja.
C:\Windows\System32\cmd.exe /k LENH_THU_NHAT & LENH_THU_HAI
Kuten näet, teimme vain erottelemme komennot & -operaattorilla . Se käskee komentokehotteen suorittamaan sekä ensimmäisen että toisen komennon vuorotellen. Tämän tempun avulla voit suorittaa niin monta komentoa kuin haluat.
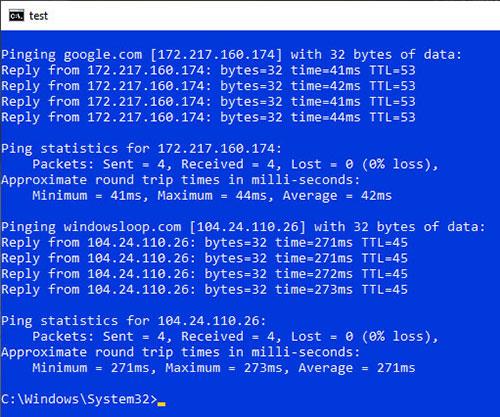
Suorita useita komentoja yhdellä työpöydän pikakuvakkeella
Muista, että kun suoritat useita komentoja, komentokehote suorittaa jokaisen komennon peräkkäin, ei samanaikaisesti.
Huomautus : Yllä oleva menetelmä ei voi suorittaa komentoja, jotka edellyttävät järjestelmänvalvojan oikeuksia. Luo siis pikakuvake järjestelmänvalvojan oikeuksilla suorittaaksesi ohjelmia järjestelmänvalvojana .
Muuta kuvaketta (valinnainen)
Jos et ole oletuskomentokehotekuvakkeen fani, voit mukauttaa pikakuvaketta. Napsauta hiiren kakkospainikkeella pikakuvaketta ja valitse "Ominaisuudet". Napsauta nyt "Vaihda kuvake" -painiketta , valitse suosikkikuvakkeesi ja ota se käyttöön napsauttamalla OK- painiketta .
Kaikki toiminnot suoritettu! Command Prompt -komentojen suorittaminen työpöydän pikakuvakkeella on helppoa. Jos haluat pitää työpöytäsi siistinä, lisää pikakäynnistystyökalupalkkiin pikakuvake nopeaa käyttöä varten.
Menestystä toivottaen!
Katso lisää: