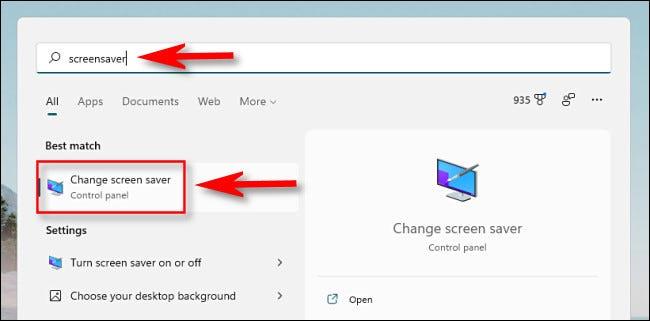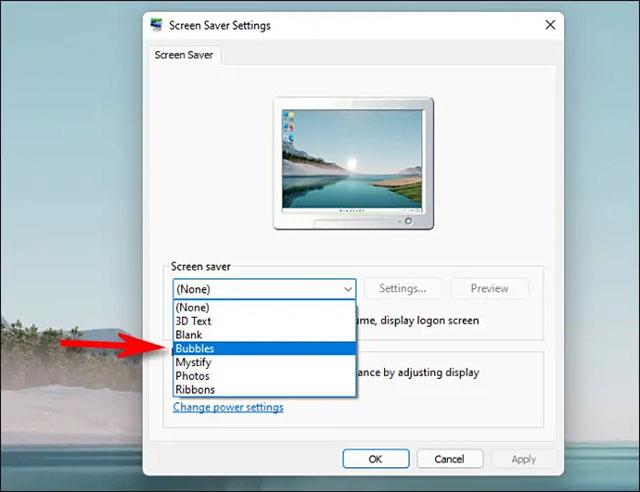Tietokoneen näytönsäästäjä, jonka monet käyttäjät tuntevat, on näytönsäästäjä, mutta mikä oikeastaan on näytönsäästäjä? Kuinka asentaa näytönsäästäjiä tietokoneeseen? Seuraavassa artikkelissa opitaan näytönsäästäjistä ja näytönsäästäjien asentamisesta Windows-käyttöjärjestelmiin.
Ohjeet näytönsäästäjien asentamiseen Windowsiin
Mikä on näytönsäästäjä?
Näytönsäästäjä on animaatio, joka näytetään tietokoneen näytöllä, kun käyttäjä on ollut passiivinen tietyn ajan. Näytönsäästäjät luotiin alun perin estämään sisäänpoltto, joka tarkoittaa saman näytetyn kuvan loistekuvan polttamista katodisädeputkeen monta tuntia myöhemmin. ).
Windows Vistassa on sisäänrakennetut näytönsäästäjät, joista voit valita. Voit myös ladata näytönsäästäjiä useilta verkkosivustoilta .
Hyvällä näytönsäästäjällä sanotaan olevan joitain seuraavista ominaisuuksista:
- Tumma tausta - Säästää näytön kuluttamaa energiaa.
- Siirrä esineitä tai kohtauksia usein - Pikseloitumisen välttämiseksi.
- Herkkyys – ei saa estää sinua käyttämästä tietokonettasi.

Useimmat näytönsäästäjät perustuvat seuraaviin alustoihin:
- Perustuu Spriteen
- Flash-pohjainen
- Diaesityspohjainen
- Perustuu videoon
Kuinka saada näytönsäästäjä?
Jos haluat käyttää muita kuin Windows-käyttöjärjestelmän mukana tulevia näytönsäästäjiä , sinun on ladattava ne Internetistä tai pyydettävä ystävääsi lähettämään ne sinulle. Sitten sinun on asennettava se.
Internetistä on luultavasti ladattavissa miljoonia näytönsäästäjiä. Jotkut näistä näytönsäästäjistä ovat ilmaisia ja toisista joudut maksamaan. On jopa joitain, joita kutsutaan "jakoohjelmiksi" , ja voit käyttää niitä vain lyhyen ajan, minkä jälkeen sinun on poistettava ne tietokoneeltasi.
Ole varovainen vakoiluohjelmien kanssa
Kun lataat näytönsäästäjiä Internetistä, varmista, ettei siihen ole upotettu muita kolmannen osapuolen ohjelmistoja. Ne voivat sisältää vakoiluohjelmia , jotka seuraavat Internetin käyttöäsi, keräävät "verkkotottumuksiasi" ja lähettävät nämä tiedot keskitetylle palvelimelle tai tarjoavat sinulle mainoksia. Ja joissakin tapauksissa nämä vakoiluohjelmat eivät poistu kokonaan järjestelmästäsi. Skannaa ladattu näytönsäästäjätiedosto luotettavalla virustorjuntaohjelmistolla tai lataa tiedosto online-virustarkistustyökaluihin testausta varten.
Lataa näytönsäästäjiä
Päätä, minkä näytönsäästäjän haluat. Etsi "Lataa" -vaihtoehto (myös "Lataa näytönsäästäjä") verkkosivustolta ja aloita lataus napsauttamalla sitä.
Sen jälkeen sinua pyydetään valitsemaan toinen seuraavista kahdesta latausvaihtoehdosta:
- AUKI nykyisestä sijainnista
- TALLENNA levylle
Napsauta Tallenna levylle . Sitten sinun on valittava, mihin haluat tallentaa sen. Voit tallentaa sen Windows-kansioosi, jotta se on helppo sijoittaa myöhemmin.
Kuinka asentaa näytönsäästäjiä Windows XP:hen
1. Jos olet ladannut näytönsäästäjän asetukset Windows XP: ssä , suorita se ja seuraa ohjeita. Siirry asennuksen jälkeen vaiheeseen 2. Jos latasit näytönsäästäjätiedoston .scr - tunnisteella , kopioi se kansioon “ C:\Windows\System32 ″ ja siirry sitten vaiheeseen 2.
2. Napsauta hiiren kakkospainikkeella mitä tahansa tyhjää kohtaa työpöydälläsi.
- Valitse Ominaisuudet.
- Siirry Näytönsäästäjät-välilehteen, ja näet luettelon.
- Valitse lataamasi näytönsäästäjä.
- Napsauta Käytä .
- Napsauta OK.
Kuinka asentaa näytönsäästäjiä Windows Vistassa ja Windows 7:ssä
1. Jos olet ladannut näytönsäästäjän asetukset Windows 7: ssä tai Windows Vistassa, suorita se ja seuraa ohjeita. Kun olet asentanut sen, siirry vaiheeseen 2. Jos latasit näytönsäästäjätiedoston .scr-tunnisteella, napsauta sitä hiiren kakkospainikkeella ja napsauta sitten "Testaa" nähdäksesi, miten näytönsäästäjä toimii. Jos pidät tästä näytönsäästäjästä, napsauta sitä hiiren kakkospainikkeella uudelleen ja napsauta Asenna. Kun olet asentanut, siirry vaiheeseen 2.
2. Napsauta hiiren kakkospainikkeella mitä tahansa tyhjää kohtaa työpöydälläsi.
- Valitse Mukauta.
- Napsauta näytönsäästäjät oikeassa alakulmassa.
- Valitse asentamasi näytönsäästäjä.
- Napsauta Käytä .
- Napsauta OK.
Kuinka asentaa näytönsäästäjiä Windows 10:een
Normaalisti Windows 10:n näytönsäästäjät pakataan suoritettaviksi tiedostoiksi (.exe-pääte), jotka lataat ja asennat niitä kaksoisnapsauttamalla. Jos ladatussa näytönsäästäjässä on .scr-laajennus, tee samoin kuin Windows 7:ssä. Asenna näytönsäästäjiä Windows 10:een seuraavasta artikkelista: Näytönsäästäjä-asetusten käyttäminen Windows 10:ssä?
Käytä näytönsäästäjää Windows 11:ssä
On monia mielipiteitä siitä, että näytönsäästäjät ovat vanhentuneita uudessa käyttöjärjestelmässä, kuten Windows 11. Mutta itse asiassa tämä on silti tehokas ratkaisu, jos haluat lukita tietokoneesi tietyn ajan käyttämättömyyden jälkeen. Lisäksi näytönsäästäjien mukauttaminen on myös hauska tapa muokata tietokonettasi. Windows 11:ssä näytönsäästäjäominaisuus on oletusarvoisesti piilotettu, mutta sen aktivointi ja mukauttaminen ei ole monimutkaista.
Napsauta ensin tehtäväpalkin Käynnistä-painiketta avataksesi Käynnistä-valikon ja kirjoita sitten avainsana " näytönsäästäjä ". Napsauta alla palautetuissa hakutuloksissa " Vaihda näytönsäästäjä ".
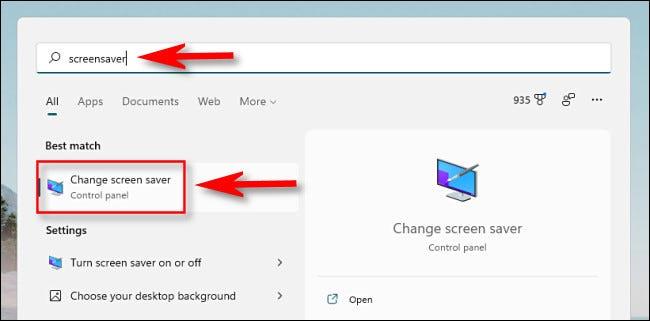
" Screen Saver Settings " -ikkuna avautuu välittömästi. Valitse " Näytönsäästäjä " -osion alasvetovalikosta haluamasi näytönsäästäjä käytettävissä olevasta luettelosta, joka sisältää seuraavat vaihtoehdot:
- 3D-teksti : Valitsemasi teksti näytetään 3D-muodossa ja liikkuu näytöllä.
- Tyhjä : Näyttö on tyhjä, musta.
- Kuplia . Värikkäitä kuplia ilmestyy näytön reunoista.
- Mystify : Värikkäät kaaret, jotka pomppivat näytön ympärillä.
- Valokuvat : Näyttää valokuva-albumit näytölläsi.
- Nauhat : Moniväriset nauhat, jotka pyörivät näytön ympäri.
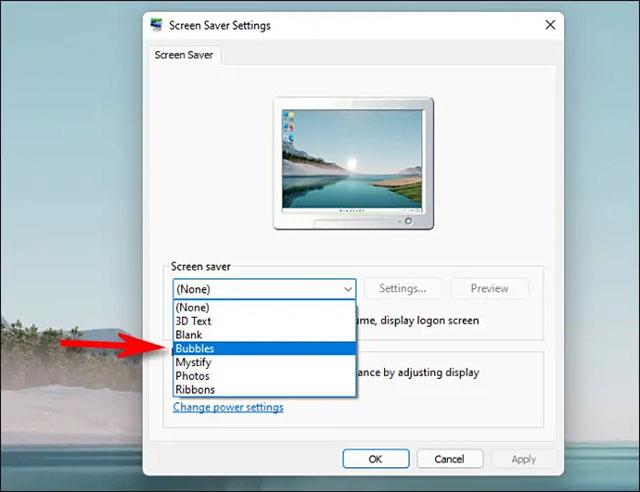
Kun olet tehnyt valintasi, voit muuttaa muita näytönsäästäjän asetuksia napsauttamalla " Asetukset " -painiketta. Lisäksi voit myös tarkistaa, miltä näytönsäästäjä näyttää aktivoituna napsauttamalla " Esikatsele ".
Käytä seuraavaksi "Odota" -kohdan vieressä olevaa ruutua asettaaksesi odotusajan näytönsäästäjän aktivoinnille. Jos tietokoneesi ei ole aktiivinen tämän asetetun ajanjakson aikana, näytönsäästäjä aktivoituu automaattisesti. Jos haluat, että tietokoneesi lukittuu (ja näyttää kirjautumisnäytön), kun poistut näytönsäästäjästä, valitse " Jatkaessasi näytä kirjautumisnäyttö " -kohdan vieressä oleva valintaruutu.

Napsauta " OK " ja sulje sitten Asetukset-ikkuna. Tekemäsi muutokset on tallennettu.
Onnea!
Katso lisää: