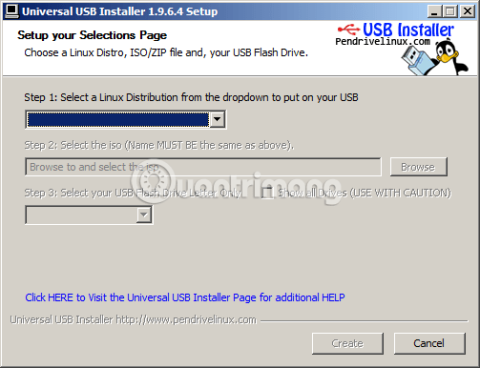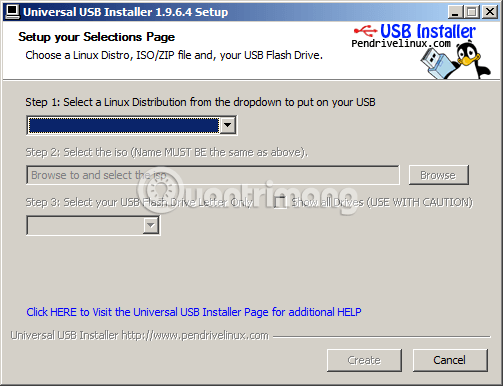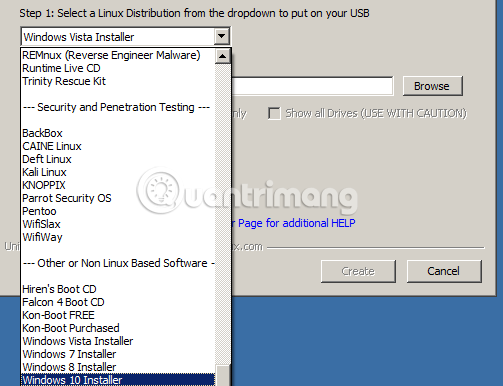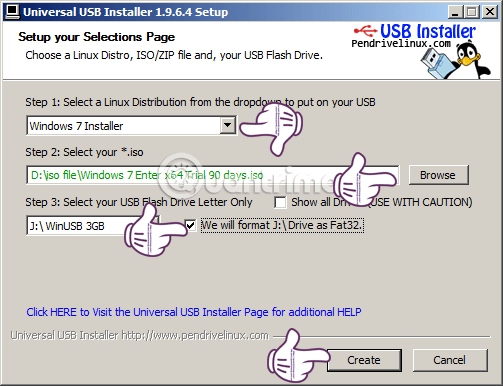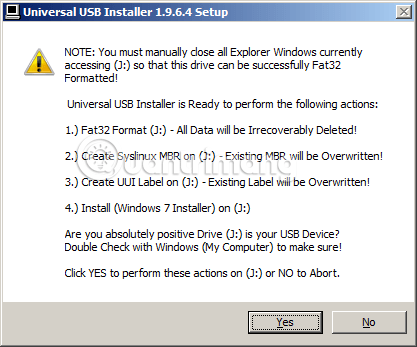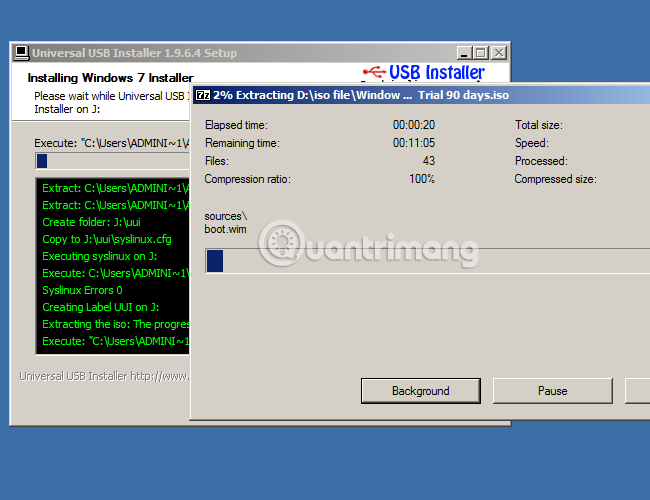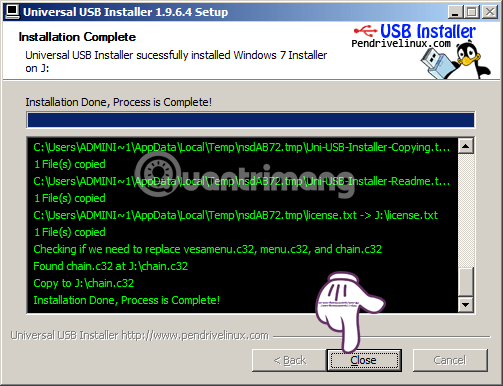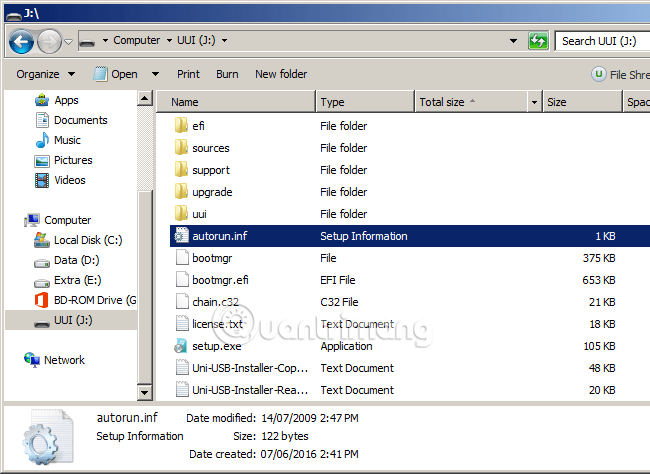Voit luoda USB-käynnistyksen tai asentaa Windowsin tällä hetkellä monia tapoja ja ohjelmistoja, jotka tukevat tätä, kuten Windows 7 USB DVD Download Tool, Rufus... ja alla olevassa artikkelissa Wiki.SpaceDesktop esittelee sen sinulle lisää. Sinulla on toinen ilmainen ohjelmisto, jolla voidaan luoda käynnistys-USB ja asentaa Wins. Se on Universal USB Installer.
Tarkista artikkeli:
1. Lataa Universal USB Installer:
Tämä on työkalu, joka tukee USB-käynnistyksen luomista ja Windowsin asentamista täysin ilmaiseksi. Voit katsoa ja ladata Universal USB Installerin uusimman version kotisivulta:
Tämän artikkelin julkaisuhetkellä Universal USB Installer on versio 1.9.6.4.
Huomautus: Universal USB Installer on ohjelmisto, joka tukee USB-käynnistyksen luomista Legacy-standardin mukaisesti, joten sinun on tarkistettava, onko BIOS Legacy- vai UEFI-käyttötilassa:
2. Universal USB Installerin käyttäminen:
Tämä on kannettava ohjelmisto, sinun tarvitsee vain ladata se ja suorittaa EXE-tiedosto, käynnistysohjelmalla on seuraava käyttöliittymä:
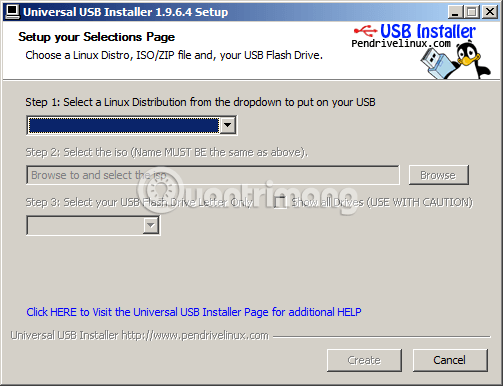
Vaiheessa 1 valitset vastaavasti:
- Jos haluat asentaa Windowsin, valitse vastaavat Windows-versiot, Vista, 7, 8, 10.
- Luo USB Boot valitsemalla HirenBoot.
- Asenna Linux, Ubuntu... tee samoin.
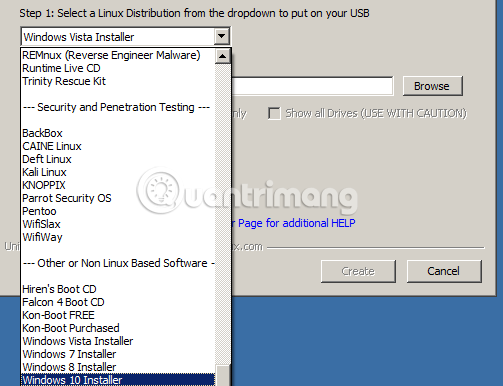
Esimerkkinä tästä luon USB:n Windows 7:n asentamista varten, valitse Windows 7 Installer ja selaa sitten Windows 7 -asennuksen ISO-tiedostoon.
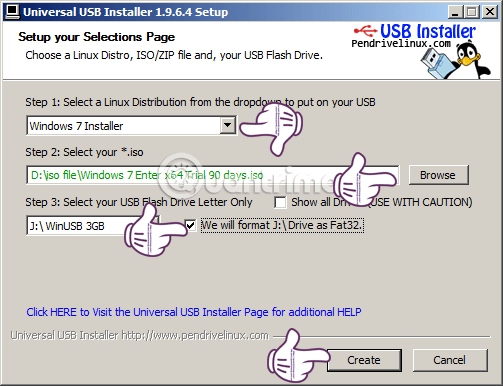
Huomaa, että ennen kuin luot USB-käynnistyksen ja asennat Windowsin Universal USB Installer -ohjelman avulla, sinun tulee väliaikaisesti sammuttaa suojaus- ja virustorjuntaohjelmat... jotta nämä ohjelmistot eivät estä ISO-tiedoston automaattisen käynnistystiedoston toimintaa.
Valitse USB vaiheessa 3 ja valitse Alustamme... -ruutu jatkaaksesi USB-alustusta. Napsauta sitten Luo aloittaaksesi USB:n luomisen Windowsin asentamista varten. Huomaa, että tässä vaiheessa Universal USB Installer näyttää viestin, napsauta vain Kyllä:
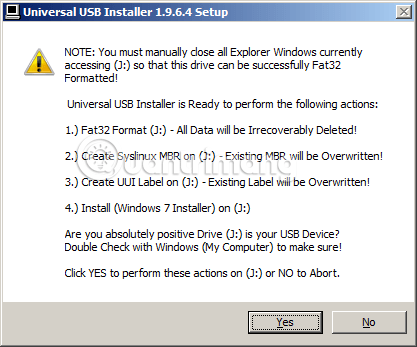
Ohjelma on käynnissä, testattaessa havaitsimme, että Universal USB Installer kestää melko kauan, riippuen Windowsin ISO-tiedoston koosta ja tietokoneen kiintolevyn luku- ja kirjoitusnopeudesta:
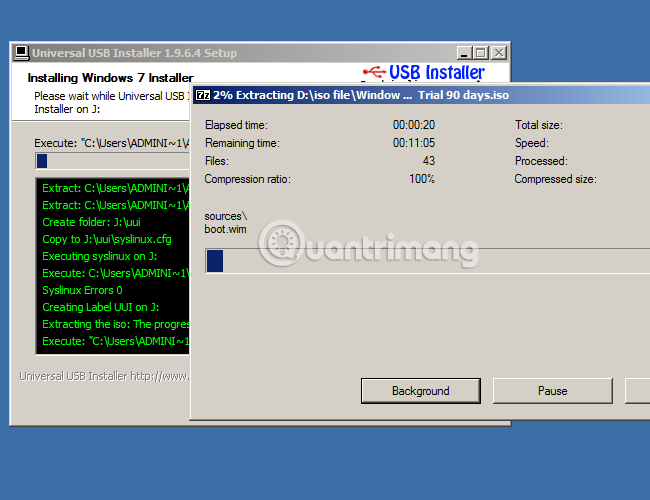
USB Universal Installer purkaa ISO-tiedoston väliaikaiseen kansioon ja siirtää tiedot sitten USB:hen, joten se on hitaampi kuin Rufus tai xBoot.
Kun olet luonut, napsauta Sulje-painiketta:
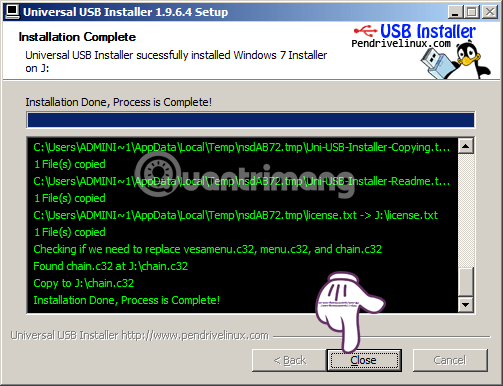
Nopea vinkki sen tarkistamiseksi, onnistuiko USB-käynnistyksen luominen vai ei, on katsoa USB:n autorun.inf-tiedoston kokoa. Jos kapasiteetti on 1 kt, se tarkoittaa, että USB-luominen onnistui, ja jos se on 0 kt, se tarkoittaa, että se ei onnistu, ja sinun on tehtävä se uudelleen:
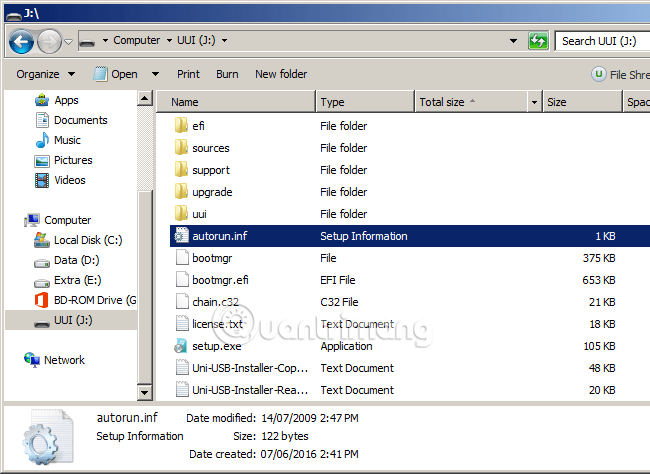
Siinä kaikki, nyt voit kytkeä sen tietokoneeseesi asentaaksesi Windowsin tavalliseen tapaan. Onnea!