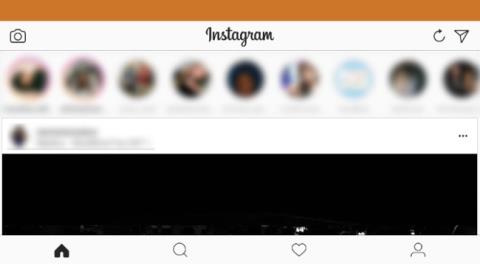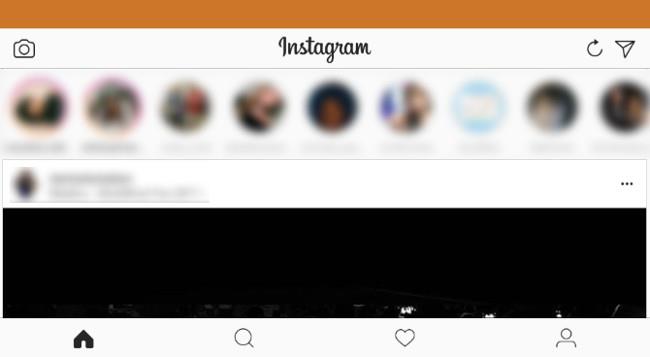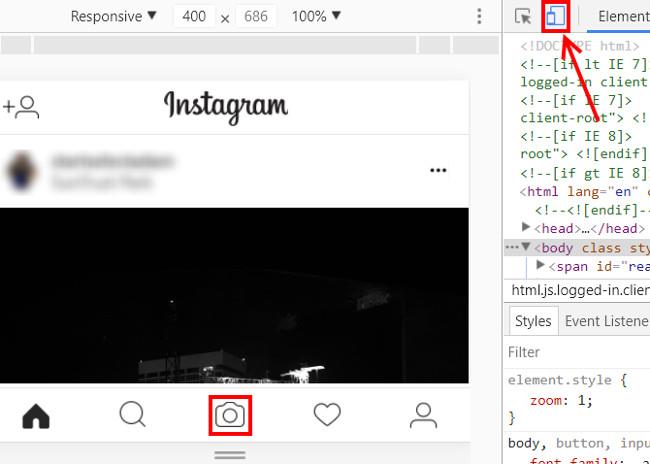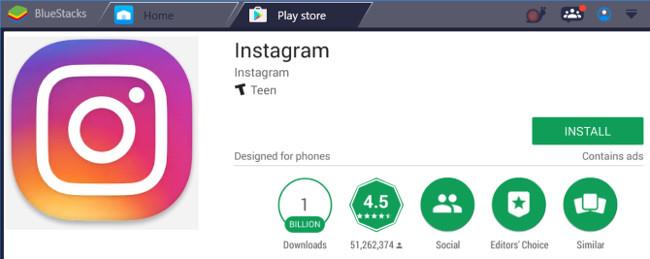Instagramin suosioon verrattuna sen Windows-työpöytäkokemus on edelleen rajallinen valokuvien ja videoiden jakamiseen arkielämässä tarkoitettujen palveluiden osalta. Tietysti arjen hetkien vangitseminen puhelimella on aina helpompaa ja kätevämpää kuin niiden lataaminen tietokoneelta. Jos haluat käyttää Instagram PC:tä tietokoneellasi, tutustu alla oleviin vaihtoehtoihin käyttääksesi Instagramia käyttämättä puhelintasi.
1. Instagram-sovellus Windows Storessa
Instagram ei ole julkaissut virallista ohjelmaa Windows-tietokoneille, mutta sillä on sovellus Windows 10 Storessa. Asenna ja kirjaudu sisään tililläsi, niin näet samanlaisen käyttöliittymän kuin puhelimessasi.
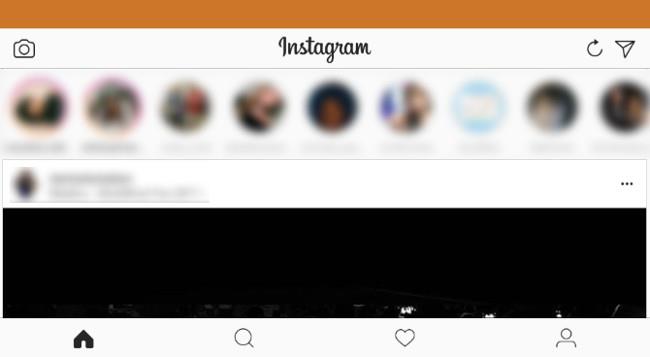
Android- ja iOS-versioiden tapaan voit tarkastella seuraamiesi ihmisten tarinoita, lähettää suoria viestejä ja tarkastella uutissyötteitä. Alareunan välilehdillä voit etsiä käyttäjiä, tarkastella toimintaasi ja tehdä muutoksia profiiliisi.
Kun napsautat vasemmassa yläkulmassa olevaa kamerakuvaketta, voit ladata kuvan. Tässä on kuitenkin ongelma: ellet käytä kosketusnäyttölaitetta, et voi ladata valokuvia tietokoneeltasi. Jos sovellus pyytää sallimaan kameran käytön ja olet ottanut sen käyttöön, mutta silti ei voi, se johtuu siitä, että tietokoneessasi ei ole verkkokameraa, joten et voi ladata valokuvia tällä sovelluksella.
Siksi tämä Windows Store -sovellus on ratkaisu, jos haluat vain surffata Instagramissa tietokoneellasi. Niille, jotka haluavat lähettää Instagram-kuvia tietokoneestaan , noudata seuraavia tapoja.
Lataa Instagram for Windows 10
2. Käy Instagram-sivuston mobiiliversiossa
Voit vierailla Instagramin verkkosivustolla tietokoneellasi selataksesi Instagram-syötettäsi. Tarinoita ei kuitenkaan voi tarkastella, joten se on jopa rajoitetumpi kuin Windows Storen Instagram-sovellus. Lisäksi sivusto ei salli kuvien lataamista tietokoneeltasi. Mutta voit korjata sen vaihtamalla käyttäjäagenttia (selaimen tunnistetta).
Et ehkä tiedä, että selaimesi lähettää tietoja aina, kun se muodostaa yhteyden verkkosivustoon. Nämä tiedot koskevat käyttämääsi käyttöjärjestelmää, selainta ja selainversiota. Nämä tiedot lähetetään automaattisesti, mutta voit säätää niitä "huijataksesi" Instagramin ajattelemaan, että käytät mobiililaitetta. Ja sitten voit ladata valokuvia tietokoneeltasi.
Siirtyminen mobiiliagenttiin on helppoa Chrome-selaimessa. Avaa ensin Instagram-sivusto ja kirjaudu sisään. Avaa sitten kehittäjäkonsoli painamalla F12- näppäintä. Käytä pikanäppäintä CTRL + Shift + M tai napsauta Toggle laite -työkalurivin painiketta vaihtaaksesi välittömästi Instagramin mobiiliversioon.
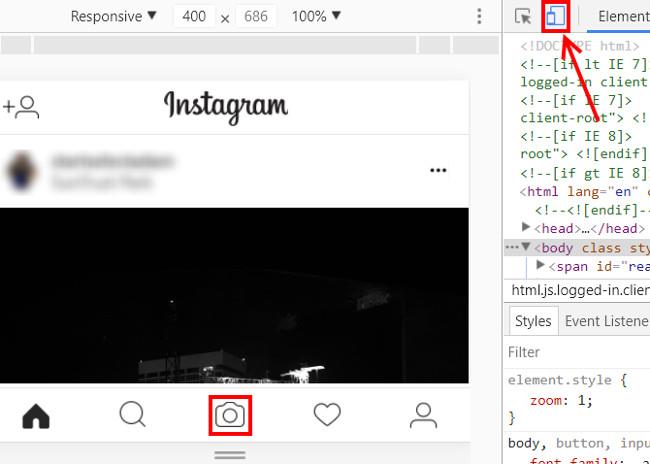
Ja nyt verkkosivustosi näyttää samanlaiselta kuin mobiiliversio. Voit jopa napsauttaa ja vetämällä vierittääksesi samalla tavalla kuin sormillasi. Napsauta näytön alareunassa keskellä olevaa kamerakuvaketta ja saat ilmoitusikkunan, jossa voit valita tietokoneeltasi ladattavat valokuvat. Jos haluat sekoittaa värejä, selaa Instagramin tukemia sovelluksia tietokoneellasi saadaksesi Instagramin kaltaisia suodattimia.
3. Käytä vaihtoehtoista sovellusta
Jos olet "todellinen" Instagram-käyttäjä ja yllä olevat menetelmät eivät "tyydytä" sinua, paras vaihtoehto on kokeilla kolmannen osapuolen vaihtoehtoa Instagramille.
Monet älykkäät kehittäjät ovat kehittäneet epävirallisia Instagram-sovelluksia Windowsille, Macille ja Linuxille. Näiden ominaisuuksien avulla voit selata syötteitä, ladata valokuvia, käyttää suodattimia ja etsiä trendaavia hashtageja kauniilla käyttöliittymällä.
4. Android-emulaattori tietokoneessa
Ehkä monet ihmiset huomaavat, että yllä olevien kolmen Instagramin käyttötavan yhdistäminen on myös melko hyvä. Jos kuitenkin haluat saada saman Instagram-kokemuksen matkapuhelimellasi, Androidin emulointi tietokoneellasi muutamalla ilmaisella työkalulla on erittäin tehokas tapa, vaikkakin hieman monimutkainen.
BlueStacks on paras työkalu tälle menetelmälle. Tämä on helppokäyttöinen Android-emulaattori, jonka avulla voit etsiä ja ladata Android-sovelluksia suoraan ohjelmasta. Kun olet ladannut BlueStacksin, suorita ohjelma ja sinun on kirjauduttava sisään Google-tililläsi päästäksesi Play Kauppaan.
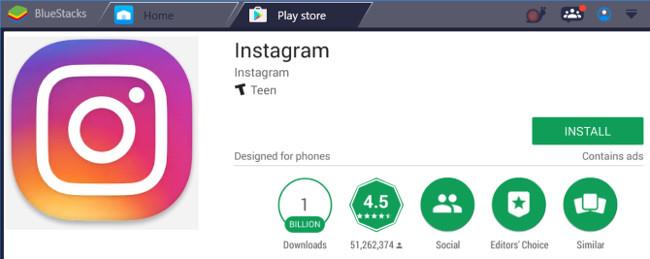
Etsi sitten Instagram ja paina " Asenna " -painiketta asentaaksesi sen aivan kuten Android-puhelimeesi. Palaa BlueStacks Home -välilehdelle, jossa voit avata sovelluksen ja kirjautua sisään Instagram-tililläsi. Siellä voit suorittaa samat toiminnot kuin puhelimessasi, kuten kuvien lisääminen, suodattimien käyttö jne.
Yllä on neljä hienoa tapaa käyttää Instagramia Windowsissa. Näillä menetelmillä voit surffata Instagramissa mukavasti tietokoneellasi kuten puhelimellasi. Tietokoneet on myös varustettu tehokkailla kuvankäsittelyohjelmilla, joiden avulla voit luoda jopa parempia kuvia kuin puhelimellasi.