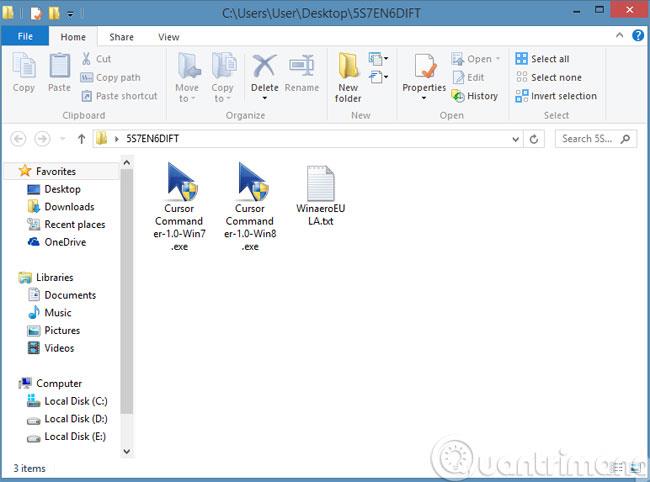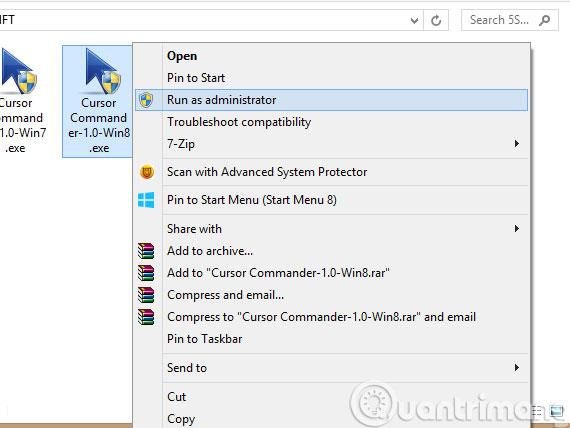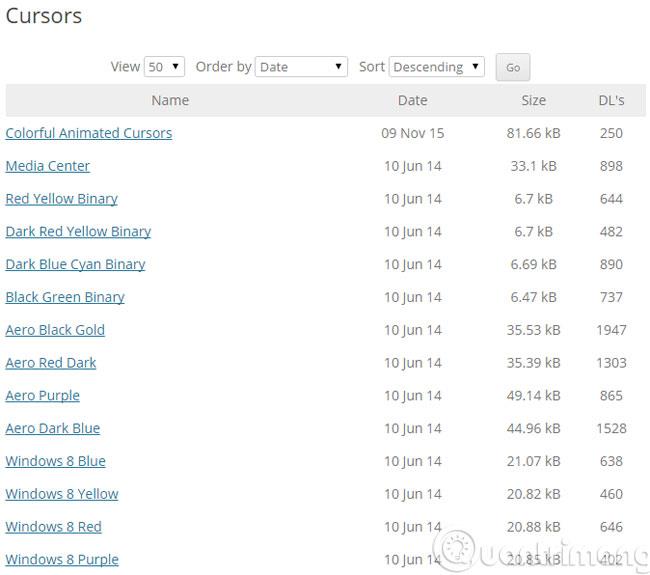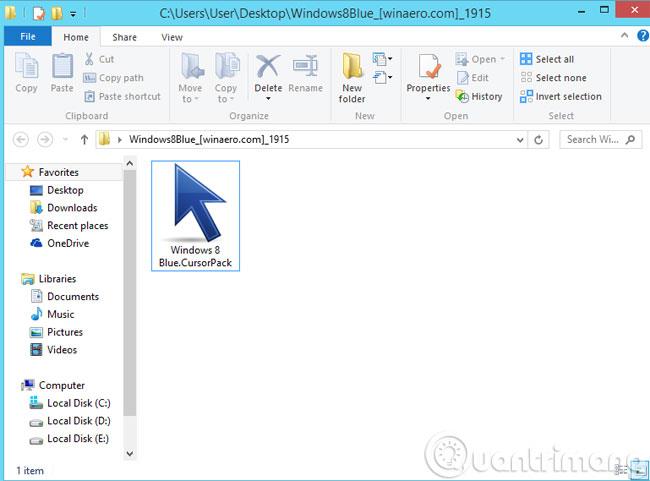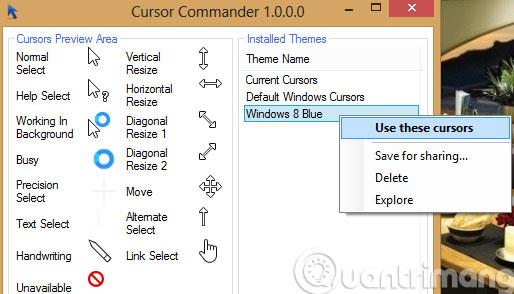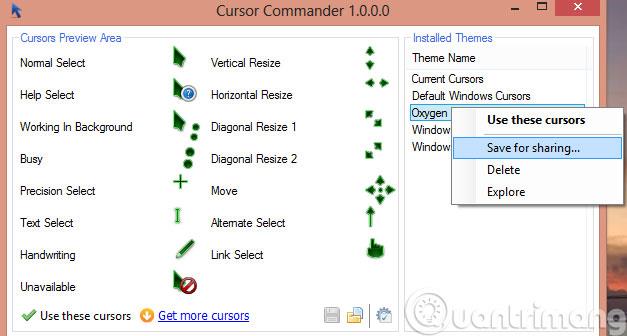Työpöydän näytön käyttöliittymän muuttamisen lisäksi on toinenkin tapa, jolla voit "päivittää" tietokoneesi, eli vaihtaa hiiren osoittimen käyttöliittymää. Tämän muutoksen tukemiseen on saatavilla monia työkaluja, mutta tässä artikkelissa esittelemme sinulle yksinkertaisen, helppokäyttöisen ja täysin ilmaisen työkalun, Cursor Commanderin .
Vaihe 1 : Pura ZIP-paketti lataamisen jälkeen.
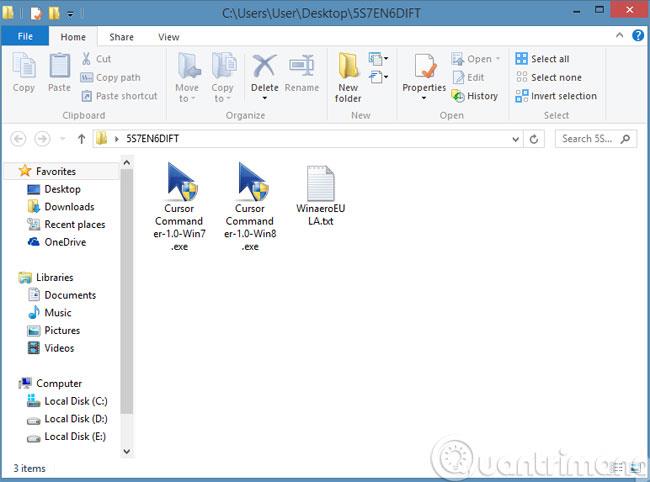
Vaihe 2 : Pakkauksen purkamisen jälkeen etsi käyttämällesi Windows-versiolle sopiva .EXE- tiedosto ja käynnistä se. Tässä käytämme Windows 8:aa , joten valitsemme Cursor Commander-Win8- tiedoston .
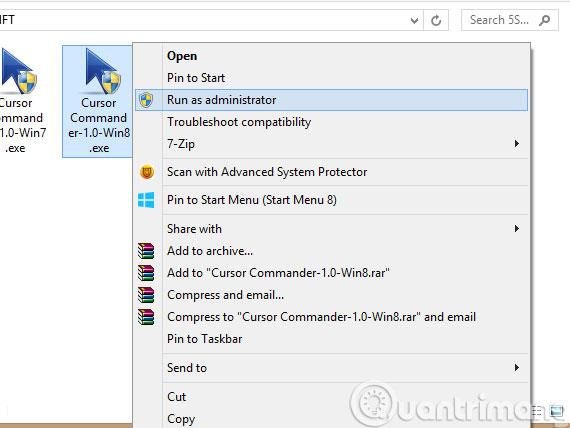
Vaihe 3 : Kun asennus on valmis, avaa sovellus. Cursor Commander -käyttöliittymä tulee näkyviin, näet nykyisen hiiren osoittimen oletuskäyttöliittymän Teeman nimi -osiossa ja esikatselukuvan Kohdistinten esikatselualue -osiossa . Lataa hiiren kohdistimen käyttöliittymäpaketteja tietokoneellesi napsauttamalla Hanki lisää osoittimia -linkkiä .

Vaihe 4 : Latausliittymä tulee näkyviin, valitse paketti ja lataa se
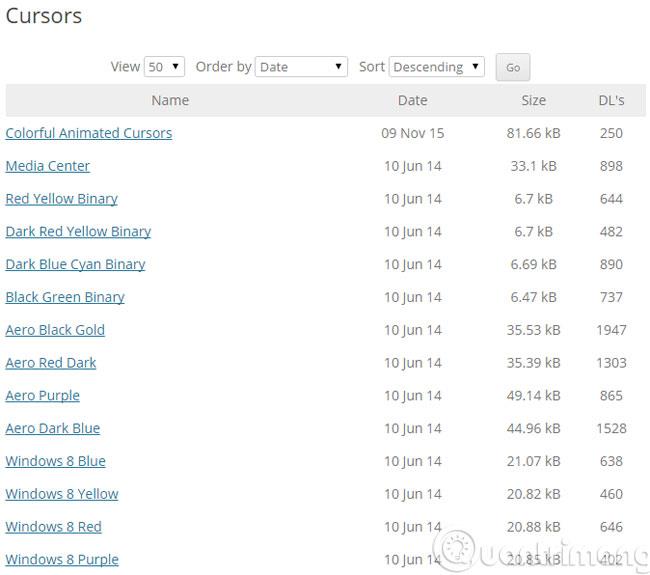
Vaihe 5 : Pura paketti lataamisen jälkeen saadaksesi käyttöliittymätiedoston muodossa " .CursorPack ".
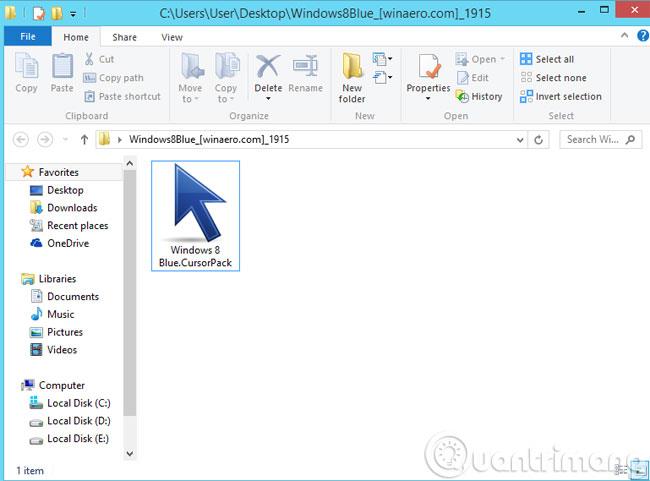
Vaihe 6 : Palaa Cursor Commander -käyttöliittymään, napsauta Lataa CursorPack-tiedosto... -kuvaketta ja siirry juuri purtamaasi ". CursorPack " -tiedostoon ja lisää se napsauttamalla Avaa .
Vaihe 7 : Cursor Commander purkaa ja näyttää juuri lisäämäsi kohdistimen käyttöliittymäpaketin nimen sekä esikatselukuvakkeet. Kun olet tyytyväinen, napsauta käyttöliittymän nimeä ja napsauta Käytä näitä kohdistimia -vaihtoehtoa ottaaksesi käyttöön.
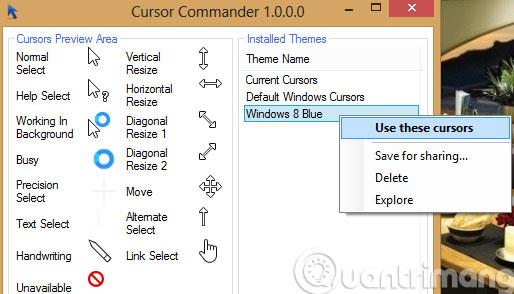
Vaihe 8 : Cursor Commander tukee myös käyttäjiä "viemään" henkilökohtaisen käyttöliittymäpaketin, jonka he ovat juuri "luoneet" jaettavaksi napsauttamalla hiiren kakkospainikkeella käyttöliittymäpaketin nimeä Teeman nimi -osiossa ja valitsemalla Tallenna jakamista varten -komennon.
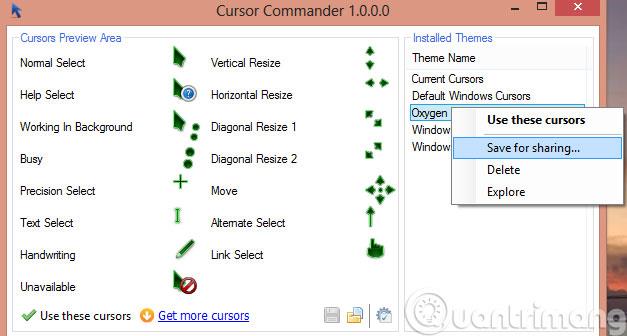
Onnea!