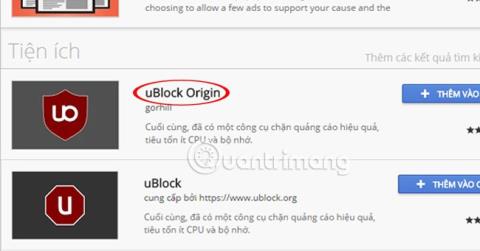Microsoft Windowsin eri versioissa voit ottaa kuvakaappauksia tietokoneen näppäimistön prt sc -painikkeella. Kuvakaappauksen ottaminen tällä näppäimellä ei kuitenkaan näytä hiiren osoitinta kuvassa. Alla olevassa artikkelissa Wiki.SpaceDesktop opastaa sinua ottamaan kuvakaappauksen, joka sisältää hiiren osoittimen.
1. ShareX
ShareX on yksi suosituista käytettävissä olevista vaihtoehdoista hiiren osoittimen sisältävien kuvakaappausten ottamiseksi Windowsissa.
Erityisesti ShareX on myös kätevä työkalu, koska sen mukana tulee värinvalitsin, viivain ja jopa QR-koodin dekooderi/enkooderi. Kaikkien näiden ominaisuuksien lisäksi se voi toimia myös näytön tallennustyökaluna.
Vaihe 1 : Asenna ShareX tietokoneellesi.
Vaihe 2 : Avaa ShareX . Napsauta vasemmassa paneelissa Tehtäväasetukset-vaihtoehtoa.

Napsauta Tehtäväasetukset-vaihtoehtoa
Vaihe 3 : Napsauta Kaappaa vasemmalla. Varmista, että olet ottanut käyttöön "Näytä kohdistin kuvakaappauksissa" -vaihtoehdon .

Ota käyttöön "Näytä kohdistin kuvakaappauksissa" -vaihtoehto
Nyt olet valmis ottamaan hiiren osoittimen sisältävän kuvakaappauksen Windowsissa ShareX-ohjelmiston avulla. Voit ottaa kuvakaappauksen painamalla Capture- painiketta ShareX-käyttöliittymässä.
2. Greenshot
Toinen suosittu avoimen lähdekoodin näytönkaappausohjelmisto on Greenshot. Tavallisen kuvakaappausominaisuuden lisäksi siinä on myös useita muokkausominaisuuksia ja se sopii erittäin hyvin tarpeeseen ottaa hiiren kohdistimen sisältäviä kuvakaappauksia Windowsissa.
Vaihe 1: Asenna Greenshot Windows PC:hen.
Vaihe 2: Koska sovellus toimii taustalla, sinun on siirryttävä tehtäväpalkkiin , napsauta Greenshot- kuvaketta ja napsauta sitten Asetukset.

Napsauta Asetukset
Vaihe 3: Siirry Asetukset -ikkunassa Capture- välilehteen ja varmista, että Capture mousepointer -vaihtoehto on valittuna.

Valitse "Kaappaa hiiren osoitin" -vaihtoehto
Olet valmis ottamaan hiiren osoittimen sisältäviä kuvakaappauksia Greenshotilla!
3. Steps Recorder
Steps Recorder on Windowsiin sisäänrakennettu ohjelmisto. Se on työkalu, jonka avulla voit tallentaa tietokoneella tekemäsi askeleet tai liikkeet. Tästä on hyötyä, kun yrität selittää jotain jollekin, kuten selittää ongelmaasi ammattimaiselle online-tukiagentille.
Steps Recorderin etuna on, että se voi ottaa myös kuvakaappauksia vaiheista. Näin voit ottaa kuvakaappauksia tällä ohjelmalla:
Vaihe 1: Etsi "Steps Recorder" Käynnistä-valikosta.
Vaihe 2: Avaa Steps Recorder ja paina "Aloita tallennus" -painiketta. Huomaa, että tämä sovellus ottaa kuvakaappauksia kaikista mahdollisista "vaiheista". Kun napsautat näyttöä, hiiren osoitin tulee näkyviin.

Napsauta "Aloita tallennus" -painiketta
Vaihe 3: Kun olet tallentanut vaiheet, napsauta "Lopeta tallennus" -painiketta. Ohjelmisto laajenee ja näyttää kaikki vaiheet hiiren osoittimen kanssa, kun sitä napsautetaan.

Napsauta "Lopeta tallennus" -painiketta
Vaihe 4: Huomaat, että aktiivinen ikkuna ilmestyy vihreän reunuksen alle.
4. IrfanView
Tämän kuvakaappaustyökalun on kehittänyt Irfan Skiljan, mistä johtuu nimi IrfanView. Tämä on hyvä kuvakaappausohjelmisto, jonka avulla voit myös muokata, muuntaa ja käsitellä niitä suoraan sovelluksessa.
Vaihe 1: Asenna IrfanView .
Vaihe 2: Avaa työkalu ja siirry Asetukset-valikkoon.
Vaihe 3: Napsauta Asetukset -kohdassa Capture/Screenshot.

Napsauta Capture/Screenshot
Vaihe 4: Muista valita äskettäin avatussa Capture Setup -ikkunassa "Sisällytä hiiren osoitin" -vaihtoehto .

Valitse "Sisällytä hiiren osoitin" -vaihtoehto
Jos haluat ottaa kuvakaappauksen IrfanView-sovelluksella, sinun on painettava oletusarvoista Ctrl + F11- pikanäppäinyhdistelmää. Voit vaihtaa pikanäppäimiä milloin sinulle sopii.
Yllä on sovelluksia, joiden avulla voit ottaa hiiren kohdistimen sisältäviä kuvakaappauksia. Menestystä toivottaen!