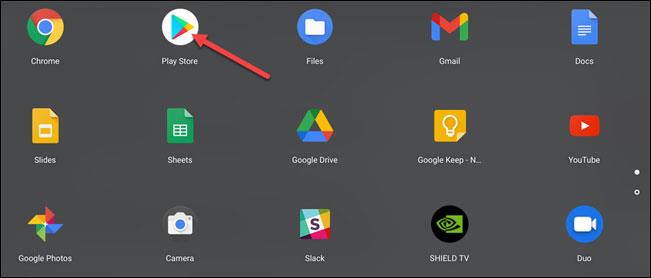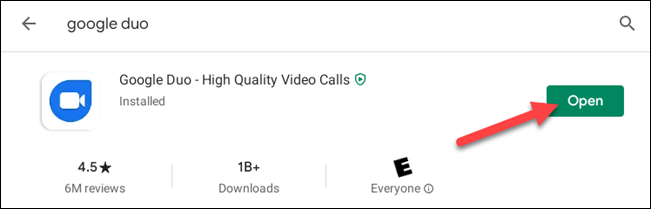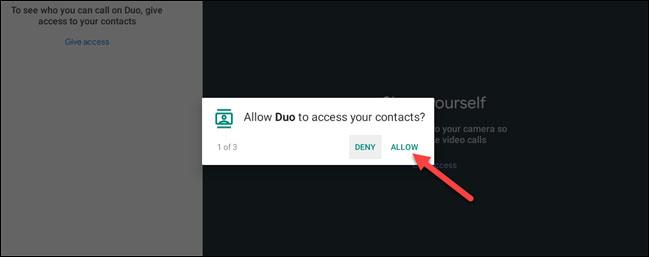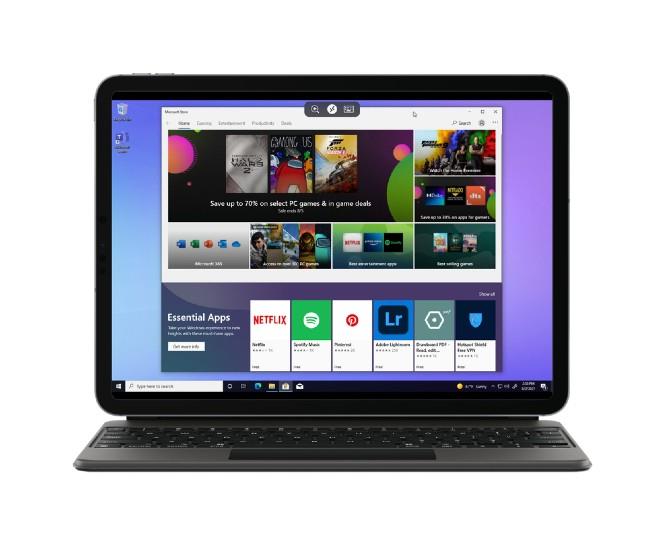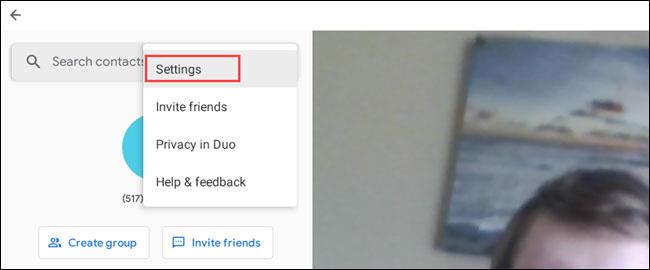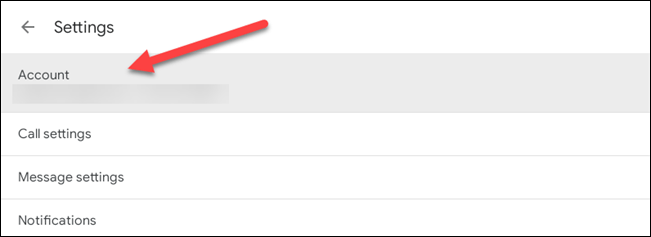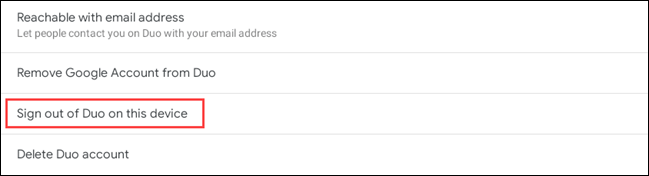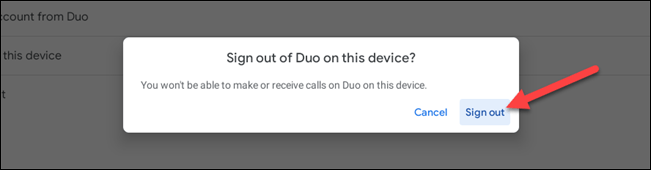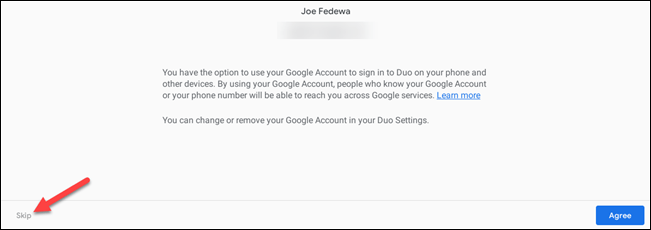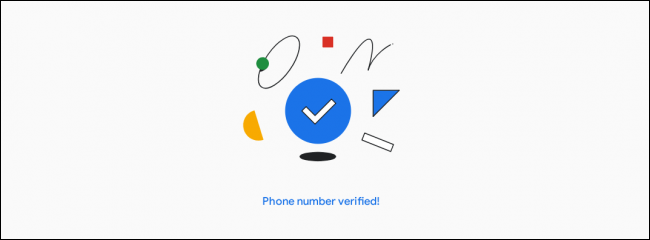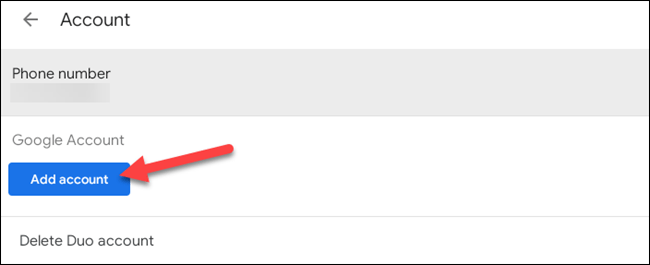Chromebookeista on tulossa yhä suositumpia kompaktiutensa, yksinkertaisuutensa ja hyödyllisyytensä ansiosta. Tämä tarkoittaa kuitenkin myös, että joudut vaihtamaan joitakin rajoituksia ominaisuuksien ja käyttöjärjestelmän saatavuuden suhteen. Esimerkiksi Chrome-käyttöjärjestelmää tukevia online-videopuhelupalveluita ei nykyään ole juurikaan, mutta onneksi on yksi poikkeus: Google Duo. Näytämme sinulle, kuinka se toimii.
Mikä Google Duo on?
Googlella on itse asiassa kaksi suosittua videopuhelupalvelua: Meet ja Duo. Google Meet on suunnattu enemmän työhön liittyviin verkkopuheluihin, kun taas Duo on tarkoitettu henkilökohtaiseen käyttöön. Molemmat toimivat hyvin Chromebookeissa, mutta tässä artikkelissa puhumme Duosta.
Vuonna 2016 lanseerattu Google Duo on monialustainen sovellus puhelimille ja tietokoneille, joka muodostaa yhteyden ihmisiin Internetin kautta. Käyttäjät voivat ottaa yhteyttä muihin puhelinnumeron tai Google-tilin kautta, eikä sinun tarvitse rekisteröityä tilille, kun tarvitset vain Google-osoitteen ottaaksesi yhteyttä muihin. Kaikki videopuhelut salataan päästä päähän parhaan mahdollisen turvallisuuden takaamiseksi.
Pohjimmiltaan Google Duossa on kaikki ominaisuudet, joiden avulla voit soittaa yksittäisiä tai ryhmävideopuheluita, sekä muita hyödyllisiä ominaisuuksia. Tällä hetkellä voit käyttää Google Duoa tietokoneellasi tai puhelimellasi.
Käytä Google Duoa Chromebookilla
Google Duo -sovellus Androidille
Jos haluat käyttää natiivisovelluskokemusta, useimmilla Chromebook-malleilla on nyt pääsy Google Play Kauppaan. Tämä tarkoittaa, että voit ladata ja käyttää Google Duo -sovellusta Android-älypuhelimille ja -tableteille suoraan Chromebookillasi. Erityinen prosessi on seuraava:
Siirry ensin Google Play Kauppaan sovellusluettelosta.
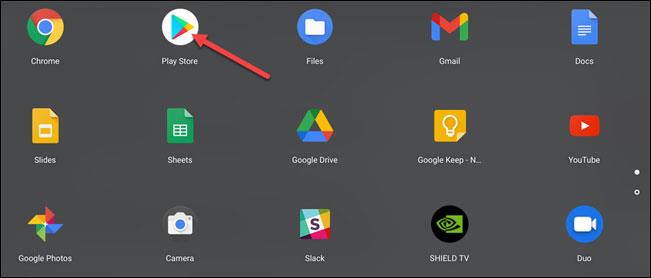
Etsi seuraavaksi avainsana " Google Duo " ja napsauta " Asenna ".
Kun asennus on valmis, napsauta " Avaa " käynnistääksesi sovelluksen.
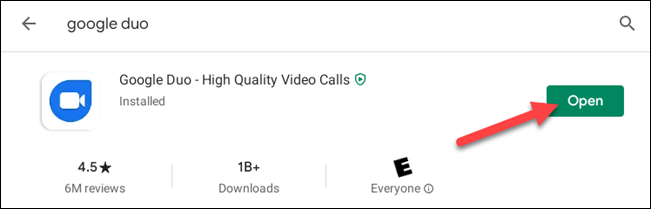
Ennen kuin jatkat, sinua pyydetään myöntämään Duolle järjestelmän käyttöoikeuksia. Sisältää:
- Käytä yhteystietoja
- Ota kuvia ja tallenna videoita
- Äänitä ääni
Napsauta " Salli " kokonaan jatkaaksesi.
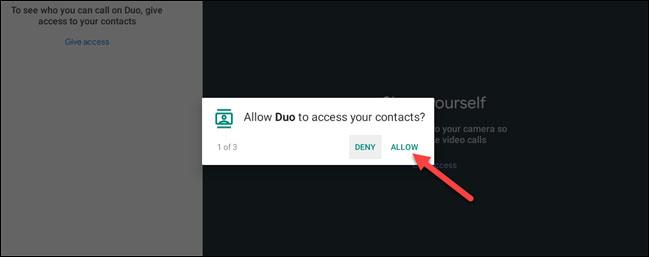
Kirjaudut sisään automaattisesti Chromebook-profiiliisi liitetyllä Google-tilillä (näkyy näytön alareunassa). Jos haluat käyttää tätä tiliä, kaikki on tehty.
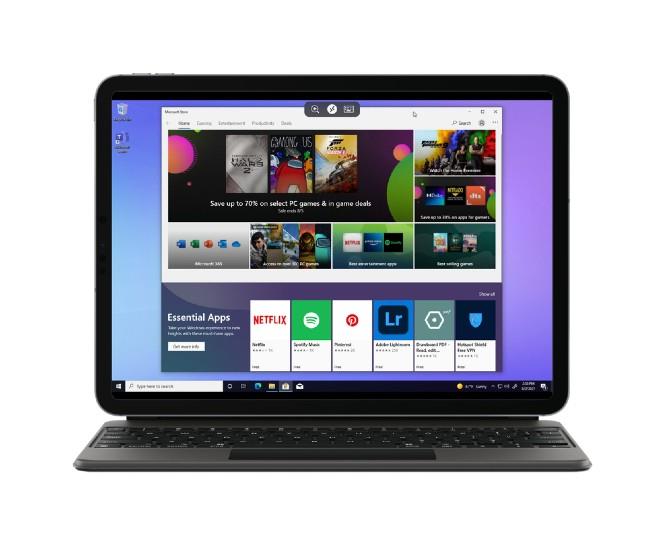
Jos tämä ei ole se tili, jota haluat käyttää Duon kanssa, voit helposti kirjautua ulos ja käyttää toista tiliä. Napsauta ensin kolmen pisteen valikkokuvaketta hakupalkissa ja valitse " Asetukset ".
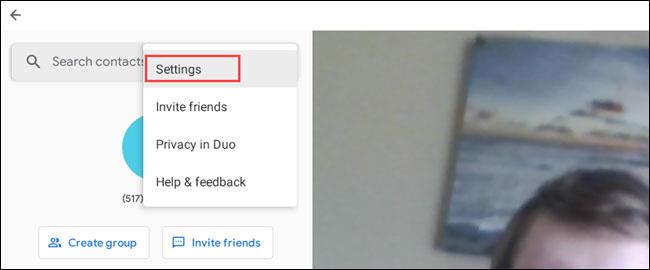
Napsauta seuraavaksi " Tili " -osiota.
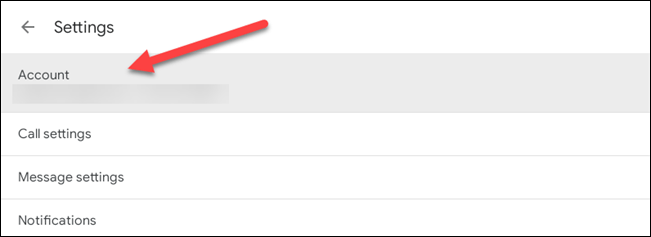
Napsauta valitaksesi " Kirjaudu ulos Duosta tällä laitteella ".
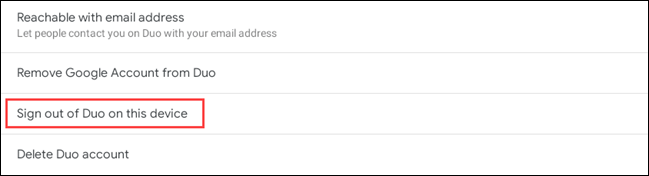
Vahvista, että haluat kirjautua ulos napsauttamalla " Kirjaudu ulos " -painiketta näkyviin tulevassa ilmoituksessa.
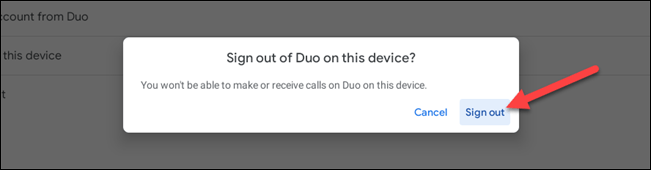
Sen jälkeen sinulta kysytään, haluatko kirjautua uudelleen sisään samalla Google-tilillä. Napsauta " Ohita ".
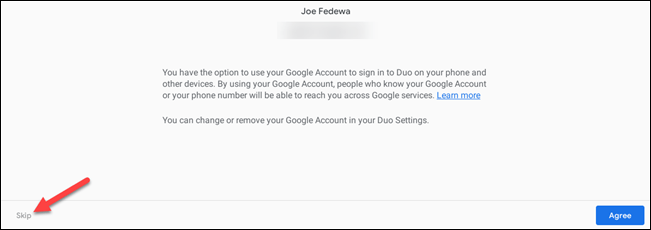
Nyt voit kirjoittaa puhelinnumeron, joka liittyy toiseen Google Duo -tiliin, jota haluat käyttää, ja napsauttaa " Hyväksyn ".
Puhelinnumeroon lähetetään vahvistuskoodi. Jatka kirjoittamalla se Chromebookin Duo-sovellukseen.
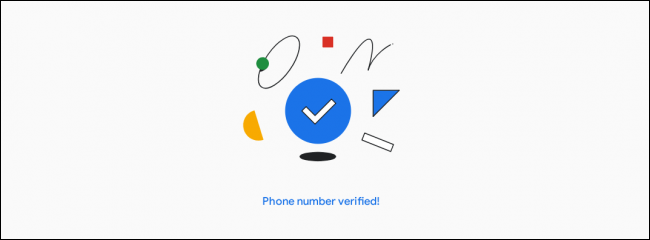
Voit nyt siirtyä kohtaan Asetukset > Tili ja lisätä Google-tilisi.
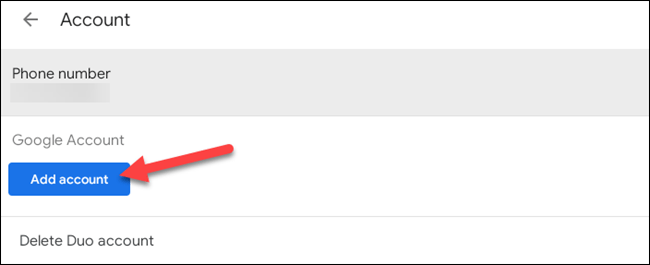
Onnistunut kirjautuminen. Google Duon käyttäminen Chromebookilla on periaatteessa täsmälleen sama kuin Android-laitteella. Voit katsoa alla olevasta artikkelista, kuinka voit soittaa puheluita Google Duossa, jos et tiedä: