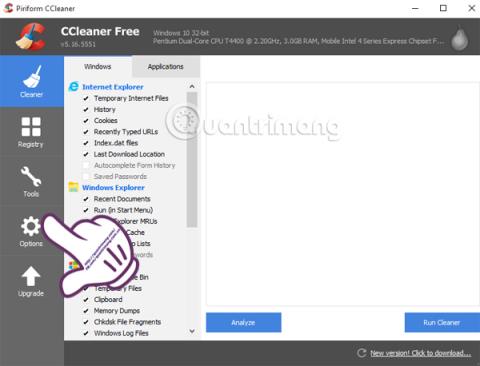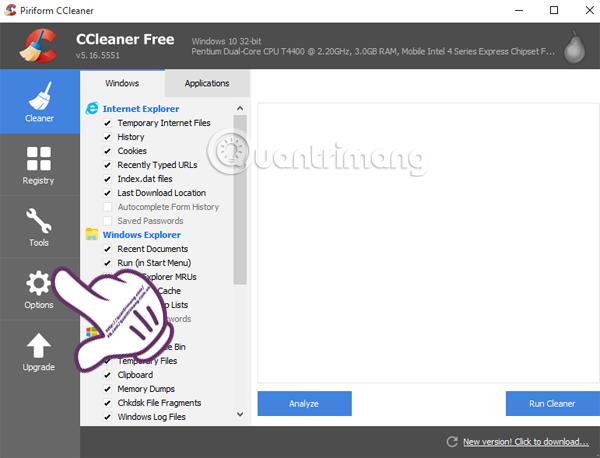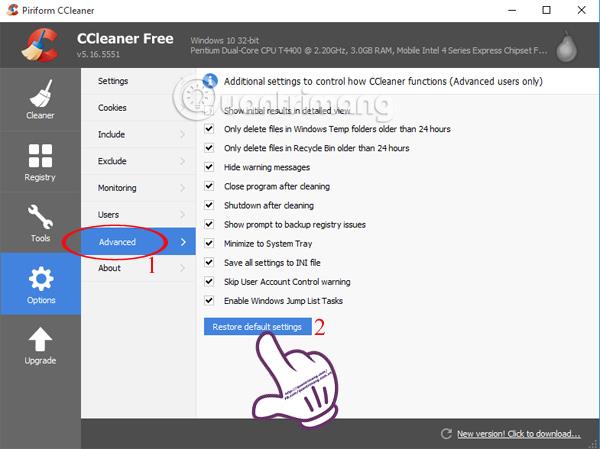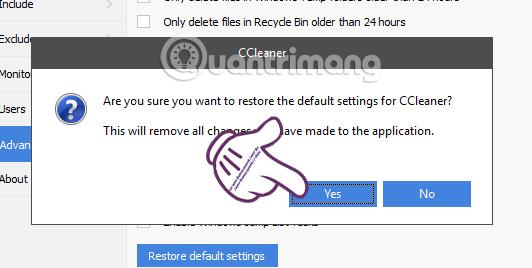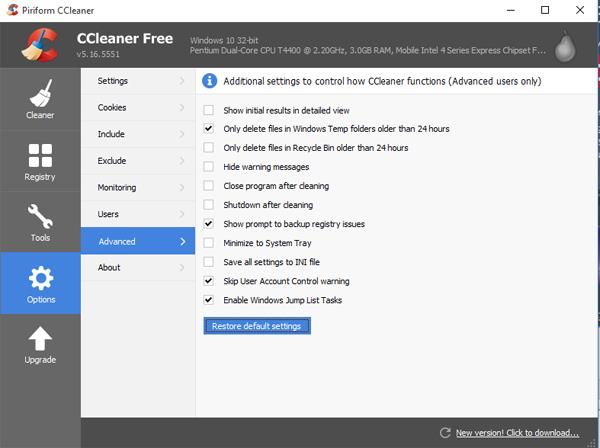CCleaner on ohjelmisto, jossa on suosituin asemanpuhdistusominaisuus, joka vapauttaa muistitilaa nykyään. Ohjelma auttaa myös poistamaan tai säilyttämään evästeet, välimuistit, puhdistamaan rekisterin, erityisesti nopeuttamaan tietokonettasi tehokkaasti ja monia muita hyödyllisiä käyttötapoja, joihin voit viitata artikkelissa Kuinka käyttää CCleaner-ohjelmistoa tehokkaasti. .
Tiedätkö kuinka palauttaa CCleanerin tehdasasetukset? Tehdasasetusten palauttaminen tietyn käyttöajan jälkeen palauttaa kaikki oletusasetukset sellaisiksi kuin silloin, kun käytimme niitä ensimmäisen kerran. Alla olevassa artikkelissa Wiki.SpaceDesktop opastaa sinua vaihe vaiheelta asentamaan kaikki tehdasasetukset uudelleen CCleaner-ohjelman avulla.
Vaihe 1:
Avaa CCleaner-ohjelmisto tietokoneellasi. Napsauta pääliittymässä näytön vasemman reunan valikosta Asetukset .
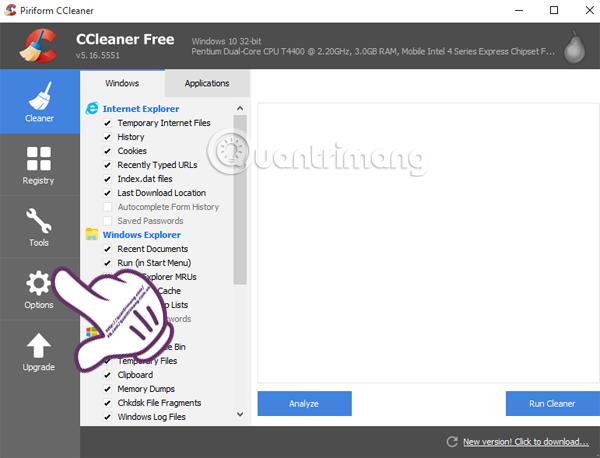
Vaihe 2:
Valitse seuraavaksi Lisäasetukset ohjelmiston lisäasetuksiin. Napsauta sitten oikeanpuoleisessa käyttöliittymässä Palauta oletusasetukset palauttaaksesi CCleanerin alkuperäiset asetukset.
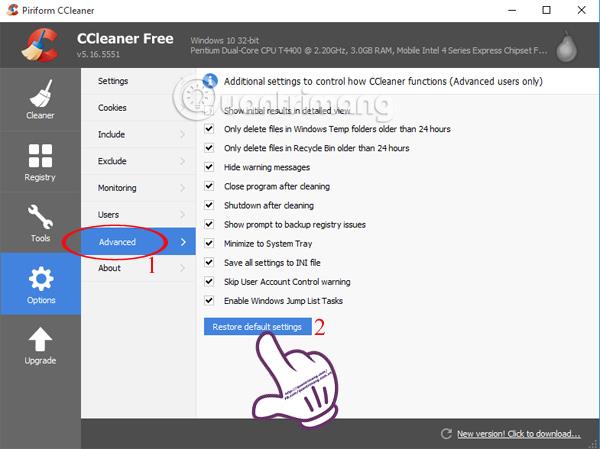
Vaihe 3:
Napsautuksen jälkeen näkyviin tulee välittömästi ilmoituspaneeli, joka vahvistaa, oletko varma CCleanerin oletusasetusten palauttamisesta vai et. Napsauta Kyllä jatkaaksesi.
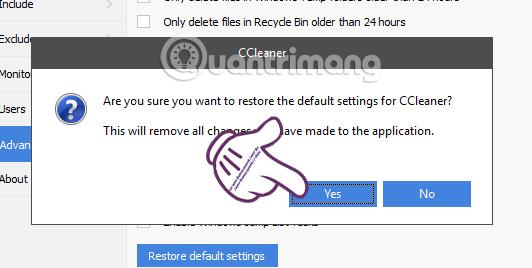
Vaihe 4:
Ohjelma käynnistyy automaattisesti uudelleen oletusarvoisesti ilman, että sinun tarvitsee painaa muita vaiheita. Tämän seurauksena CCleaner palaa oletustilaan, kuten alla olevassa kuvassa näkyy.
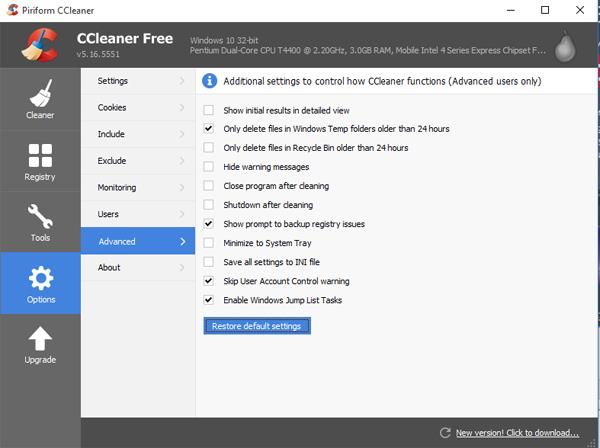
Yllä on neljä vaihetta CCleaner-siivousohjelmiston tehdasasetusten palauttamiseksi. Melko yksinkertaista ja erittäin helppoa tehdä, eikö?!
Katso lisätietoja seuraavista artikkeleista:
Menestystä toivottaen!