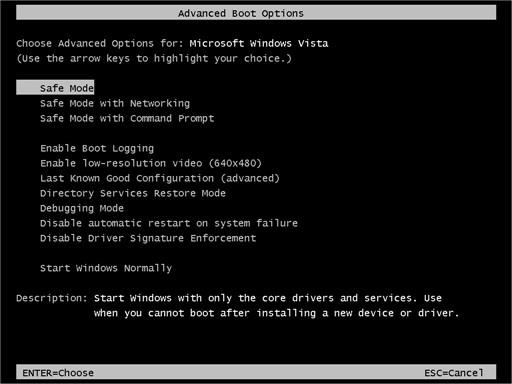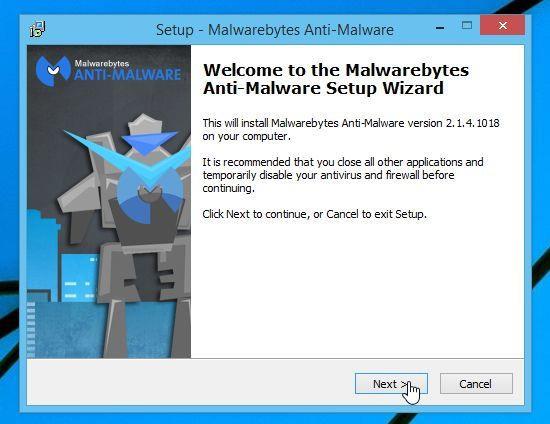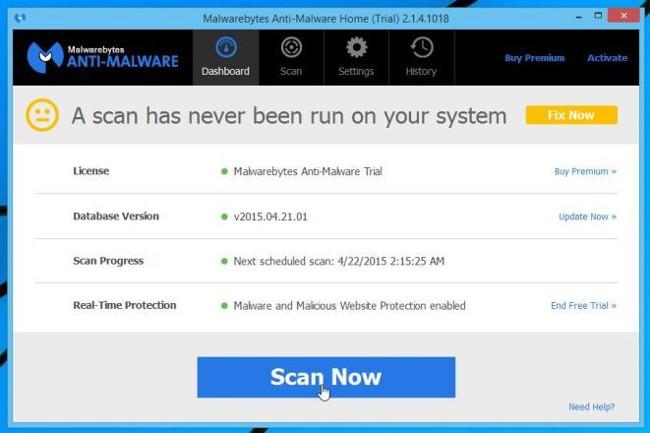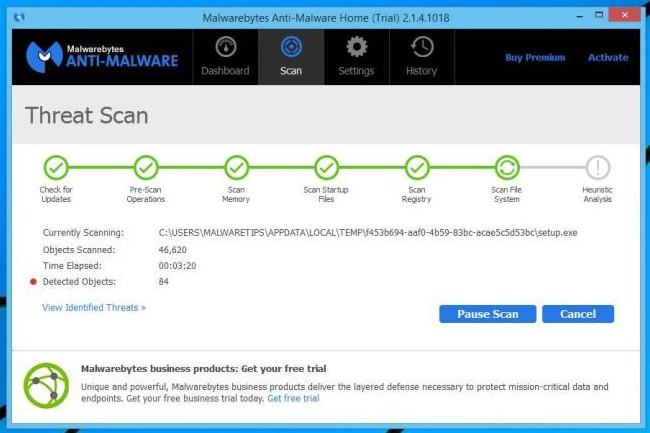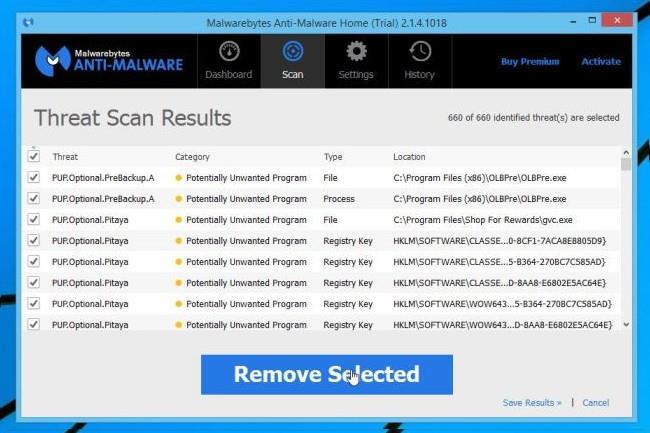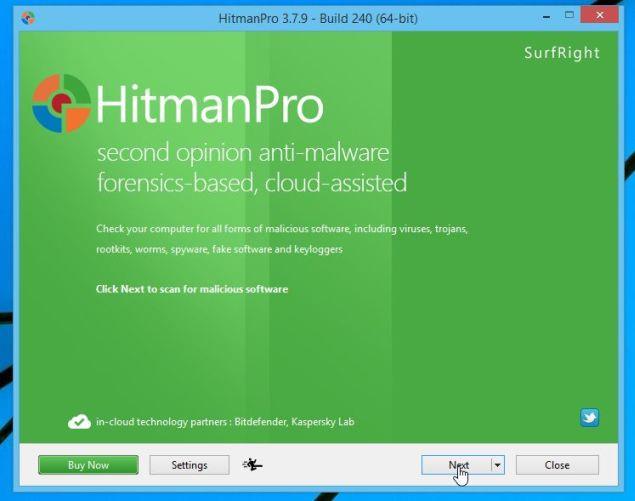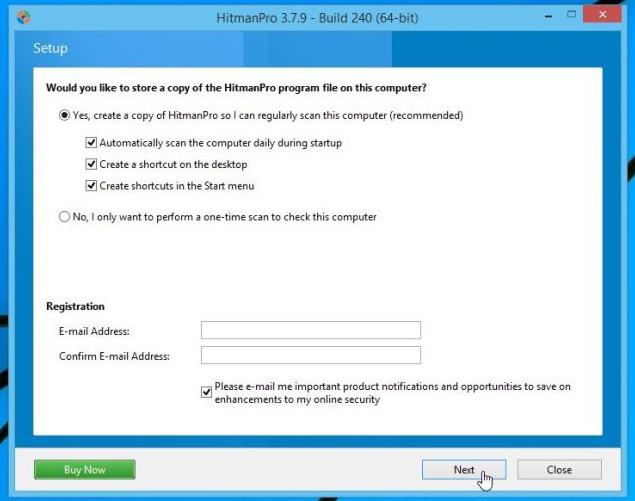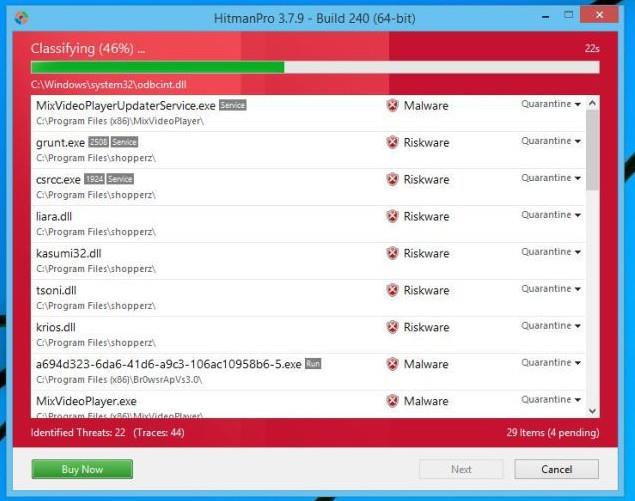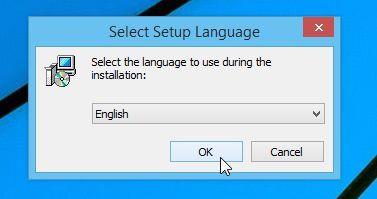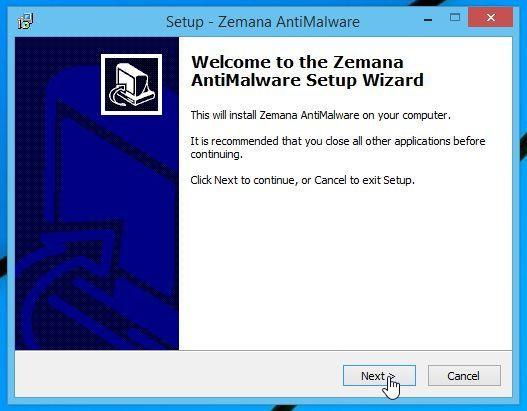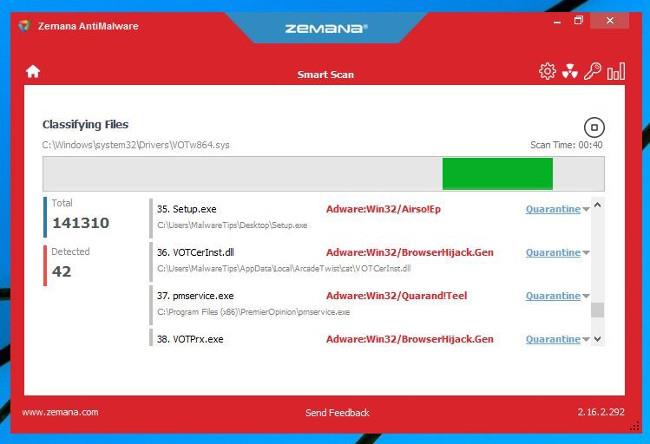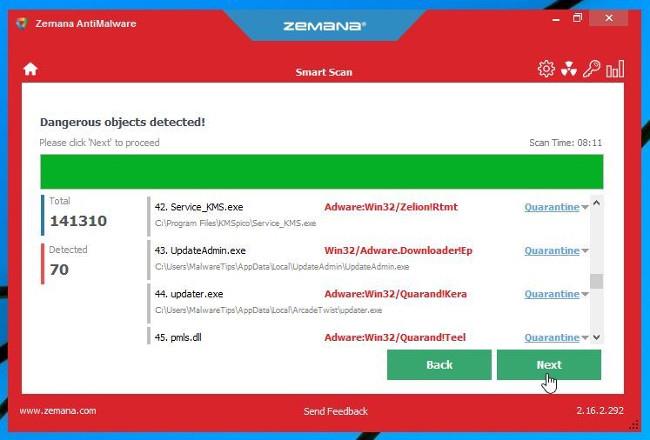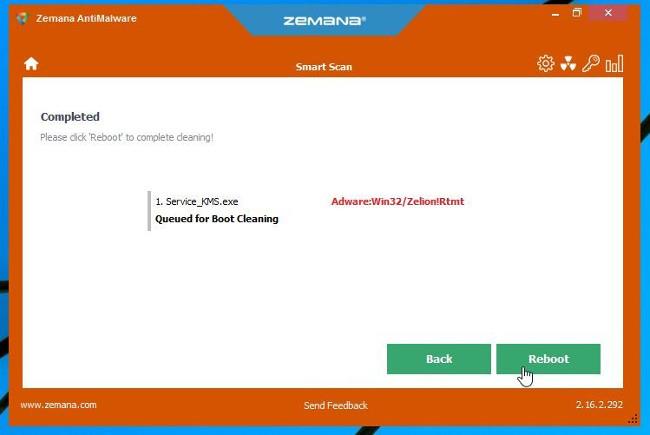Eräänä kauniina päivänä tietokoneesi on yhtäkkiä lukittu ja näytössä näkyy viesti " Activate this edition of Windows ", jossa sinua pyydetään soittamaan tukikeskukseen ongelman korjaamiseksi. Varmasti Rogue.Tech-Support-haittaohjelma on hyökännyt tietokoneellesi.
Tämä kiristysohjelma näyttää viestin " Activate this edition of Windows " Windowsin lukitusnäytössä käynnistyksen aikana ja yrittää pelotella käyttäjiä soittamaan teknisen etätuen puhelinnumeroon (1-888-414-4284).
Näytöllä näkyvät varoitukset ovat tapa "huijata" käyttäjät ajattelemaan, että heidän tietokoneensa kaatuu tai viruksen hyökkäämään. Ja käyttäjät ajattelevat, että ratkaisu on soittaa teknisen tuen etänumeroon (1-888-414-4284) tukea varten. Mutta todellisuudessa heidät otetaan vastaan sopimuksilla ja tukipalveluilla toiselta puolelta.
Kun soitat " Activate this edition of Windows " -lukitusnäytössä näkyvään puhelinnumeroon , saat vastauksen, jossa sanotaan, että tuoteavaimesi on virheellinen ja joudut maksamaan 99,99 dollaria tuotteen ostamisesta.
Jos haittaohjelma " Activate this edition of Windows " hyökkää järjestelmääsi, se muuttaa joitain käytettävissä olevia Windowsin asetuksia, kuten näyttää väärän " Activate this edition of Windows " -viestin näytöllä.
Täysi ilmoitus lukitusnäytöllä näyttää tältä:
Anna tuoteavain Tuoteavaimesi
tulee olla pakkauksessa, jossa Windows DVD tuli, tai sähköpostissa, jossa kerrotaan, että olet ostanut Windowsin. Tuoteavain näyttää tältä:
Tuoteavain
:
Joten kuinka poistaa " Activate this edition of Windows " virus kokonaan Windows-tietokoneeltasi, katso alla oleva Wiki.SpaceDesktop-artikkeli.

"Aktivoi tämä Windows-versio" -viruksen poistaminen:
Vaihe 1: Poista "Activate this edition of Windows" -virus
Ensimmäinen askel, joka sinun on tehtävä, on poistaa " Activate this edition of Windows " -näytön lukitusvirus Windows-tietokoneeltasi.
Ratkaisu 1: Käynnistä tietokone vikasietotilassa verkkoyhteyden avulla
1. Kun tietokone on käynnistynyt tai käynnistynyt uudelleen (yleensä sen jälkeen, kun kuulet äänimerkin tietokoneesta), paina F8-näppäintä, ennen kuin Windows-logo tulee näkyviin.
2. Kun tietokoneesi näyttää laitteistotiedot ja suorittaa muistitestin, Advanced Boot Options -valikko tulee näkyviin näytölle .
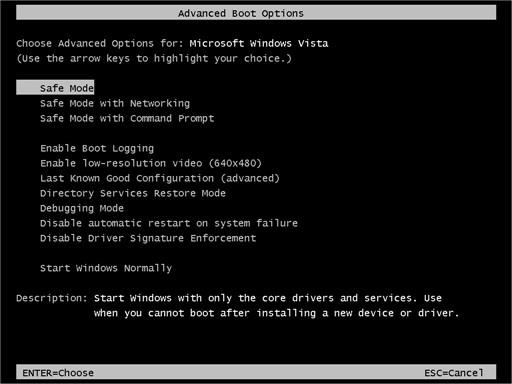
3. Valitse nuolinäppäimillä Safe Mode with Networking ja paina sitten Enter .
4. Kun tietokoneesi on käynnistynyt vikasietotilaan verkkoyhteyden avulla, tarkista järjestelmä Malwarebytes Anti-Malwarella.
Ratkaisu 2: Poista haitalliset virukset HitmanPro.Kickstartilla
Jos et voi käynnistää tietokonettasi vikasietotilassa komentokehotteen avulla, voit käyttää HitmanPro Kickstart -ohjelmaa " Activate this edition of Windows " -viruksen poistamiseen.
Jos "Activate this edition of Windows" -virus hyökkää tietokoneellesi, sinun on luotava käynnistettävä USB-asema, joka sisältää HitmanPro Kickstart -ohjelman. Tämän jälkeen käytät USB Bootable -asemaa käynnistääksesi tietokoneesi ja puhdistat viruksen ohjelman avulla ja voit käyttää Windows-tietokonettasi normaalitilassa.
1. Lataa HitmanPro Kickstart tietokoneellesi ja asenna.
Lataa HitmanPro Kickstart laitteellesi ja asenna se tästä.
2. Kun olet ladannut HitmanPro Kickstartin, liitä USB-asema ja tietokoneesi. Kaksoisnapsauta sitten tiedostoa nimeltä HitmanPro.exe (32-bittiselle Windows-versiolle) tai HitmanPro_x64.exe (64-bittiselle Windows-versiolle).
Luo käynnistettävä HitmanPro USB-asema noudattamalla alla olevan videon vaiheita:
3. Poista nyt HitmanPro Kickstart USB -asema ja liitä se tietokoneeseen, jossa on "Activate this edition of Windows" -virus.
4. Kun olet asettanut HitmanPro Kickstart -USB-aseman, sammuta tietokone, johon "Activate this edition of Windows" -virus on hyökännyt, ja käynnistä se sitten uudelleen. Heti kun tietokoneesi avautuu, etsi vaihtoehto, jossa kerrotaan, kuinka pääset käynnistysvalikkoon.
Käynnistysvalikkoon liittyvät näppäimet ovat F10, F11 tai F12 .
5. Kun olet tunnistanut avaimen (yleensä F11-näppäin ), sinun on avattava käynnistysvalikko, käynnistettävä tietokone uudelleen ja painettava käynnistysnäppäintä välittömästi.
Suorita seuraavaksi järjestelmäskannaus HitmanPro Kickstartilla noudattamalla alla olevan videon vaiheita:
Aktivoi tämä Windows-versio -virus poistetaan tietokoneeltasi.
Lisäksi voit käyttää muita virustentorjuntaohjelmia, kuten Malwarebytes Anti-Malware ja HitmanPro järjestelmän tarkistamiseen uudelleen.
Vaihe 2: Käytä Malwarebytes Anti-Malwarea järjestelmän tarkistamiseen
Malwarebytes Anti-Malware on on-demand järjestelmän tarkistustyökalu, joka löytää ja poistaa kaikki jäljet haittaohjelmista, mukaan lukien madot, troijalaiset, rootkit-ohjelmat, roistot, soittajat, vakoiluohjelmat (haittaohjelmat). vakoiluohjelmat Windows-tietokoneeltasi.
On tärkeää, että Malwarebytes Anti-Malware toimii rinnakkain muiden virustorjuntaohjelmistojen kanssa ilman ristiriitoja.
1. Lataa Malwarebytes Anti-Malware tietokoneellesi ja asenna se.
Lataa Malwarebytes Anti-Malware laitteellesi ja asenna se tästä.
2. Kun olet ladannut Malwarebytes Anti-Malwaren, sulje kaikki ohjelmat ja kaksoisnapsauta sitten kuvaketta nimeltä mbam-setup aloittaaksesi Malwarebytes Anti-Malwaren asennusprosessin.
Tällä hetkellä näyttöön tulee Käyttäjätilien valvonta -valintaikkuna , jossa kysytään, haluatko suorittaa tiedoston vai et. Napsauta Kyllä jatkaaksesi asennusta.
3. Asenna Malwarebytes Anti-Malware Setup Wizard noudattamalla näytön ohjeita.
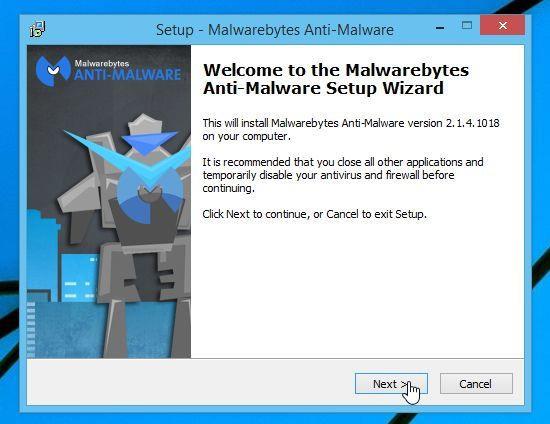
Napsauta Seuraava asentaaksesi Malwarebytes Anti-Malware, kunnes viimeinen ikkuna napsauta Valmis viimeistelläksesi.

4. Sovelluksen asennuksen jälkeen Malwarebytes Anti-Malware käynnistyy automaattisesti ja näytöllä näkyy ilmoitus, että sinun tulee päivittää ohjelma. Aloita järjestelmän tarkistus napsauttamalla Skannaa nyt -painiketta .
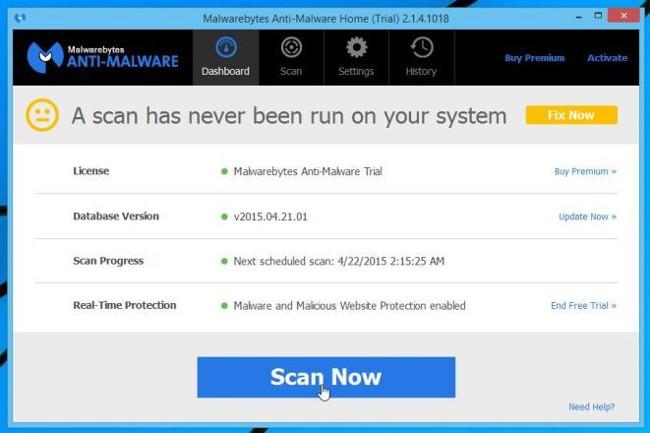
5. Malwarebytes Anti-Malware alkaa tarkistaa järjestelmääsi löytääkseen ja poistaakseen haittaohjelmia.
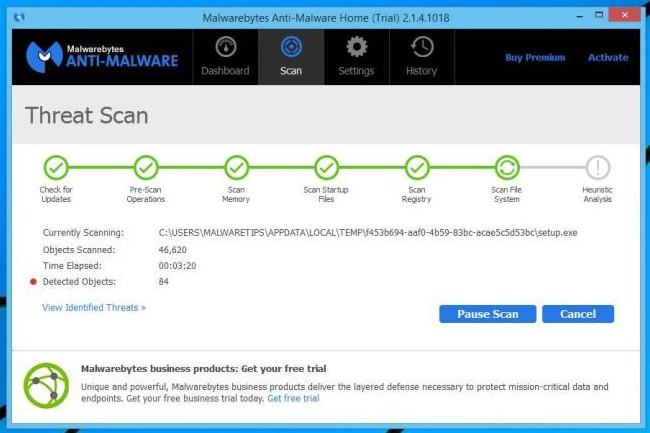
6. Skannauksen päätyttyä näyttöön tulee ikkuna, jossa näkyvät kaikki Malwarebytes Anti-Malwaren havaitsemat haitalliset tiedostot ja ohjelmat. Voit poistaa Malwarebytes Anti-Malwaren havaitsemat haittaohjelmat napsauttamalla Poista valitut -painiketta .
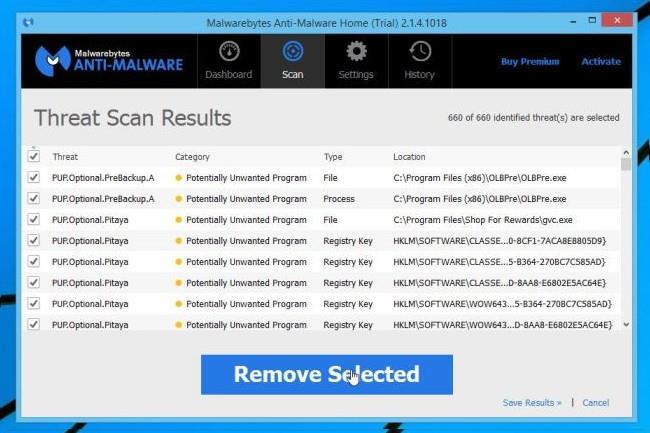
7. Malwarebytes Anti-Malware poistaa kaikki havaitsemansa haitalliset tiedostot, ohjelmat ja rekisteriavaimet. Näiden tiedostojen poistamisen aikana Malwarebytes Anti-Malware saattaa vaatia tietokoneen uudelleenkäynnistyksen suorittaakseen prosessin loppuun.
Vaihe 3: Tarkista järjestelmä uudelleen HitmanProlla
HitmanPro löytää ja poistaa haittaohjelmat (haittaohjelmat), mainosohjelmat (mainosohjelmat), järjestelmäuhat ja jopa virukset. Ohjelma on suunniteltu toimimaan virustorjuntaohjelmien ja muiden suojaustyökalujen kanssa.
1. Lataa HitmanPro tietokoneellesi ja asenna.
Lataa HitmanPro laitteellesi ja asenna se tästä .
2. Kaksoisnapsauta tiedostoa nimeltä "HitmanPro.exe" (jos käytät 32-bittistä versiota) tai kaksoisnapsauta tiedostoa "HitmanPro_x64.exe" (jos käytät 64-bittistä versiota).
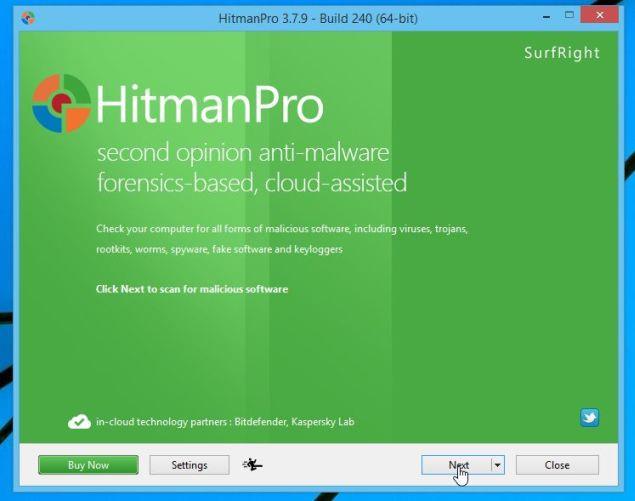
Napsauta Seuraava asentaaksesi HitmanPro tietokoneellesi.
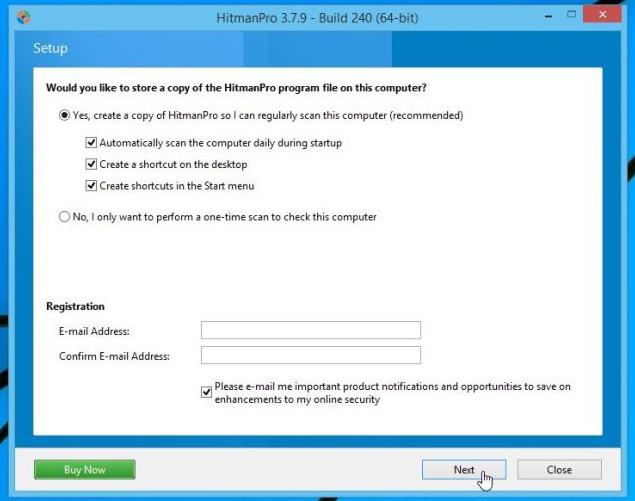
3. Ja HitmanPro aloittaa järjestelmässäsi olevien haitallisten tiedostojen skannauksen.
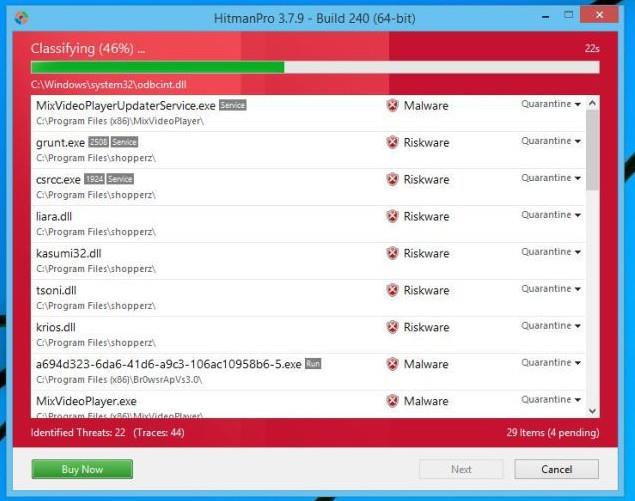
4. Prosessin päätyttyä HitmanPro näyttää luettelon järjestelmästäsi havaitsemistaan haittaohjelmista. Napsauta Seuraava poistaaksesi haittaohjelmat .

5. Napsauta Aktivoi ilmainen lisenssi -painiketta kokeillaksesi HitmanProa 30 päivän ajan ja poistaaksesi haitalliset tiedostot järjestelmästäsi.

Vaihe 4: Tarkista järjestelmä Zemana AntiMalwarella
Zemana AntiMalware on tehokas apuohjelma, joka auttaa poistamaan "Aktivoi tämä Windows-versio" -haittaohjelmat.
1. Lataa Zemana AntiMalware tietokoneellesi ja asenna se.
Lataa Zemana AntiMalware laitteellesi ja asenna se tästä.
2. Asenna Zemana AntiMalware tietokoneellesi kaksoisnapsauttamalla tiedostoa nimeltä “Zemana.AntiMalware.Setup.exe” .
Tässä vaiheessa näytölle tulee alla olevan kuvan mukainen ikkuna:
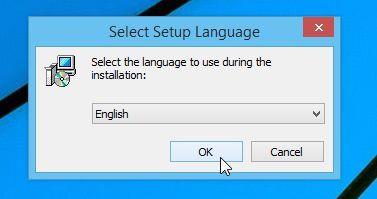
Napsauta Seuraava ja asenna Zemana AntiMalware tietokoneellesi noudattamalla näytön ohjeita.
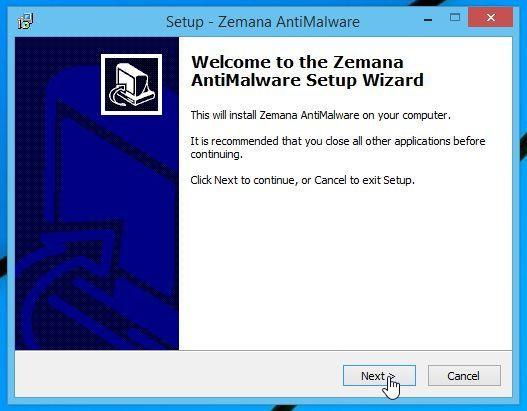
3. Kun Zemana AntiMalware -ikkuna avautuu, napsauta Skannaa-painiketta .
4. Zemana AntiMalware alkaa tarkistaa tietokoneesi haitallisten tiedostojen varalta. Skannaus voi kestää noin 10 minuuttia.
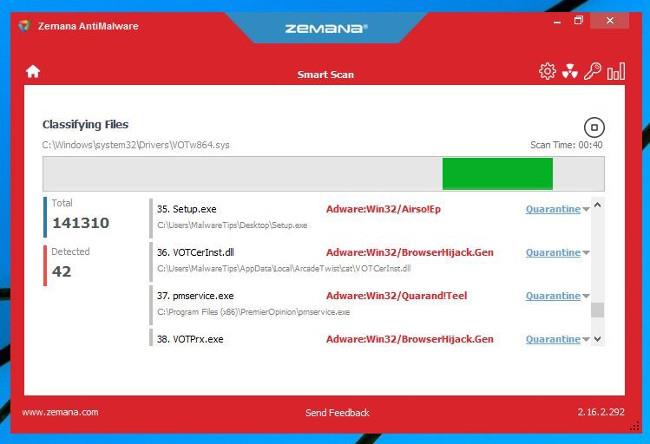
5. Tarkistuksen lopussa Zemana AntiMalware näyttää luettelon kaikista havaituista haittaohjelmista. Napsauta Seuraava -painiketta poistaaksesi kaikki haitalliset tiedostot tietokoneeltasi.
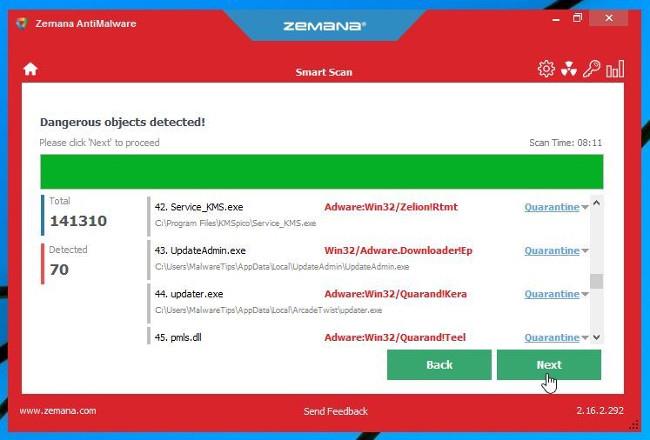
6. Zemana AntiMalware poistaa kaikki haitalliset tiedostot ja " Activate this edition of Windows " -virukset tietokoneeltasi ja vaatii järjestelmän uudelleenkäynnistyksen kaikkien haittaohjelmien poistamiseksi.
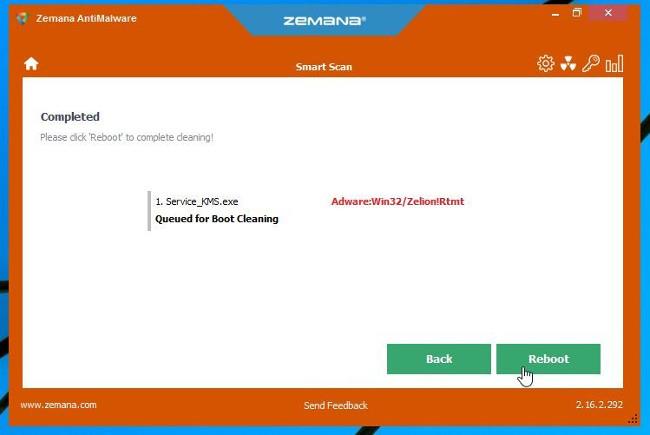
Katso lisää alla olevista artikkeleista:
Onnea!