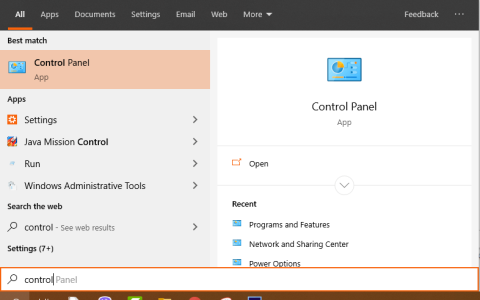Pop-Up-mainokset tai ponnahdusikkunamainokset, jotka tunnetaan myös seurantamainoksina, näkyvät usein Internetin käyttäjien vierailla verkkosivustoilla. Pop-Up-mainokset ovat usein lyhyitä sisältömainoksia, myynninedistämisohjelmaa tai muille verkkosivustoille yhdistäviä ilmoituksia.
Ponnahdusmainokset (ponnahdusikkunat) luodaan automaattisesti Adwaren tai tukiohjelmiston (jota kutsutaan yhteisesti mainosohjelmistoksi) avulla, mikä mahdollistaa mainosten näyttämisen tietokoneilla, joiden tarkoituksena on ansaita rahaa.
Ei voida kiistää, että Internet-mainonta on erittäin hyödyllinen ratkaisu yksilöille ja organisaatioille tarkoitettujen tuotteiden mainostamiseksi suurelle määrälle online-käyttäjiä. Kuitenkin lähes kaikissa tapauksissa haittaohjelmat ja käyttäjien tietokoneilla automaattisesti näkyvät mainokset ovat peräisin näistä katseenvangitsijoista ponnahdusikkunoista.
Mainosohjelmat (mainosohjelmat) eivät teknisesti ole virustyyppi, vaan ne luokitellaan haittaohjelmaohjelmiksi ( potentiaalisesti ei-toivotut ohjelmat – mahdollisesti ei-toivotut ohjelmat (PUP)), jotka todennäköisesti sisältävät ja aktivoivat automaattisesti tietokoneellesi haitallisia ohjelmia, kuten mainosohjelmia, työkalurivejä. tai viruksia.
Jos tietokone on Adwaren "uhri", näytöllä tai Internet-selaimen sisällä näkyy monia ponnahdusikkunoita, bannereita ja sponsoroituja linkkejä (sponsoroituja linkkejä). Joissakin tapauksissa se voi hidastaa tietokonettasi, koska nämä haittaohjelmat toimivat taustalla.
Mainosohjelmat voidaan asentaa ilman käyttäjän ilmoitusta tai lupaa. Tämä johtuu siitä, että Adware on usein "pakattu" muiden ilmaisten ohjelmistojen sisään, joita käyttäjät lataavat ja asentavat tuntemattoman alkuperän sivustoilta.
Siksi mitä tahansa ohjelmaa tai ohjelmistoa asennettaessa on kiinnitettävä huomiota ohjelman asennusvaihtoehtoihin, koska useimmat ohjelmistoasentajat sisältävät lisäohjelmia, joita et todellakaan halua asentaa. Laita ne tietokoneellesi.
Siksi, kun asennat mitä tahansa ohjelmaa tietokoneellesi, sinun on kiinnitettävä huomiota:
- Älä napsauta asennusnäytössä Seuraava-painiketta "liian nopeasti".
- Lue ja hyväksy ehdot huolellisesti.
- Valitse aina "Custom"-asetus.
- Hylkää asennukset, jotka vaativat lisäohjelmistoja, joita et halua asentaa.
- Poista valinta vaihtoehdoista, jotka sanovat, että kotisivuasi ja hakuasetuksiasi muutetaan.
Poista mainokset ja mainosohjelmat tietokoneeltasi
Vaihe 1: Poista Adware ohjauspaneelista
Voit tehdä tämän seuraavasti: Avaa Ohjauspaneeli tietokoneellasi.
- Windows 10/7/Vista: Valitse Käynnistä > Ohjauspaneeli .
- Windows XP: Valitse Käynnistä > Asetukset > Ohjauspaneeli .
- Windows 8:ssa siirrä hiiren osoitin oikeaan yläkulmaan, kirjoita hakupalkkiin Ohjauspaneeli ja napsauta sopivaa tulosta.

Etsi Ohjauspaneeli-ikkunasta seuraava kohde ja kaksoisnapsauta sitä:
- Windows 10/8/7/Vista: Käynnistä > Ohjauspaneeli.
- Windows XP: Käynnistä > Asetukset > Ohjauspaneeli

Nyt näytössä näkyy luettelo järjestelmään asennetuista ohjelmista. Napsauta Asenna , jos haluat lajitella asennetut ohjelmat päivämäärän mukaan, etsiä ja poistaa ohjelmia, joiden alkuperä on tuntematon, epäilyttävä tai et tunnista mitä ne ovat. Yritä mennä Googleen, anna ohjelmiston nimi selvittääksesi, jos se ei ole aktiivisesti asentamiesi ohjelmistojen luettelossa, napsauta sitä ja valitse Poista. Etsi ja poista myös alla olevat ohjelmat:
- Mediasoitin
- SaveSense
- SavingsBull tai SavingsBullFilter
- Scorpion Saver
- TheBlocker
- Videosoitin
- YouTube AdBlocker

Vaihe 2: Puhdista työkalupalkin mainosohjelmat ja ei-toivotut työkalupalkit selaimesta
AdwCleaner on ilmainen työkalu, joka auttaa poistamaan mainosohjelmat, ei-toivotut ohjelmat (PUP:t), työkalupalkit ja selaimen kaappaajat (kaappaajat) helposti tietokoneeltasi.
1. Lataa AdwCleaner laitteellesi ja asenna.
- Lataa AdwCleaner laitteellesi ja asenna se tästä .
2. Sulje kaikki avoimet ohjelmat tietokoneellasi ja avaa AdwCleaner kaksoisnapsauttamalla .
3. Kun olet hyväksynyt ehdot, napsauta Skannaa-painiketta.

Kun olet hyväksynyt AdwCleaner-ehdot, napsauta Skannaa-painiketta
4. Odota, kunnes tarkistusprosessi päättyy, napsauta Karanteeni poistaaksesi kaikki ei-toivotut haittaohjelmat järjestelmästäsi.

Valitse Karanteeni poistaaksesi haittaohjelmat
5. Varoitus ilmoittaa, että kaikki käynnissä olevat prosessit suljetaan ja että sinun on tallennettava nämä ohjelmat ennen kuin AdwCleaner poistaa haittaohjelmat tietokoneeltasi. Napsauta Jatka .

Varoitus kaikki käynnissä olevat prosessit suljetaan
6. Odota, että AdwCleaner puhdistuu.

AdwCleaner puhdistaa tietokoneesi
7. Kun prosessi päättyy, näyttöön tulee ilmoitus, että sinun on käynnistettävä tietokone välittömästi uudelleen. Napsauta käynnistääksesi uudelleen.

Huomautus tietokoneen uudelleenkäynnistämisestä
8. Kun tietokoneesi on käynnistynyt uudelleen, sulje AdwCleaner-tietoikkuna ja jatka seuraaviin vaiheisiin.

Vaihe 3: Poista ei-toivotut ohjelmat Junkware Removal Tool -työkalulla
1. Lataa Junkware Removal Tool tietokoneellesi ja suorita työkalu.
Lataa Junkware Removal Tool
2. Aloita tietokoneen tarkistaminen JRT – Junkware Removal Tool -työkalulla painamalla mitä tahansa näppäintä.

Lataa ja suorita Junkware Removal Tool
Huomaa, että Junkware Removal Tool sulkee automaattisesti kaikki käyttämäsi ohjelmat ilman varoitusta. Muista tallentaa ennen tämän työkalun käynnistämistä.
3. Odota, kunnes JRT – Junkware Removal Tool skannaa ja "puhdistaa" järjestelmän.

Odota, että Junkware Removal Tool tarkistaa ja puhdistaa järjestelmän
4. Sulje JRT-ikkuna ja käynnistä tietokone uudelleen.

Sulje JRT ja käynnistä sitten tietokone uudelleen
Vaihe 4: Poista mainokset ja mainosohjelmalaajennukset IE-, Google Chrome- ja Firefox-selaimista
- Internet Explorer -selaimella:
1. Avaa Internet Explorer ja napsauta selainikkunan oikeassa yläkulmassa olevaa rataskuvaketta .
2. Valitse avattavasta valikosta Internet-asetukset .

Avaa Internet-asetukset Internet Explorerissa
3. IE:n Internet-asetukset- valintaikkuna tulee näkyviin. Siirry Lisäasetukset-välilehteen.
Etsi ja napsauta Reset-painiketta...

Napsauta Lisäasetukset-välilehden Reset-painiketta
4. Valitse Poista henkilökohtaiset asetukset ja napsauta sitten Reset.

Valitse Poista henkilökohtaiset asetukset ja napsauta sitten Palauta
5. Kun nollausprosessi on valmis, napsauta Sulje ja poistu Internet Explorerin asetusikkunasta valitsemalla OK .

Sulje nollauksen jälkeen Internet-asetukset-ikkuna
6. Sulje kaikki ikkunat ja käynnistä Internet Explorer uudelleen.
1. Avaa Chrome-selain, napsauta kolmen pystysuoran pisteen kuvaketta näytön oikeassa yläkulmassa ja siirry Asetukset

Pääsy asetuksiin
2. Vieritä Asetukset- ikkunan alaosaan ja napsauta Lisäasetukset saadaksesi näkyviin Lisäasetukset .

Avaa Lisäasetukset Chromessa
3. Vieritä seuraavaksi näyttöä alaspäin, etsi ja valitse vaihtoehto Palauta ja puhdista → Palauta asetukset tehdasasetuksiin.

Valitse Palauta asetukset tehdasasetuksiin
4. Palauta Chrome-selain alkuperäiseen tilaan napsauttamalla Palauta asetukset .

Palauta Chrome-selain alkuperäiseen tilaan valitsemalla Palauta asetukset
5. Käynnistä Chrome-selain uudelleen.
1. Avaa Firefox-selain, kirjoita seuraava sisältö osoitepalkkiin ja paina Enter:
about:support
Tai siirry Asetukset -valikkoon ja valitse Ohje > Vianmääritystiedot.
2. Napsauta seuraavaksi Vianmääritystiedot-ikkunassa oikealla olevaa Refresh Firefox -painiketta ja vahvista päivitysilmoitus palauttaaksesi Firefox-selaimen alkuperäiseen oletustilaan.

Päivitä Firefox, jotta selain toimii nopeammin
3. Kun nollaus on valmis, käynnistä Firefox-selain uudelleen ja olet valmis.
Vaihe 5: Puhdista jäljellä olevat haitalliset tiedostot tietokoneeltasi
1. Lataa Malwarebytes Anti-Malware Premium laitteellesi ja asenna.
2. Tarkista ja puhdista tietokoneesi Malwarebytes Anti-Malwarella:
a. Suorita Malwarebytes Anti-Malware ja anna ohjelman päivittää uusimpaan versioon (tarvittaessa).
b. Kun päivitysprosessi on valmis, napsauta Skannaa nyt -painiketta aloittaaksesi järjestelmän tarkistamisen sekä haittaohjelmien ja ei-toivottujen ohjelmien poistamisen.

Aloita järjestelmän tarkistus valitsemalla Skannaa nyt
c. Odota, kunnes järjestelmän tarkistus on valmis.

Odota, kunnes järjestelmän tarkistus on valmis
d. Napsauta Karanteeni kaikki -painiketta poistaaksesi kaikki järjestelmästäsi löydetyt "uhat".

Valitse kaikki löydetyt "uhat" ja napsauta Karanteeni valitut
e. Kun prosessi on valmis, käynnistä tietokone uudelleen suorittaaksesi prosessin loppuun.
f. Kun tietokone on käynnistynyt, suorita Malwarebytes' Anti-Malware uudelleen varmistaaksesi, ettei järjestelmässäsi ole enää "uhkia".
Vaihe 6: Puhdista ei-toivotut tiedostot ja kohteet järjestelmästä
Käytä CCleaner-ohjelmaa ja puhdista järjestelmä väliaikaisista Internet-tiedostoista ja vioittuneista rekisterimerkinnöistä.
Katso lisää alla olevista artikkeleista:
Onnea!